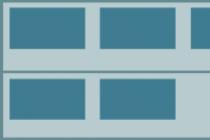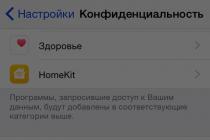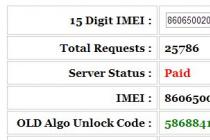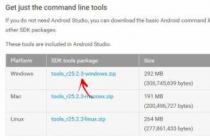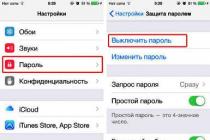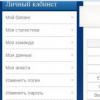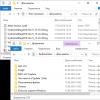В этом материале описан способ включения режима AHCI без переустановки и без встраивания драйверов SATA в дистрибутив Windows. Этот материал предназначен для тех, кто при установке Windows XP включил в BIOS опцию IDE-mode и теперь желает переключить режим работы контроллера на AHCI.
Подготовка к интеграции драйверов SATA
Для этого понадобится сами SATA-драйвера. Для чипсетов от Intel скачиваем по этой ссылке: / . Они также есть в этом архиве с программой nLite и инструкцией: /
Для чипсетов от AMD 7-ой серии (платформа Puma) драйвера скачиваем по этой ссылке:
Алгоритм интеграции драйверов SATA в уже установленную Windows XP
1. Запускаем Диспетчер устройств (Мой компьютер -> Свойства -> Оборудование -> Диспетчер устройств), заходим в IDE ATA/ATAPI-контроллеры и выбираем первое устройство (на скрине устройство уже установлено. У Вас оно будет стандартное для IDE):
2.Выбираем установка из указанного места:

3.Не выполнять поиск…

4. Жмем Уст-ть с диска:

5. Распаковываем скачанные драйвера в папочку и указываем к ней путь…Те драйвера есть так же на восстановочном диске с драйверами и приложениями

6. Выбираем драйвер, предварительно сняв галку с «Только совместимые устройства»:

8. Ставим режим AHCI в BIOS. Windows теперь загрузится в этом режиме.
После загрузки пройдет установка нового устройства.
9. Устанавливаем Intel Matrix Storage Manager . Последнюю его версию можно скачать по этой ссылке:
ВНИМАНИЕ!
Если у Вас чипсет от AMD серии 78x (780,785), то пропускайте первые два шага и сразу переходите в конец статьи
, там описано как добавить SATA драйвер для вашего чипсета.
Шаг 1:
Качаем драйверы для SATA-контроллера:
Шаг 2:
Устанавливаем драйверы:
1) Идем в Мой компьютер
-->Свойства
-->вкладка Оборудование
-->Диспетчер устройств
-->раздел IDE ATA/ATAPI-контроллеры
Нас интересуют два первых контроллера.
2) Выбираем первый контроллер-->Обновить драйвер…
(Рис.1)
Рис.1. Диспетчер устройств
3) Выбираем Нет, не в этот раз и жмем Далее (рис.2)

Рис.2. Мастер обновления
4) Выбираем и жмем Далее (рис.3)

Рис.3. Мастер обновления
5) Выбираем Не выполнять поиск. Я сам выберу нужный драйвер. и жмем Далее (рис.4)

Рис.4. Мастер обновления
6) Убираем галочку с Только совместимые устройства и жмем Установить с диска… (рис.5)

Рис.5. Выбор SATA драйвера
7) Жмем кнопку Обзор… и выбираем драйвер (рис.6)

Рис.6. Выбор SATA драйвера
8) Получаем, что-то вроде этого (рис. 7) и жмем Далее

Рис.7. Выбор SATA драйвера
9) Если выскочит предупреждение, то жмем Да (рис. 8)
Рис.8. Установка SATA драйвера
10) Драйверы установятся, будет выдано сообщение, жмем Готово (рис.9). На вопрос перезагрузиться или нет отвечаем нет.

Рис.9. Установка SATA драйвера
11) Повторяем пункты 2-10 только для второго контроллера.
12) Заходим в БИОС (F2 при загрузке, для S2 нажимаем Alt+F2) в Advanced
-> IDE Configuration
->параметр SATA Operation Mode
меняем на Enhanced
--> жмем F10
Интеграция SATA драйверов для чипсетов серии 78x (780,785) от AMD:
Это способ предложил человек под ником CCCP33.
Процесс установки:
1) Качаем SATA драйверы: (cкачиваний: 10955)
;
2) Копируем из папки SATA драйверы
файл ahcix86.sys
в директорию C:\WINDOWS\system32\drivers
;
3)Запускаем файл SATA.REG
, тем самым добавляем необходимые данне в реестр;
4) Перезагружаемся и в БИОС"е выставляем SATA режим работы с жестким диском;
5) Если Windows XP загрузилась и вылез мастер установки нового оборудования, то драйверы успешно добавлены. В мастере выбираем Установка из указанного места
-->ставим галку только на Включить следующее место поиска
, жмем Обзор
-->указываем папку SATA драйверы
и жмем Далее
.
Все, установка драйверов закончена.
×
Внимание!
Войдите под своим аккаунтом сайт или Создайте его , чтобы получить полный доступ к нашему сайту.
Регистрация даст вам возможность добавлять новости, комментировать статьи, общаться с другими пользователями и многое другое.
Другие материалы
не должно сопровождаться у вас с какими либо трудностями. По просьбе посетителя нашего сайта, давайте пройдём все этапы подключения жёсткого диска SATA от постановки в системный блок до определения его в BIOS. Устанавливать будем Дисковый накопитель Western digital (465 Гб, IDE) стандарта Serial ATA II.
Примечание:
Так же Вам могут пригодиться статьи по этой теме: Как установить в системный блок , и !
на материнскую плату Asus P5K SE с четырьмя разъёмами SATA на борту

к одному разъёму уже подсоединён дисковод Optiarc DVD RW и по слухам работает, ну сейчас всё и проверим, работать начинаем на выключенном компьютере.
В первую очередь вставляем наш винчестер в специальную корзину нашего системного блока, никакой видеокарты снимать не надо, она находится выше и жёсткий диск мы ставим чуть ниже её, он прекрасно встал на предложенное ему место

Можно заметить, что под ним достаточное пространство для вентиляции, далее крепим его четырьмя винтами. Между корзиной и корпусом жёсткого диска специальные резиновые шайбочки, особенность данного корпуса 6AR1.
А вот и наши четыре разъёма контроллеров SATA на материнской плате, разъём номер три занят дисководом, а три другие свободны, выберем один из них, например разъём номер один

Подключать
информационный SATA
кабель пока не будем, он будет нам мешать при подсоединении к нашему жёсткому диску кабеля питания, итак соединяем наш винчестер и блок питания.
От блока питания идёт свободный кабель, подсоединяем его к разъёму питания на жёстком диске, подсоединили

если на вашем блоке питания нет кабеля с разъёмом SATA, вам нужен будет вот такой переходник

Сейчас настала очередь информационного кабеля, с абсолютно одинаковыми Г-образными штекерами на концах

подсоединяем один конец кабеля к материнской плате, а другой к жёсткому диску


теперь закрываем боковую крышку системного блока и включаем компьютер.
Сразу идём в BIOS и смотрим правильно ли мы подключили жёсткий диск SATA
. На начальной вкладке Main видно, что на первом контроллере SATA определился наш жёсткий диск Western digital, а на третьем как и положено наш дисковод Optiarc DVD RW.

Вся информация о нашем жёстком диске

Для установки операционной системы нам нужно на вкладке Boot сменить приоритет загрузки с жёсткого диска на дисковод, проходим на данную вкладку и изменяем

Вставляем в дисковод дистрибутив с Windows, перезагружаемся и устанавливаем операционную систему.
А иногда друзья такое вроде бы простое действие, как подключение жёсткого диска SATA к материнской плате , оборачивается целым приключением. Наш читатель Александр столкнулся с такой проблемой. Разъёмы SATA на его материнской плате располагались неудобно, рядом с разъёмом PCI Express видеокарты. Так вот подключить эту самую видеокарту было практически невозможно, если винчестер уже был подсоединён к разъёмам SATA, видеокарта просто упиралась в интерфейсные кабели SATA и не вставлялась полностью в свой разъём PCI Express. Александр вышел из положения так: прикупил два интерфейсных кабеля SATA, с разъёмом в виде уголка и один даже обрезал вот таким образом и затем всё подсоединил.

Очень распространенная проблема при установке Windows XP
- это появление ошибки отсутствия жестких дисков.
Проблема в том, что у современных компьютерах, в особенности ноутбуков, используются контроллеры жестких дисков произведенные гораздо позже, чем Windows XP
.
Поэтому стандартная версия Windows XP не содержит необходимых драйверов для установки.
Одним из способов обойти эту проблему - это переключение в BIOS
режима работы SATA-контроллера.
Необходимо переключить режим работы SATA контроллера в IDE Mode
. Но часто в BIOS
ноутбуков такой опции нет.
В этом случае драйвера SATA можно интегрировать непосредственно в дистрибутив Windows с помощью программы nLite
.
Данный способ является самым удобным, безопасным, и созданный в результате образ Windows XP можно использовать многократно.
Также этот вариант остается единственным для владельцев ноутбуков, так как у них нет возможности подключить флоппи-дисковод.
Итак, как же интегрировать драйвера в дистрибутив Windows XP?
Для интеграции нам понадобиться:
1. Дистрибутив Windows XP. Настоятельно рекомендуется использовать оригинальный образ Windows XP. Также лучше взять Windows XP SP2, и уже после установки Windows устанавливать сервис пак 3.
2. Программа nLite. Качать е следует с сайта-производителя (скачать). Если интеграция драйверов будет проходит на компьютере с установленной Windows XP, то для работы программы следует также установить Microsoft .NET Framework 2.0 (скачать). Для Windows Vista и выше, ничего кроме программы устанавливать не нужно.
3. Драйвера Sata/RAid контроллеров:
Интеграция драйверов.
Устанавливаем программу nLite .
Качаем драйвера SATA и сохраняем у себя на компьютере. После этого необходимо их распаковать в какую-нибудь папку (например C:/SATA/ ).
В дисковод CD/DVD вставляем диск с Windows XP и копируем все содержимое диска на жесткий диск, например в папку C:/WINXP/ .
Запускаем программу nLite . При запуске сразу можно указать язык интерфейса программы - русский .
Для продолжения нажимаем кнопку "Далее ". В появившемся окне "Расположение установочных файлов Windows " необходимо после нажатия кнопки "Обзор " указать путь к папке C:/WINXP/ , куда было скопировано содержимое диска Windows XP.
после небольшой проверки программа nLite нам укажет подробные данные о версии Windows XP
В окне "Выбор задач " отмечаем в разделе Интегрировать пункт Драйвера , а в разделе Создать - Загрузочный образ ISO .
и в появившемся меню выбираем пункт "Папка драйверов "
указываем путь к папке с распакованными драйверами
Здесь и далее очень важно указать на папку с драйверами именно той разрядности, что и используемого дистрибутива Windows. В 32-х разрядную Windows XP следует интегрировать только
драйверы для 32-разрядной системы (в папке 32-bit или x86), а для 64-разрядной ОС - драйверы для 64-разрядной системы (они находятся в папке 64-bit или x64).
Это очень важный момент, иначе во время установки Windows может появится ошибка
"Файл ahcix64.sys испорчен. Для продолжения нажмите любую клавишу
".
В появившемся окне "Выберите драйвера для интеграции " укажите необходимые (используйте клавишу CTRL для выделения нескольких). Не забывайте про разрядность вашей Windows XP.
После выбора драйверов жмем "ОК ". В следующем диалоговом окошке также выбираем драйвера. Для драйверов Intel можно смело выбирать все драйвера (CTRL+A ), для драйверов AMD соблюдайте разрядность.
После выбора жмем "OK ". В следующем окне нажимаем "Далее ".
соглашаемся на запуск процесса интеграции, нажав кнопку "Да ".
Идет интеграция.
После окончания интеграции драйверов SATA нажимаем клавишу "Далее " для продолжения
Появляется окно "Загрузочный образ ISO ". Вставляем в пишущий привод CD/DVD чистый компакт диск. Дожидаемся его инициализации программой nLite . Указываем нужную нам метку (например, WinXP_SP2 ). Выбираем скорость записи. Для качественной записи лучше выбрать самую маленькую скорость.
После необходимых настроек нажимаем кнопку "Запись " и соглашаемся на запись диска, нажав кнопку "Да ".
Все, остается дождаться лишь окончание записи диска.
После этого вставляем диск в дисковод нужного нам компьютера, перезагружаемся и устанавливаем Windows XP.
После установки Windows XP, устанавливаем драйвера и Service Pack 3
, если образ XP был с SP2.
Компьютеры - это сложные устройства, работу которых обеспечивает много различных элементов. Один из них - это SATA-контроллер. Что собой представляет данное устройство? Как с ним работать? Как позаботиться о его быстродействии? Вот неполный список вопросов, что будут рассмотрены в рамках нашей статьи.
Является технологией, с помощью которой устройства хранения вроде жесткого диска и оптического провода могут обмениваться данным по высокоскоростному кабелю с материнской платой. Оптимальным является использование разъема с наименьшим числом. Идеальными считаются SATA0 или SATA1. Для возможным является использование других портов.
При работе с жесткими дисками первоначально необходимо использовать SATA0. Он устанавливается на системный носитель. Каждый последующий должен иметь цифру на одну больше и так далее. Если есть несколько жестких дисков и применяется режим RAID, чтобы увеличить место хранения, один провод подсоединяется к разъему, а потом всё остальное подводится к контроллеру.
Режимы работы

Контроллеры определяют, как жесткий диск будет обмениваться данными с материнской платой. Всего может быть три принципа взаимодействия:
- Режим работы контроллера SATA IDE. Наиболее простой вариант. При нём жесткий диск функционирует как IDE или РАТА. В этом случае он имеет ограниченный потенциал, а также не отличается быстродействием работы. Но этот режим является очень ценным, если необходимо обеспечить совместимость взаимодействия с оборудованием, которое уже устарело. Также использовать его можно в случаях, когда компьютер имеет только один жесткий диск и не нужно применять различные функции приводов.
- Режим работы контроллера SATA AHCI. В этом случае возможным становится использование передовых функций приводов. В качестве примера можно привести Native Command Queuing и «горячую» замену. Также существенным преимуществом является высокая скорость взаимодействия (если сравнивать с предыдущим вариантом).
- Режим работы контроллера RAID. При такой настройке из нескольких отдельных жестких дисков можно создать единый массив хранения данных. Он отличается избыточностью информации, а также более высоким быстродействием. Первое достигается благодаря созданию резервной копии жесткого диска, а второе - расслоению дискового пространства. Когда работает этот режим, то вместе с ним функционирует и AHCI.
Примечания
Первоначально необходимо установить режим работы, в котором будет правильно функционировать SATA-контроллер для ноутбука или компьютера, а только потом уже заниматься операционной системой. Ведь если это сделать потом, то ОС может некорректно работать вплоть до отказа. Так, это может произойти из-за того, что будет отключен драйвер диска или используется неправильный параметр BIOS.
Причины неисправностей

Допустим, ПК перестал работать с жестким диском. У этой неисправности может быть несколько причин:
- Неплотно подключены кабели.
- Вышел из строя винчестер.
- Не работает или сильно тормозит SATA-контроллер.
В первом варианте необходимо проверить плотность прилегания кабеля. Во втором, скорее всего, нужно заменить устройство. А в третьем - выставить правильные настройки. Для таких изменений необходимыми являются права администратора. Если они есть, то можете приступать к решению неисправности.
Как включить SATA-контроллер в БИОСе компьютера?
Первоначально нужно зайти в BIOS. Здесь нет единого стандарта - каждая машина использует для этого отдельную специальную клавишу. Чтобы узнать её, необходимо ознакомиться с инструкцией на экране, что возникает сразу после включения компьютера. Причем для гарантированного результата её необходимо нажимать не один раз.
После того, как вход успешно выполнен, необходимо найти пункт Integrated Peripherals. Если его нет, то подойдёт любой, который созвучен по смыслу. В нём располагаются все параметры, что относятся к внутренним возможностям материнской платы. Сейчас необходимо найти Onboard SATA Controller. Если его нет, просто ищите любую запись, где написано «SATA-контроллер». У этого параметра может быть установлено значение только Disabled и Enabled (соответственно отключено и включено). Необходимо проследить, чтобы он был активирован.
Для сохранения изменений можно нажать на F10 и кнопку ввода. Если этого не сделать, то система сама предложит совершить эти действия. После этого следует перезагрузить компьютер и ещё раз зайти в БИОС, чтобы убедиться, что винчестер был обнаружен. Понять это можно благодаря пункту Standard CMOS Features. Теперь нам известно, как включить SATA-контроллер. Давайте же разберёмся с режимами.
Подключение AHCI

Делается это при помощи всё того же БИОСа. Для внесения изменений зайдите в окно управления. После этого необходимо поискать IDE, AHCI или RAID. Они должны идти вместе с SATA. Также дополнительно на некоторых устройствах используется слово "MODE". Тот режим, который нам не нужен, отключаем, а необходимый, наоборот, подключаем (делается это всё также с помощью изменения Disabled на Enabled и наоборот).
Если при попытке изменения режима высвечивается сообщение о том, что не находится ни один диск, значит, отсутствуют необходимые драйвера. Поэтому нужно будет зайти в операционную систему и с правами администратора сначала их установить. Это может быть сделано и с использованием диска установки ОС. Но всё же менее затратным по времени является первый вариант. Также не забывайте о том, что внесённые в базовую систему ввода/вывода изменения необходимо сохранить, чтобы они начали действовать. Как это сделать, говорилось в предыдущем абзаце.
В целом вот, как переключить контроллер SATA в режим AHCI или другой, какой будет необходимо. При этом важным является точное следование инструкциям, чтобы ничего лишнего не тронуть. Теперь давайте уделим внимание двум опциям, которые могут пригодиться при настройке компьютера. Причем основная тема статьи уже раскрыта, и мы сейчас углубим свои познания.
SATA Controller Mode

Этот опцион используется для указания режима работы. Это мы уже обговорили. Сейчас давайте же уделим внимание тому, как и что работает в данном случае. Если выставить режим IDE, то отпадёт нужда в использовании дополнительных драйверов при работе с техникой, что использует эту технологию. Режим RAID является совместимым со всеми ОС начиная с Windows 2000. Единственная особенность в том, что здесь необходимы будут устарелые носители для драйверов (если техника того же года выпуска, что и операционная система). В ином случае их роль успешно может выполнить Flash-накопитель или компакт-диск. Но говорить про создание имеет смысл только в том случае, если имеется хотя бы два жестких диска. Положительно на их работу будет влиять одинаковая марка и объем. А уж если совпадут партии и firmware - это уже идеальные условия использования данного режима.
АНСІ является более новой технологией и со старыми (относительно) системами не совместим. Благодаря тому, что этот режим позитивно сказывается на быстродействии техники, то рекомендуется остановиться именно на нём. Причем, если RAID и АНСІ ещё могут быть запущены на представителях операционных систем и компьютеров начиная с поколения 2000, с Windows 9x они не помогут: попросту нет драйверов, которые совмещали бы работу программного обеспечения и аппаратуры. Учтите, что изменения необходимо вносить ещё до того, как будет установлена ОС. Если поменять режим, когда операционная система уже установлена, можно обнаружить на своём компьютере «синий экран смерти», на котором будет выводиться информация об ошибке и невозможности корректной работы. Если нет желания увидеться с ним и сносить ОС, то следует в принудительном порядке сменить драйвер контролера на тот, который будет работать с новыми настройками.
История развития

Первым из семейства контроллеров по праву считается SATA 150. Он является интерфейсом, который использует последовательную шину передачи данных. Работает на частоте 1,5ГГц, обеспечивая тем самым пропускную способность 150 Мегабайт в секунду. Стандарт распространился благодаря ряду преимуществ, которых не было у предыдущих разработок. Так, архитектурные преимущества шины, малый размер разъемов и кабеля, удобство при использовании и общая надежность соединения сыграли свою роль. Также при подключении к одному порту двух устройств здесь не возникает конфликтов и не появляются проблемы.
Второе поколение SATA 300 обеспечивает работу на скорости 300 Мегабайт за одну секунду. Теоретически оба варианта являются совместимыми, но проблемы не исключены. Но, справедливости ради, стоит сказать, что даже самые современные жесткие диски ещё не научились действовать быстрее, чем 130 Мегабайт в секунду, поэтому особого смысла гнаться за цифрами в данном случае нет. Поэтому при использовании типов контроллеров нет никакой разницы. Важным является только то, что первым подключается.
Заключение

SATA-контроллер, безусловно, является важной составляющей частью любого компьютера. Это устройство, которое позволяет нам получать доступ к данным, что представляют ценность. Также отдельного внимания заслуживает то, какого успеха удалось достичь разработчикам этой детали в быстродействии. К тому же это говорит о том, что имеется существенный резерв для увеличения мощностей жестких дисков без доработки технологии передачи данных, что делает маловероятным то, что она в ближайшие несколько десятилетий окажется устаревшей и ненужной.