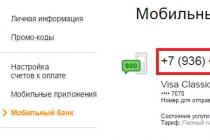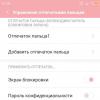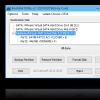Здравствуйте.
Довольно часто многим пользователям, из-за различных системных ошибок и сбоев, приходится переустанавливать ОС Windows (причем это касается всех версий Windows: будь то XP, 7, 8 и пр.). Кстати, я тоже отношусь к таким пользователям…
Носить с собой пачку дисков или несколько флешек с ОС - не очень удобно, а вот одну флешку со всеми нужными версиями Windows - милое дело! В этой статье будет рассказано, как создать такую мультизагрузочную флешку с несколькими версиями Windows.
Многие авторы подобных инструкций по созданию таких флешек, сильно усложняют свои руководства (десятки скриншотов, нужно совершить огромное число действий, большинству пользователей просто непонятно, что нажимать). В этой статье я бы хотел все упростить до минимума!
И так, начнем…
Что нужно для создания мультизагрузочной флешки?
1. Разумеется сама флешка, лучше взять объемом не менее 8Гб.
2. Программа winsetupfromusb (скачать можно на официальном сайте: http://www.winsetupfromusb.com/downloads/).
3. Образы ОС Windows в формате ISO (либо скачайте их, либо создайте сами с дисков).
4. Программа (виртуальный эмулятор) для открытия образов ISO. Рекомендую .
Пошаговое создание загрузочной флешки с Windows: XP, 7, 8
1. Вставляете флешку в USB 2.0 (USB 3.0 - порт синий) и форматируете ее. Лучше всего это сделать так: зайти в «мой компьютер «, щелкнуть правой кнопкой мышки по флешке и выбрать в контекстном меню пункт «форматировать » (см. скриншот ниже).
Внимание: при форматировании все данные с флешки будут удалены, скопируйте все что нужно с нее перед этой операцией!
2. Открываете образ ISO с ОС Windows 2000 или XP (если, конечно, вы планируете добавлять данную ОС на флешку) в программе Daemon Tools (или в любом другом дисков).
Мой компьютер. Обратите внимание на букву диска виртуального эмулятора, в котором был открыт образ с ОС Windows 2000/XP (на данном скриншоте буква F: ).
3. Последний шаг.
Запускаете программу WinSetupFromUSB и задаете параметры (см. на красные стрелочки на скриншоте ниже ):
- - выбираете сначала нужную флешку;
- - далее в разделе «Add to USB disk» указываете букву диска, в котором у нас открыт образ с ОС Windows 2000/XP;
- - указываете расположение образа ISO с ОС Windows 7 или 8 (в своем примере я указал образ с Windows 7);
(Важно отметить: те кто хочет записать на флешку несколько разных Windows 7 или Windows 8, а может и то и другое, нужно: пока указать только один образ и нажать кнопку записи GO. Затем, когда будет записан один образ, указать следующий образ и снова нажать на кнопку GO и так, пока не будут записаны все желаемые образы. О том, как добавить еще одну ОС в мультизагрузочную флешку, см. далее в статье.)
- - нажимаете кнопку GO (больше никаких галочек ставить не нужно).
Ваша мультизагрузочная флешка будет готова примерно за 15-30 мин. Время зависит от скорости ваших портов USB, общей загрузки ПК (желательно отключить все тяжелые программы: торренты, игры, фильмы и т.д.). Когда флешка будет записана, вы увидите окно «Job Done» (работа выполнена).
Как добавить в мультизагрузочную флешку еще одну ОС Windows?
1. Вставляете флешку в USB порт и запускаете программу WinSetupFromUSB.
2. Указываете нужную флешку (на которую мы уже ранее записали при помощи этой же утилиты Windows 7 и Windows XP). Если флешка будет не та, с которой раньше работала программа WinSetupFromUSB, ее нужно будет отформатировать, иначе ничего не получиться.
Тестирование мультизагрузочной флешки
1. Для запуска начала установки ОС Windows с флешки нужно:
- вставить загрузочную флешку в USB порт;
- настроить BIOS на загрузку с флешки (об этом очень подробно рассказано в статье « » (см. главу 2));
- перезагрузить компьютер.
2. После перезагрузки ПК, нужно нажимать какую-нибудь клавишу, например «стрелочки» или пробел. Это нужно для того, чтобы компьютер автоматически не стал загружать установленную на жестком диске ОС. Дело в том, что загрузочное меню на флешке будет отображаться всего несколько секунд, а затем сразу передаст управление установленной ОС.
3. Вот так выглядит основное меню при загрузке такой флешки. В воем примере выше, я записывал ОС Windows 7 и Windows XP (собственно они и есть этом списке ).
Загрузочное меню флешки. На выбор можно установить 3 ОС: Windows 2000, XP и Windows 7.
4. При выборе первого пункта «Windows 2000/XP/2003 Setup » загрузочное меню предлагает нам выбрать ОС для установки. Далее выбираете пункт «First part of Windows XP… » и нажимаете Enter.

Сейчас в мире насчитывается больше миллиарда компьютеров. Каждый компьютер работает на определенной ОС, будь то система Linux или система Windows . Многие системные администраторы и продвинутые пользователи сталкиваются с заменой ОС на большом количестве компьютеров . Поэтому каждый сисадмин имеет под рукой несколько дисков и загрузочных флешек с различными ОС.
В этом материале мы постараемся упростить жизнь сисадмину или опытному пользователю. Мы опишем процесс инсталляции нескольких образов ОС на одну загрузочную флешку . То есть после прочтения статьи вы сможете делать загрузочную флешку с различными операционными системами.
Первый способ создания мультизагрузочного накопителя
Для первого способа нам понадобятся две утилиты RMPrepUSB и Easy2Boot . Найти их можно на их официальных сайтах www.rmprepusb.com и www.easy2boot.com. Сразу после загрузки установим утилиту RMPrepUSB . Для этого запустите инсталлятор.

Теперь нажмите основную кнопку Установить , после чего программа установится и сразу оповестит об этом в завершающем окне инсталляции.
Закройте окно инсталлятора и вставьте USB накопитель . Затем запустите утилиту с ярлыка на Рабочем столе.
Перед созданием загрузочной флешки нам понадобятся для примера iso образы систем Window 7 , Windows 10 и Windows XP . Сделать их можно из лицензионных дисков с помощью утилит Alcohol 120% или CloneCD . Если iso образы готовы, можно сразу приступать к непосредственной подготовке мультизагрузочного накопителя. Для этого отметьте все переключатели, как показано на рисунке и укажите путь к архиву с Easy2Boot .

Поставив правильно все переключатели, смело нажимайте кнопку Подготовить диск . Должен начаться процесс записи необходимых данных на накопитель.

Теперь перейдем к USB накопителю в папку «_ISO\WINDOWS» и запишем iso образы наших систем в соответствующие папки:
- Windows XP в «_ISO\WINDOWS\XP»;
- Window 10 в «_ISO\WINDOWS\WIN10»;
- Window 7 в «_ISO\WINDOWS\WIN7».
После того как образы запишутся на USB накопитель , необходимо сделать последнюю операцию, нажав комбинацию клавиш Ctrl + F2 . Через пару минут ваш мультизагрузочный накопитель будет готов. Проверить его работоспособность можно во встроенном эмуляторе RMPrepUSB . Чтобы его запустить, нажмите клавишу F11 . После нажатия кнопки начнётся загрузка эмулятора с вашим накопителем и через несколько минут вы увидите меню загрузчика.

Как видно из примера, этот способ создания мультизагрузочного USB накопителя может показаться немного сложным. Но если следовать инструкции, то уже через несколько испытаний этого способа он будет для вас очень прост, как и любой другой. К тому же с его помощью вы можете сделать загрузочное меню с разными картинками. Например, как на рисунке ниже.

Также готовые картинки вы сможете найти на сайте www.rmprepusb.com.
Второй способ создания мультизагрузочного накопителя
Для этого способа нам понадобится утилита WinSetupFromUSB . Загрузить ее можно с официального сайта www.winsetupfromusb.com. Утилита распространяется в виде самораспаковывающегося архива. Поэтому ее достаточно скачать и распаковать в удобное для вас место. Если сравнивать этот способ с предыдущим примером, то этот окажется намного проще и особенно подойдет новичкам . Перед созданием также подготовьте два образа ОС Window 7 и Ubuntu 14. Установите отформатированную флешку в компьютер и запустите утилиту.
Теперь выберите iso образы ОС, как показано на изображении ниже.

На этом все настройки для создания загрузочного накопителя готовы и можно нажимать кнопку GO , после чего начнется запись мультизагрузочного USB драйва.
Если вы хотите, чтобы созданный мультизагрузочный USB флеш накопитель загрузился в виртуальной машине, то перед нажатием кнопки GO поставьте галочку «Test in QEMU ».
Из примера видно, что любой пользователь справится с данным приложением. Но в WinSetupFromUSB есть также опции для продвинутых пользователей. Чтобы ими воспользоваться, поставьте галочку «Advanced options ».
Если вы хотите записать на носитель еще одну подобную операционную систему, например, Windows 7 , то проделайте ту же операцию с образом Windows 7 в рассмотренном примере на той же флешке. Проделав такие шаги при загрузке с накопителя, вы получите две версии системы Windows 7 .
Пример запуска мультизагрузочного флеш драйва в ноутбуке
Для примера мы будем использовать только что созданный диск с помощью утилиты WinSetupFromUSB и ноутбук Lenovo IdeaPad Z570 . Чтобы наш ноутбук увидел загрузочную флешку, нам необходимо загрузиться с нее. Для этого перед загрузкой ноутбука нажмем клавишу F11 , что позволит запустить утилиту выбора загрузочных носителей.

Выбираем наш носитель и нажимаем Enter . Это запустит меню нашего накопителя.

Для примера выберем для установки Ubuntu 14 и нажмем Enter . Начнется процесс установки Ubuntu 14 .

Процесс установки семерки аналогичен Ubuntu 14 .
Как видите, запуск носителя на ноутбуке достаточно прост и с ним справится даже начинающий пользователь. Процесс запуска накопителя на других ноутбуках и стационарных компьютерах может немного отличаться. Узнать, как загрузить меню выбора загрузочных носителей, вы можете в мануале, который шел к вашему ноутбуку или материнской плате.
Подведем итог
В нашем материале мы рассмотрели наиболее популярные утилиты для создания мультизагрузочных накопителей. Кроме двух программ RMPrepUSB и WinSetupFromUSB есть еще такие утилиты, как:
- SARDU;
- YUMI;
- XBoot.
Каждая из этих утилит имеет как плюсы, так и недочеты. Эти утилиты не так популярны, как RMPrepUSB и WinSetupFromUSB, поэтому мы их не включили в обзор. Если у вас есть желание, то вы всегда сможете с ними ознакомиться самостоятельно, так как в сети очень много материалов с обзорами этих программ. Еще одним достоинством данных утилит является возможность установки образов загрузочных антивирусов или образов программ бекапа . Поэтому используя мультизагрузочную флешку, вы всегда сможете просканировать жёсткий диск на вирусы и сделать резервные копии перед установкой ОС.
Также хочется отметить, что мы описали лишь часть функционала RMPrepUSB и WinSetupFromUSB . Поэтому если у вас есть желание приобщиться к расширенным навыкам по функционалу этих утилит, то советуем посетить их официальные сайты. Здесь вы найдете весь необходимый мануал, который поможет вам создать мультизагрузочную флешку, отвечающую вашим требованиям.
Мы надеемся, что данная статья помогла уладить возникшие вопросы.
Видео по теме
1. Что такое UEFI?
UEFI (Unified Extensible Firmware Interface) представляет собой замену BIOS, который лучше соответствует требованиям современного разнообразного «железа». По своей сути, UEFI является интерфейсом, который отвечает за предзагрузочное окружение операционной системы.

2. В чем преимущества UEFI перед BIOS?
- Поддержка носителей объемом >2Тб
- Более простая подготовка загрузочных носителей, отсутствие необходимости в записи разных загрузочных секторов
- Наличие собственного менеджера загрузки. Теперь необязательно заводить многоуровневую чехарду загрузчиков, чтобы организовать мультизагрузочную среду, в EFI NVRAM штатно хранятся все записи о имеющихся загрузчиках, и переключение между загружаемыми ОС осуществляется так же, как и между загрузочными носителями.
- Более защищенная среда загрузки
- Графический режим конфигурации UEFI, с поддержкой графики и мыши
3. Можно ли обновить мой BIOS на UEFI?
Не совсем. UEFI нельзя прошить вместо BIOS, поскольку он занимает гораздо больше памяти. Но существует такая штука, как DUET. Это загружаемая из BIOS посредством отдельного загрузочного раздела среда UEFI, которая может быть полезна, если вы собираетесь использовать диски объемом >2Тб на своем старом железе с BIOS.
4. Можно ли из UEFI загружаться, как раньше, через загрузочные секторы и MBR-диски?
Да, если в конфигурации UEFI включена поддержка Legacy Boot
5. Что такое GPT?
GUID Partition Table, GPT - стандарт формата размещения таблиц разделов на жестком диске. Он является частью интерфейса EFI. EFI использует GPT там, где BIOS использует MBR.
6. В чем преимущества GPT перед MBR?
- Поддержка носителей объемом >2.2Тб
- Отсутствие ограничения на 4 основных раздела, и как следствие-отсутствие необходимости в логических разделах
- Повышенная безопасность-GPT хранит резервную копию таблицы разделов в конце диска, поэтому в случае неполадок существует возможность восстановления разметки при помощи запасной таблицы.
- Защита от повреждения устаревшими программами посредством Protective MBR
- Существует возможность использования старых загрузочных секторов.
7. Где в GPT хранятся аналоги загрузочных секторов?
EFI использует для хранения загрузчиков папку EFI/boot, находящуюся в корне раздела FAT32. По умолчанию должен загружаться файл /EFI/boot/bootx64.efi
Если загружаемый диск размечен в стиле MBR, то наличие файловой системы FAT32 на первом разделе (если их несколько) и файла с загрузчиком, лежащего по дефолтному пути, являются единственными условиями загрузки с этого носителя (CD/DVD тоже поддерживаются). В случае, если диск размечен в стиле GPT, раздел необязательно должен быть первым, но у него должен присутствовать флаг boot (проверить и выставить можно через gparted)
8. Возможно ли сконвертировать диск из MBR в GPT и обратно без потери данных?
Да. Для этого потребуется загрузочный диск/флешка с Gparted. После загрузки с загрузочного носителя откроется окно gparted, в котором в верхнем правом углу будет отображен рабочий диск (обычно это /dev/sda). Необходимо запомнить имя диска, который вы хотите сконвертировать, открыть терминал, и набрать там sudo gdisk /dev/sda где вместо sda, при необходимости, нужно подставить имя вашего диска. Затем нужно ввести команду w и подтвердить запись таблицы GPT на диск. Все, диск преобразован в таблицу GPT. Для обратной конвертации в MBR необходимо таким же образом открыть gdisk для вашего диска, и последовательно набрать команду r, затем g, после чего подтвердить запись новой таблицы при помощи команды w.
9. Что такое UEFI Shell?
Это среда работы с окружением EFI (терминалоподобная), позволяющая на ходу запускать efi-совместимые загрузчики, выполнять простейшие операции с файлами, а также оперировать встроенным менеджером загрузки.
10. Как редактировать/удалить/добавить пункты загрузки в загрузочное меню UEFI?
Качаем UEFI Shell, копируем его в файл /EFI/boot/bootx64.efi на FAT32 флешку, и загружаемся с нее. После удачной загрузки шелла должно появиться приглашение командной строки
Shell>
Выше приглашения должен отобразиться список имеющихся подключенных дисков (fs0:, fs1:, BLK0, и тому подобное). Чтобы еще раз вызвать этот список в случае необходимости, воспользуйтесь командой
map fs*
Из полного имени диска можно почерпнуть некоторую информацию о диске. Например:
PciRoot(0x0)/Pci(0x1,0x1)/Ata(0x0)/HD(1,MBR,0x27212721,0x3F,0x13FA6D9)
отсюда
Ata(0x0)-интерфейс подключения диска, а также порт контроллера
HD-это жесткий диск
1-количество разделов на диске
MBR-схема разметки
Найдя таким образом необходимый диск, нужно перейти в него
fs0:
затем при помощи старых добрых досовских команд dir и cd нужно нащупать и перейти в каталог с загрузочными efi-файлами. Обычно это /EFI/boot/. Затем, находясь в этом каталоге, можно, введя имя файла загрузчика, сразу же загрузиться в него. Чтобы добавить нужный файл в список загрузочных записей, желательно сначала считать уже имеющиеся записи при помощи команды
bcfg boot dump
Затем, чтобы добавить загрузочный файл в этот список, нужно ввести
bcfg boot add N filename.efi «label»
Где N-порядковый номер записи (если на ее месте что-то было-этот пункт перезапишется)
filename.efi-имя файла с загрузчиком
label-имя, под которым эта запись будет отображаться в списке
Можно снова просмотреть список загрузочных записей через
bcfg boot dump
и убедиться, что все на месте. Можно перезагружаться и проверять.
Для удаления записи из списка используется команда
bcfg boot rm N
где N-номер записи
11. Что такое Secure Boot?
Спецификация Secure Boot разработана Microsoft в рамках проекта UEFI и позволяет защитить загрузочную среду от вмешательства в загрузочные файлы путем контроля подписей загружаемых файлов на предмет их соответствия белому списку ключей, зашитых в uefi как доверенные. «Побочным эффектом» такой защиты от руткитов является невозможность установки ОС, отличной от Windows 8 (на данный момент только она поддерживает Secure Boot), а также исключает возможность запуска с старых mbr дисков и загрузочных CD-дисков/флешек.
12. Как отключить Secure Boot?



13. Как сделать UEFI-совместимую флешку с дистрибутивом ОС?
В большинстве случае все очень просто:
- Отформатируйте флешку в файловую систему FAT32
- Скопируйте на нее все содержимое iso-образа дистрибутива
Но в случае с ОС Windows Vista/7 понадобится предварительно подготовить дистрибутив, т.к. они изначально не содержат EFI-файлов в нужных местах. Сразу небольшая оговорка–windows поддерживает работу с uefi только в 64-битных редакциях.
14. Как узнать, что загрузочная флешка сделана правильно, и будет грузиться в UEFI-режиме?
Если все сделано правильно, то в списке загрузочных носителей должно появиться два устройства с одинаковым именем, но разными префиксами, UEFI:
и USB:
. Через первый осуществляется загрузка в UEFI режиме, через второй-Legacy загрузка из загрузочного сектора.
15. Что такое Fast Boot Mode?
Режим быстрой загрузки, при котором управление практически сразу передаётся операционной системе, ещё до готовности к работе оборудования, инициализацию которого проводит сама ОС. Fast Boot исключает задержки, вызванные двойной инициализацией устройств. В «классическом» режиме после получения управления операционная система инициализирует повторно уже ранее инициализированные BIOS устройства. С учётом того, что инициализация некоторых типов устройств является достаточно длительным процессом, выигрыш в скорости очевиден. При включении Fast Boot управление передаётся системе раньше, чем производится инициализация USB, что приводит к недоступности USB-накопителей и клавиатуры до старта
установленной на диск системы. Так как Microsoft предъявляет достаточно жёсткие требования ко времени, в которое должна уложиться прошивка при включенном режиме Fast Boot, а инициализация USB-устройств может занимать секунды, к моменту старта системы USB-устройства остаются неинициализированными. В этом случае проявляется обратная сторона медали — пользователь компьютера с USB-клавиатурой не может прервать процесс начальной загрузки и инициировать установку другой системы, так как клавиатура остаётся нерабочей до момента запуска ОС. Более того, инициализация чипа i8042 тоже требует времени и на некоторых ноутбуках производители прошивки оставляют неинициализированными встроенную клавиатуру с интерфейсом PS/2.
Эта статья рассматривает вопросы, которые задавали пользователи нашего сайта в статье: Создание загрузочной флешки с помощью WinSetupFromUSB . Например, был вопрос о том, как можно записать две оси Windows 7 на одну флешку или «как быть, если хочется установить на флешку сразу две оси: например Windows XP Home и Windows XP Prof, то как это сделать, чтобы ещё и при загрузке уже на нетбуке высвечивался этот выбор операционных систем?» . На поставленные вопросы мы ответили не так быстро, как бы хотели некоторые наши посетители, но в этой статье мы предложим решение поднятых вопросов.
Вопрос актуален еще и потому, что объемы памяти наших флешек постоянно увеличиваются. Создавать загрузочную флешку с записанным на нее одним образом, учитывая, что при этом еще остается много свободного места, не имеет смысла. (Создание «обычных» загрузочных флешек обсуждалось в таких статьях: Создаем загрузочную флешку с помощью Novicorp WinToFlash , Как сделать загрузочную флешку? и Как сделать загрузочную флешку с Windows 8 ). Поэтому было б логичным сделать такой вариант: записать несколько версий Windows на одну флешку и при необходимости выбирать, что установить.
Давайте приступим к реализации поднятых вопросов. Нашей задачей будет записать на одну флешку сразу две операционные системы — Windows XP и Windows 8 таким образом, чтобы загрузившись с флешки, мы могли выбрать, какую из них установить. И для этого нам потребуется небольшая портативная программа YUMI . Скачать ее можете по этим ссылкам (версия YUMI 2.0.1.5):
Скачав архив с программой, распаковываем его и запускаем файл. Появится окно:


Создание загрузочной флешки разбивается на несколько простых шагов. Первый шаг — указать флешку. Разумеется, флешка должна быть подключена к USB. Ее нужно отформатировать, желательно в файловую систему NTFS.
Программа позволяет отформатировать в FAT32, но ввиду того, что эта файловая система не работает с файлами больше 4Гб, то лучше вручную отформатировать в NTFS. Если все же не будете записывать образы размером более 4Гб, то можете попробовать и FAT32.
Как отформатировать флешку в NTFS, обсуждалось в статьях: Пишет что недостаточно места на флешке, хотя место есть и Как отформатировать флешку .

Итак, первый шаг мы выполнили, флешку указали, переходим ко второму действию — нужно выбрать, что будем записывать на флешку. Рекомендуем выбрать предпоследний вариант .

Подошли к третьему шагу — выбираем ISO -образ для записи на флешку. Для этого жмем Browse .

Указали ISO-образ , теперь нажимаем, то есть Создать.

Кликаем Да

Видим, что идет копирование файлов из образа на флешку.

Все файлы с образа успешно скопированы на флешку, кликаем Next .

Здесь очень важный момент. Программа спрашивает, хотите ли Вы добавить еще один ISO-образ. Если хотим записать лишь один образ на флешку, то нажимаем Нет . Но наша задача записать еще один образ на флешку, поэтому жмем Да .

Здесь снова проделываем предыдущие три шага. Вот, что должно получиться в результате:

Мы записали два образа на флешку и для примера этого достаточно. Поскольку больше никаких образов дисков не копируем на флешку, то кликаем Нет . Вы же можете записать на флешку столько iso-образов, сколько позволяют размеры Вашей флешки.

Программа сообщает, что все отлично записалось. Чтобы завершить работу жмем .
Теперь все готово. Чтобы приступить к работе с нашей флешкой, настройте BIOS на загрузку с USB-порта. Загрузившись с флешки, Вы увидите меню, где его пунктами будут названия образов, которые Вы записали на носитель.
Вот таким способом создается мультизагрузочная флешка или, другими словами, таким образом можно записать на флешку сразу несколько операционных систем.
О том, насколько успешно происходит у Вас работа с предложенной программой или Ваши собственные методы создания мультизагрузочных флешек пишите в комментариях к статье.
Всем привет!
Сегодня переустановка ОС Windows является для многих пользователей ПК одной из наиболее актуальных проблем.
Причиной переустановки может быть действие , нечаянно удалённый системный раздел и прочее.
В случае отсутствия дисковода для установки Винды, вам потребуется загрузочная флешка.
Давайте об этом и поговорим. Сегодня я расскажу, как создать загрузочную флешку с помощью двух программ, которые, на мой взгляд, являются наиболее удобными.
Но, возможно, вам будут интересны еще вот эти статьи:
Для того, чтобы создать загрузочныый flash-накопитель, вам нужно взять накопитель объёмом не меньше 4 Гигов для ОС Windows и не менее 1 Гигабайт для операционки Windows ХР. Если вы хотите сохранить образ операционки, содержащий набор определённых программ, то лучше взять флешку на 8 Гб и более.
Еще вам понадобится ISO-образ операционки, который можно скачать в Сети, и специализированная программка для создания загрузочного носителя.
WinSetupFromUSB 1.4.
Первым делом вам нужно скачать данное приложение. Для этого зайдите на официальный Интернет-ресурс разработчиков http://www.winsetupfromusb.com/downloads/.
На вашем компьютере она сохранится в виде архива, . Если вы планируете создать 32-разрядную Виндоус, то выберите WinSetupFromUSB_1-4.ехе, а если 64-разрядную — WinSetupFromUSB_1-4_х64.ехе.
Запускаете приложение, выбираете свой флеш-накопитель. Затем поставьте птичку возле «Auto format it with FBinst» и отметьте, что вам необходима файловая система под названием «NTFS».
Помните ! Описанный способ состоит из таких шагов – форматирования, выбора и записи образа ISO. Можно также просто поставить во всех нужных местах птички, выбрать сразу образ и кликнуть на «Gо».

После того как вы нажмёте на «Gо», перед вами появиться диалоговое окошко, в котором вам нужно выбрать «Да». На экране возникнет сообщение, что нужно произвести форматирование флешки и все данные будут потеряны. Не волнуйтесь, вы же взяли флешку без информации?
Процесс форматирования занимает несколько секунд. После этого программка сообщит, что работа завершена. Кликаете на «Ок» и переходите к следующему шагу.
После форматирования флешки приложение сразу же приступит к записи Windows. Поскольку мы с вами собираемся устанавливать седьмую версию Виндоус, то следует выбрать соответствующее поле. То же самое и при работе с Виндоус ХР. Ставите птичку, кликаете на кнопочку с многоточием, чтобы .

После того, как в поле появится имя образа, выберете «Gо». Программа начнёт процесс создания загрузочной flash.
Создание флешки для установки Виндовс длится 3-5 минут. Когда всё будет готово, в нижней части окна вы увидите сообщение, нажмите «Done» и перед вами появится окно с тем же подтверждением. Кликаете «Ок».
Всё готово! Если вас данный способ чем-то не устраивает, то давайте рассмотрим следующий.
Создание загрузочного flash-накопителя при помощи командной строки CMD
Данный способ мне нравится в первую очередь тем, что здесь не надо искать и качать всевозможные программы, всё делается с помощью стандартных инструментов Windows. В седьмой версии есть особая утилита под названием DISKPART. Именно при помощи неё мы с вами и будем создавать нашу флешку. Приступим.

Теперь переходим к последнему этапу – распаковке образа ISO и копированию файлов на флешку. Чтобы сделать это, кликните правой кнопочкой мышки по образу и выберете «Извлечь в...» (выбираете любую папку на ПК), после разархивирования выделите всё и скопируйте на накопитель. Вот и всё, загрузочная флешка готова!
Надеюсь, полученная вами сегодня информация оказалась полезной. Делитесь ссылкой на прочитанный материал в социальных сетях, подписывайтесь на новости блога и скоро увидимся!
C уважением! Абдуллин Руслан