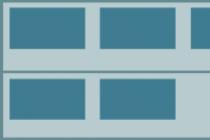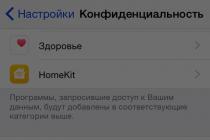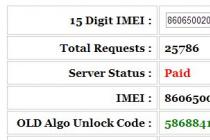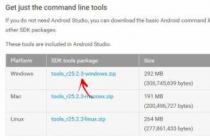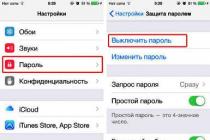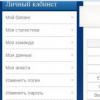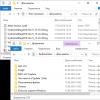Потребность в установке драйвера для какого-либо устройства появляется периодически. Конечно, чаще всего с этим сталкиваются те люди, которые только перестановили операционную систему Windows.
В данной статье будет обговорено то, как и какими способами осуществляется установка драйверов на Windows 7. Автоматически она, конечно, происходит, но все же стоит рассказать и то, как это сделать вручную, поэтому приступим.
Установка с помощью стандартных средств
Часто бывает такое, что необходимость в установке или застает врасплох. В такой ситуации нет времени на скачивание дополнительного программного обеспечения или же на использование сторонних средств. К счастью, существуют стандартные средства, в которых установка драйверов на Windows 7 автоматически обеспечивает нормальную работу компьютера. Как раз сейчас об этом и поговорим.
Диспетчер устройства
В стандартной сборке Windows 7 присутствует такая утилита, как Именно она поможет нам установить необходимые драйверы. Конечно, в ее перечне функций намного больше операций, но в данный момент нас интересует именно установка драйвера.
Для начала давайте обозначим порядок действий:
поиск и выбор нужного устройства;
определение способа установки;
Как видно, ничего сложного нет.
Итак, для того чтобы запустить "Диспетчер устройств", для начала нужно попасть в "Панель управления". Для этого нажмите "Пуск" и в появившемся окне на правой панели найдите одноименную строку. Нажмите на нее левой кнопкой мыши.
Теперь у вас перед глазами список. В нем нужно отыскать тот самый "Диспетчер устройств". Для этого можно воспользоваться поиском. Поисковая строка расположена в верхней правой части окна.
Как только вы попали в диспетчер устройств, вы должны видеть немалый список тех самых подключенных устройств к ПК. Для облегчения поиска все они размещены по подпунктам. Если вы думаете звука, то ищите строку «Звуковые устройства» и открывайте ее.

Теперь выберите необходимый компонент и откройте его свойства, нажав правой кнопкой мыши и выбрав одноименный пункт. В открывшемся окне надо нажать на вкладку «Драйвер», и уже в ней располагается та самая заветная кнопка «Обновить».
Установка оборудования
Может случиться так, что установка драйверов на Windows 7 автоматически прошла неуспешно. Поэтому есть еще второй вариант, о котором сейчас детальней поговорим.
Для начала откроем окно «Выполнить». Для этого нажмите одновременно клавиши Win и R. Появится окошко внизу слева рабочего стола. В строке введите hdwwiz - именно эта команда и откроет нам необходимую утилиту «Установка и оборудование».

Как только она открылась, нажимаем «Далее». Теперь перед нами ставится выбор: провести автоматический поиск драйверов Windows 7 или ручной. При автоматическом все произойдет, как и в предыдущем примере, поэтому теперь выберем ручной.
В следующем окне нажмите на строку «Показать все устройства», чтобы отобразить их. В списке выберите необходимое вам и нажмите «Далее». В следующем окне также нажимайте «Далее».
Теперь вас попросят указать путь к драйверу. После его установки желательно перезагрузить свой компьютер.
Установка с помощью приложений
Драйвера для Windows 7 автоматически можно установить, используя сторонние ПО. Зачастую такой способ намного лучше. Как минимум из-за того, что он легче. В программах подобного рода всегда простой и доступный интерфейс, который понятен даже неопытным пользователям. Этих программ существует невообразимое количество, однако речь пойдет всего об одной — это Driver Booster.
Driver Booster
Работа с представленным приложением протекает очень просто. Для начала необходимо скачать его, для этого перейдите на официальный сайт. Используйте любой поисковик для этого и, введя название программы, увидите в первой строке списка нужный адрес.
При установке будьте осторожны. Так как программа бесплатная, то она предлагает установить дополнительное ПО, всегда снимайте галочки с него, чтобы не засорять свой компьютер.
После установки кликните два раза по появившемуся значку на рабочем столе. Как только Driver Booster откроется, автоматически начнется сканирование системы на поиск устаревших драйверов. Обычно эта процедура протекает не дольше минуты, и по ее завершении появится список с устройствами, нуждающимися в обновлении, и с теми, что в порядке. В верхней части программы есть кнопка «Установить». Нажмите ее, и начнется драйверов Windows 7.

Как видно, при использовании стороннего драйверов на Windows 7 автоматически протекает намного быстрее. Однако есть и минус. С помощью Driver Booster нет возможности установить драйвер с компьютера, загрузка идет напрямую из интернета. Но зато вы всегда будете уверены, что ваши драйверы самые новые, так как программа сообщит вам в том случае, если какой-либо устарел.
Неработоспособность при первом подключении либо внезапное прекращение работы одного из имеющихся устройств компьютера - веб-камеры, принтера, видеокарты, аудиокарты и т.д. - могут быть вызваны аппаратными сбоями электроники или неполадками программного характера.
Чаще всего второе становится причиной неработоспособности того или иного компонента ПК. И связано это со сбоями или полным отказом программного обеспечения устройств - драйверов. Чтобы восстановить работу компьютера, нужно заново установить драйвера на Windows.
Рассмотрим два способа установки/переустановки драйверов - стандартный (ручной) и автоматический (при помощи специализированного ПО).
Ручной способ установки драйверов на компьютер.
Процесс стандартной установки ПО в Windows можно условно разбить на три этапа:
- Сбор технической информации об устройстве и операционной системе.
- Поиск подходящего программного обеспечения в сети.
- Установка драйвера.
На каждом из этих этапов существует вероятность возникновения сложностей, вплоть до нарушения работы или полного отказа операционной системы. Но этого можно избежать, если внимательно следовать дальнейшим инструкциям. Разберем каждый из этапов установки/переустановки драйверов.
1. Сбор информации. Если попытаться ввести в поисковую систему запрос вроде - «Скачать драйвер на веб-камеру» - в результатах поиска отобразятся тысячи сайтов, на каждом из которых будут присутствовать еще по столько же ссылок для загрузки ПО. Наша задача - найти драйвер, подходящий для имеющегося устройства и установленной на компьютере операционной системы. А для этого требуется сузить поиск, и здесь достаточно уточнить модель устройства и версию Windows.
Для точного определения модели устройства выполните следующие действия (можно пропустить, если информацию об устройстве можно получить из документации к нему):
Запустите системное приложение «Диспетчер устройств». Для этого вызовите контекстное меню над значком «Мой компьютер» или «Этот компьютер», кликните по пункту «Свойства», а затем - по элементу «Диспетчер устройств».
На экране отобразится окно со следующим содержимым:
Сначала попробуйте выполнить автоматический поиск драйверов, кликнув по соответствующему пункту в данном окне. Однако в большинстве случаев это приводит к появлению такого сообщения:![]()
![]() Ничего страшного - просто система не ищет драйверы в пользовательских папках, а делает это исключительно в системных каталогах. Специально для этого и был предусмотрен ручной поиск драйверов. Запустите его, кликнув по элементу «Выполнить поиск драйверов на этом компьютере».
Ничего страшного - просто система не ищет драйверы в пользовательских папках, а делает это исключительно в системных каталогах. Специально для этого и был предусмотрен ручной поиск драйверов. Запустите его, кликнув по элементу «Выполнить поиск драйверов на этом компьютере».
В следующем окне в разделе «Искать драйверы на этом компьютере» нажмите кнопку «Обзор» и укажите папку, где были сохранены файлы драйвера в распакованном виде.![]()
![]() Кликните по кнопке «Далее» для завершения установки. Далее может потребоваться перезагрузка компьютера, после чего устройство должно будет определиться системой. Теперь рассмотрим процесс установки драйвера автоматическим способом, для чего будем использовать современную утилиту DriverHub.
Кликните по кнопке «Далее» для завершения установки. Далее может потребоваться перезагрузка компьютера, после чего устройство должно будет определиться системой. Теперь рассмотрим процесс установки драйвера автоматическим способом, для чего будем использовать современную утилиту DriverHub.
Программа для установки драйверов и последующего обновления.
DriverHub представляет собой менеджер драйверов, предназначенный для установки и обновления ПО от широкого списка компьютерных устройств. Программа полностью бесплатная, подходит для компьютеров под управлением Windows 7 и выше (32 и 64 бит).
Часто бывают случаи, когда надо установить драйвер для того или иного устройства, а на руках нету установочных файлов, только папка с драйверами без всяких там Setup.exe
. Чтобы эту ситуацию решить надо вручную устанавливать драйвера. Как это сделать описано ниже.
Рассмотрим Windows Vista
. Когда пользователь подключает к ней какое-то устройство выскакивает примерно такая табличка
Если мы не хотим ставить драйвер (например, потому что мы его пока не нашли - щелкаем Отмена
) А вот если драйвер у нас уже распакованы в папочку - можно продолжать. Щелкаем на Найти и установить драйвер
Отказываемся от поиска в Интернете (он редко заканчивается удачно ) нажав на Не выполнять поиск в Интернете

Если с устройством шел в комплекте диск - вставьте его в привод и нажмите Далее
(система сама попробует найти нужный драйвер на диске), если нет - нажимаем на Такого диска нет. Покажите другие возможности

В этом случае в появившемся окошке выбираем

Нажимаем на кнопку Обзор и задаем папку, где лежат драйвера

Потом запустится процесс установки

Вот и все - драйвер установлен

Как видим, ничего сложного в этом процессе нет. Главная проблема - найти драйвера
Теперь рассмотрим случай, когда такого всплывающего окошка не было или мы закрыли его, нажав Отмена
. В этом случае открываем меню Пуск
и щелкаем правой кнопкой мышки на пункте Компьютер
. В меню выбираем Свойства

Потом слева вверху запускаем Диспетчер устройств

В итоге открывается окошко с системными устройствами. Устройства, которые отмечены восклицательным знаком нуждаются в установке драйверов. В примере на скриншоте таким устройством является Acer Module

Щелкаем на нем правой кнопкой и в меню выбираем Обновить драйверы... . В окошке, которое появится, нажимаем на Выполнить поиск драйверов на этом компьютере

Нажимаем на кнопочку Обзор и указываем папку с драйверами к нашему устройству. Жмем Далее

Ждем пока установится драйвер

В итоге имеем установленный драйвер

Важно отметить, что если Вы указали папку с не теми драйверами, то они не установятся!
А теперь рассмотрим ручную установку драйвера в Windows ХР . Она во многом напоминает установку в Windows Vista
Начнем. Заходим в меню Пуск
или на рабочий стол, щелкаем правой кнопкой на значке Мой компьютер
и в меню выбираем Свойства

Откроется окошко Свойства системы . Переходим на вкладку Оборудование и нажимаем на Диспетчер устройств

Откроется окошко с установленными в системе устройствами. Здесь, как и в Windows Vista , устройства, которые нуждаются в обновлении драйверов помечены восклицательным знаком (у меня уже не осталось устройств с неустановленными драйверами, поэтому для примера взял звуковую карту ). Щелкаем на одном из них правой кнопочкой и выбираем в меню Обновить драйвер...
Свойствах системы устройство будет отображаться без восклицательного знака.
Если у вас после прочтения этого материала все еще остались вопросы - задаем их в .
Каждый пользователь персонального компьютера рано или поздно сталкивается с необходимостью установки драйверов. Чаще всего это происходит после переустановки операционной системы Windows. Но далеко не все при этом могут вспомнить, где же именно лежат все эти диски с драйверами, да к тому же диски имеют свойство царапаться и постепенно приходить в полную негодность. А можно ли установить драйвера без установочных дисков? Конечно можно, и сегодня мы с вами узнаем три способа, с помощью которых можно установить все необходимые системные драйвера.
Установка драйверов с сайта производителя
Данный способ является самым надежным, поскольку скачивая драйвера с сайта производителя можно быть полностью уверенным в их совместимости с вашим оборудованием. Кроме того на официальном сайте производитель всегда размещает наиболее свежие версии драйверов. Также таким образом мы избежим заражения вирусами, которые легко можно подцепить при поиске драйверов на сторонних сайтах. Для того чтобы загрузить драйвер с сайта производителя необходимо сначала узнать модель оборудования, к которому вам нужен драйвер. Для этого можно посмотреть название модели на самом оборудовании, а если не хотите лезть внутрь компьютера или ноутбука, то можете использовать специальную программу для диагностики, например Aida 64.
Узнав модель нашего оборудования, отправляемся на поиски. Например, нам нужны драйвера к материнской плате Asus H 87-Plus. Переходим на официальный сайт фирмы Asus и заходим в раздел Поддержка

В разделе указать модель вручную нажимаем на кнопку Начать , выбираем пункт Материнские платы и указываем в нем серию и модель нашей материнской платы.

Затем нажимаем на другую кнопку Начать и на новой странице переходим в раздел Скачать . Здесь мы указываем тип и разрядность нашей операционной системы.

После этого на странице появится список различных драйверов. Выбираем те, которые нам нужны, загружаем и устанавливаем.
Поиск драйверов по коду
Если вдруг у вас не получилось определить производителя и модель оборудования можно произвести поиск драйверов в интернете по уникальному коду оборудования. Для этого необходимо щелкнуть правой кнопкой мышки по значку Мой компьютер , выбрать пункт Управление и в открывшемся окне со списком выбрать Диспетчер устройств . Затем в правой части окна дважды нажимаем по устройству, на которое нам нужно установить драйвер, и переходим во вкладку Сведения . Здесь нам нужно скопировать код маркировки устройства Ven&Dev.

Теперь заходим на сайт Devid.info/ru и вводим в поисковую строку код нашего устройства.

Нажимаем Искать , потом чуть ниже выбираем тип и разрядность установленной у нас операционной системы и скачиваем наш драйвер.
Установка драйверов со сборника
Самый быстрый и легкий способ установки драйверов – это установка со сборника. Одним из наиболее популярных сборников драйверов является DriverPack Solution. Эта бесплатная программа, скачать которую можно с сайта Drp.su/ru, в автоматическом режиме выполнит сканирование системы и установит все необходимые драйвера.

Программа скачивается в виде образа ISO, который затем записывается на DVD диск. Дальше все просто: вставляем диск в привод и активируем автозапуск (если не активен). Также на сайте имеется облегченная версия – она представляет собой программу, которая после установки выполняет сканирование системы и ищет необходимые драйвера в интернете. Однако для ее работы нужно, чтобы был установлен драйвер на сетевую плату. В целом программа DriverPack Solution является превосходной утилитой, помогающей быстро решить проблему с драйверами, однако нельзя гарантировать, что найденные ею драйвера будут абсолютно совместимы с вашим оборудованием и операционной системой. Поэтому при возможности лучше все-таки пользоваться первым способом – загрузка драйверов с официального сайта оборудования.
Остались вопросы? - Мы БЕСПЛАТНО ответим на них в
Файл установки обычно называется setup или install и имеет расширение *exe или *msi. Драйверы из Интернета обычно скачиваются в виде архива с расширением *rar или *zip.
Архив драйвера часто содержит папку с одним файлом расширения *exe. На самом деле это самораспаковывающийся архив, запуск которого откроет окно настроек извлечения, а затем сам файл установки драйвера.

Часто после извлечения установочный файл не запускается. В этом случае необходимо найти созданный при распаковке каталог и запустить файл установки вручную. Поэтому лучше сразу извлечь архив в подкаталог текущей папки, затем самостоятельно выполнить установку.
Папка может не содержать файла установки. Существует два варианта инсталляции в зависимости от того, необходимо установить драйвер нового устройства или обновить существующий. В первом случае для запуска Мастера установки драйверов выполните команду Добавления устройства в Панели управления и следуйте инструкциям в появляющихся окнах.
Как установить драйвера на Windows через Диспетчер устройств
Для установки драйвера на Windows уже подключенного оборудования запустите Диспетчер устройств . Это можно сделать несколькими способами: нажать сочетание клавиш Win+R и в открывшемся окне ввести devmgmt.msc или нажать Win+Q, в поле поиска ввести Диспетчер устройств и нажать Enter. Из списка в окне Диспетчер устройств выберите желаемое оборудование (это может быть и неопознанное устройство), щелкните правой кнопкой мыши и в открывшемся контекстном меню выполните команду Обновить драйверы .
В появившемся окне щелкните на кнопке Выполнить поиск драйверов на этом компьютере , в следующем нажмите Обзор , выберите содержащую драйверы папку и выполните команду Далее . После этого должна начаться установка.
Выберите ручной поиск драйвера
Восстановления драйвера из резервной копии в программе DriverMax
Для восстановления драйверов из созданной ранее резервной копии в программе DriverMax в окне Driver backup and restore выполните команду Restore drivers from backup . Появится одноименное окно, где отобразится список резервных копий, которые удастся обнаружить программе, а также кнопка Load. Щелкнув на ней, выберите файл резервной копии.