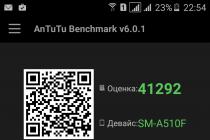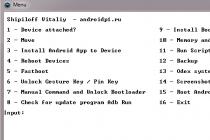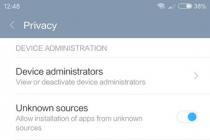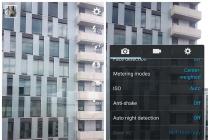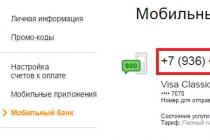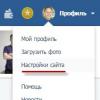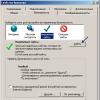После установки новой операционной системы Windows 10 на свой ПК пользователю в большинстве случаев не потребуется искать драйвера. Это связано с тем, что ОС Windows 10 поддерживает автоматическую загрузку и установку драйверов на ПК. Такой вариант автоматической установки драйверов подходит только для ПК, подключенных к интернету.
Также, чтобы драйвера автоматически встали на десятку, компьютер должен быть не новым. Например, если у вас новый ноутбук или стационарный ПК, то Windows 10 может не найти для них драйверов или установит старые версии. Чтобы правильно установить драйвера в Windows 10, мы опишем процесс ручной установки на новые компьютеры. Кроме этого, мы опишем способы решения проблем, возникающие с ними после перехода со старой ОС на Windows 10.
Установка драйверов на новую модель ноутбука или стационарного ПК
В этой главе мы рассмотрим установку драйверного ПО на новом ноутбуке ASUS X540LJ и современном стационарном компьютере , основанном на материнской плате ASUS H110T и процессоре Intel Core i5-6402P . Первым рассмотрим установку на ноутбук ASUS X540LJ.
Для этого перейдем на его официальную страницу www.asus.com/Notebooks/X540LJ. На этой странице нас интересует кнопка Support , которая расположена в правой верхней части страницы.


Для ноутбука ASUS H110T можно загрузить драйверное ПО только для Windows 10 64bit. На этой странице не нужно загружать все файлы подряд, а только драйвера. Кроме драйверов на странице загрузки находятся еще руководства, различные утилиты и файлы BIOS. Какие подвкладки нужно использовать для загрузки , показано в списке ниже:
- Chipset;
- AUDIO;
- Card Reader;
- TouchPad;
- Wireless;
- BlueTooth.
Дальнейшим действием будет скачивание всех архивов в отдельную директорию. Также стоит отметить, что на странице загрузки может быть не один драйвер для того или иного компонента ПК. Например, в подвкладке «VGA » находятся две версии для видеокарт NVIDIA , которые отличаются порядковым номером и датой выпуска. Какое драйверное программное обеспечение использовать, решать вам, но лучше всего ставить самое новое. После загрузки архивов можно приступать к инсталляции драйверов. Весь процесс установки мы описывать не будем, но покажем установку драйвера для сетевой карты. На изображении ниже показана поэтапная установка Driver Realtek LAN Driver .

Установка остального драйверного ПО звуковой карты, чипсета и видео карты максимально схожа с установкой сетевого адаптера и сводится к поэтапным нажатиям кнопки Далее > и Установить . Найти драйвера для компьютера, базирующегося на материнской плате ASUS H110T и процессоре Intel Core i5-6402P, можно на сайте материнской платы www.asus.com/Motherboards/H110T. Процесс загрузки аналогичен скачиванию драйверного программного обеспечения для ноутбука ASUS X540LJ. Для остальных производителей компьютеров процесс загрузки драйверов максимально схож с описанным. Например, ниже изображено окно их загрузки для ноутбука Acer Aspire E5-532G .

Установка новых драйверов для дискретного видеоадаптера
Основными производителями дискретных видеокарт сейчас являются компании AMD и NVIDIA . Чтобы поиграть в игровые новинки, нужно обновить драйвера к своей видеокарте. Такая игровая новинка DOOM просит для своей полноценной функциональности новые, как от AMD, так и от NVIDIA. Как писалось выше, Windows 10 найдет драйвера к вашей видеокарте или к другому компоненту, но вряд ли они будут новые. Исходя из этого, мы опишем процесс установки нового драйверного ПО для видеокарт AMD и NVIDIA. Новое ПО можно всегда загрузить на сайте производителя видеокарты, но некоторые производители не так быстро выкладывают новые версии на своих сайтах. Поэтому, лучшим вариантом скачать свежее ПО - будет их загрузка с сайтов AMD и NVIDIA. Каждый из разработчиков современных игр просит довольно требовательное железо к своим играм. Поэтому рассмотрим пример загрузки для современных видеокарт AMD Radeon RX 480 и GeForce GTX 1060 . Скачать драйвера для AMD Radeon RX 480 можно на сайте, где для этой видеокарты есть соответствующий пункт.

Для видеокарты GeForce GTX 1060 загрузить последний драйвер можно на странице www.nvidia.ru/Download/index.aspx?lang=ru. На этой странице нужно выбрать версию видеокарты и операционной системы, как это показано на рисунке ниже.

После выставления правильных параметров нужно нажать кнопку Поиск , после чего отобразится страница загрузки с необходимым драйвером.

Процесс установки драйверного ПО видеокарт AMD Radeon RX 480 и GeForce GTX 1060 очень прост и сводится в основном к нажатию кнопки Далее . Поэтому, с этой задачей должен справиться практически любой пользователь. Ниже показан рисунок поэтапной установки ПО AMD Radeon Software Crimson Edition для видеокарты AMD Radeon RX 480.

Исправляем наиболее распространенные проблемы, связанные с драйверами в Windows 10
Очень часто при обновлении до Windows 10 или чистой установки пользователи сталкиваются с различными проблемами с драйверами. Ниже мы составили список, в котором подробно включили описание различных проблем и их решение :
- Очень часто пользователи при переходе со старой ОС на Windows 10 встречаются с ситуацией, когда драйвера того или иного компонента компьютера отсутствуют на сайте загрузки . В этом случае помогут старые драйвера . Например, драйвер звуковой карты для Windows 7 можно установить в Windows 10 в режиме совместимости.
- Еще с одной проблемой, с которой пользователи могут столкнуться при обновлении со старых ОС до Windows 10 - это нерабочая версия программы Alcohol 120% . При запуске программы Alcohol 120% пользователю выдается сообщение «Ошибка загрузки драйверов Alcohol 120%» или «SPTD не найден». Это сообщение об ошибке означает, что driver SPTD неправильно установился или не найден системой. SPTD отвечает за создание оптических накопителей с помощью программы Alcohol 120%. Чтобы исправить эту ошибку, нужно полностью удалить из системы SPTD и программу Alcohol 120% . После этого необходимо полностью удалить ветку реестра «HKEY_LOCAL_MACHINE\SYSTEM\CurrentControlSet\Services\sptd». Последним действием будет установка новой версии утилит ы с ее официального сайта www.alcohol-soft.com. Утилита автоматически установит SPTD последней версии, и он будет найден операционной системой.
- Часто в процессе установки Windows 10 появляется сообщение «Не найден необходимый драйвер носителя». Это сообщение установщика требует от пользователя драйвер носителя , так как не может прочитать с носителя, с которого производится установка. В этом случае виновником ошибки выступает сам носитель с установочными файлами Windows 10. Чтобы выполнить требование установщика, нужно заново создать носитель с установочными файлами Windows 10 . Обычно таким носителем является оптический диск или загрузочная флешка.
- Очень часто при переходе на Windows 10 с семерки или восьмерки у пользователей пропадает звук . В этом случае поможет установка новых драйверов . Принцип их поиска для звуковой карты такой же, как в главах выше.
Если звуковая карта очень старая и в разделе загрузки для нее нет драйверного программного обеспечения для Windows 10, то в этом случае вы можете воспользоваться старыми версиями для Windows 7.
Вывод
Надеемся, эта статья позволит нашим читателям решить все проблемы с драйверами и позволит их обновить до последней версии в Windows 10.
Видео по теме
Множество проблем в Windows 10 возникает не только из-за «кривых» программ, но и через несовместимые или повреждённые драйвера. К примеру, отсутствие ПО на звуковую карту может лишить вашего компьютера звука, отсутствие драйвера на видеокарту – не позволит установить и запустить ни единую игру или приложение. Поэтому автоматическая установка драйверов – важное задание, которое можно выполнить с помощью программ.
Лучшие программы для поиска и обновления драйверов на Windows 10
Каждый производитель комплектующих на своём сайте выкладывает драйвера, а в некоторых случаях – программы для их установки и удаления. Однако, если программы от официального разработчика нет, стоит воспользоваться софтом стороннего производителя. Выделим топовые программы для поиска и обновления драйверов для ОС Windows 10.
- DriverPack Solution – лучшая программа для поиска и обновления ПО, которая представляет из себя ISO образ. Открыть его можно с помощью Daemon Tools или другого софта по работе с образами и дисками. Также есть более простой вариант проги – DriverPack Solution Lite .
Образ софта достаточно большой – 8 Гб. Это является преимущество и недостатком. Преимущество заключается в том, что для обновления и установки драйверов на Windows 10 не нужно подключения к сети. Достаточно запустить программу, которая проанализирует наличие и состояние обеспечения, а затем выбрать и инсталлировать нужные драйвера.
- Driver Booster – условно-бесплатная программа с русскоязычным интерфейсом, которая сканирует ПК на наличие устаревших драйверов.

Преимущество программы заключается в том, что драйвера можно обновить, нажав на одну кнопку. Софт создаст точку восстановления системы, чтобы в случае неудачного обновления, Windows 10 можно было откатить к исходному состоянию.
- Driver Genius – программа для поиска драйверов с англоязычным интерфейсом. Софт может осуществить поиск неиспользуемых драйверов на ПК, загрузить новое ПО и сделать его резервную копию. Интерфейс достаточно простой. Чтобы загрузить обеспечение, достаточно нажать на кнопку «Start Scan», затем отметить драйвер и нажать «Install».

- Driver Checker – полезная программа, которая помимо поиска драйверов делает бэкап актуального ПО. Эта функция необходима в тех случаях, когда нужно переустановить Windows 10, а «запасных» драйверов нет. При запуске, программа выполняет сканирование системы, создаёт резервную копию, которую после, можно запустить на переустановленной ОС.

- Slim Drivers – бесплатный установщик драйверов. Совместим с Windows 10. При старте программы запускается проверка системы на наличие устаревших и повреждённых драйверов. Обновление и установка происходят нажатием кнопки.

- DriverMax – простая в использовании программа для обновления и поиска драйверов. Компьютер сканирует за несколько секунд. Интерфейс англоязычный. После сканирования ПК, пользователю предоставляется отчёт в виде списка. Выбрав нужный драйвер, нужно нажать кнопку «Загрузка».

Кроме выше указанных программ, на нашем сайте можно скачать и другие утилиты для анализа и обновления программного обеспечения.
Поиск лучшей программы для установки и обновления драйверов для windows 7/8, 8.1/10, в дальнейшем значительно упрощает решение таких проблем. Так как устаревшая версия, а особенно их отсутствие, приносят куда больше проблем, нежели операционная система или плохо работающая программа. Так, без драйвера для звуковой карты ваш компьютер будет немым, а, если у вас нет драйвера для видеокарты, то вы можете забыть об играх на вашем компьютере.
Мы надеемся, что информация относительно программ обновления драйверов будет вам полезна.
Ниже будут представлены проверенные и удобные программы для поиска необходимых для обновления драйверов, автоматическое нахождение их в интернете, скачивание и установка. Данные программы несут в себе незаменимые функции для пользователей компьютеров и ноутбуков, особенно людей, не особо разбирающихся в этом.
Driver Booster
Driver Booster — довольно неплохая программа, русская и с наличием бесплатной версии, которая оперативно может про сканировать устройство и выявить старые и не актуальные драйверы. К тому же она не только покажет те драйвера, которые нужно обновить, но также и укажет, насколько критично обновление. То есть, она даст вам понять, какие драйвера должны быть обновлены в первую очередь.
- Во время запуска установочного файла, обращайте на режимы установки -полная и выборочная, сняв галки с дополнительных приложений, если вам они не нужны.

- Так будет выглядеть окно программы после того, как система будет от сканирована. Мы видим необходимость обновления драйверов. Нажимаем «обновить всё «.
Не может не радовать то, что можно обновлять драйвера в фоновом режиме – одним только нажатием на кнопку . Программа самостоятельно создает контрольную точку, с помощью которой при надобности система может быть откатана в рабочее состояние.
DriverPack Solution
DriverPack Solution — Можно смело утверждать, что это одна из наилучших программ, позволяющая нам найти и обновить драйвера. Имеется 2 способа установки и пользования данной программой.
1 способ Запуск онлайн версии, быстрый и простой способ обновления. Нажмите «скачать online — версию » и запустите установочный файл.


- В категории «Драйверы «, поставьте «Русский » и нажмите «Установить драйвера «.

- Программа автоматически скачает и установит все необходимые драйвера на ваш компьютер.
2 Способ Установка полной версии — Пакет Driver Pack Solution Full являет собою образ ISO (такие файлы часто называют виртуальными дисками), который необходимо открывать в специальной программе, к примеру, такой как Daemon Tools. Так как образ ISO довольно большой – около 8 Гб, то его нужно скачать через торрент.
- Также важно заметить, что применять данный образ можно даже на тех компьютерах, где отсутствует интернет. Часто программы такого характера для обновления драйверов нуждаются в непременном наличии интернета. И это одно из базовых преимуществ данного пакета – достаточно лишь раз скачать образ!
- Когда вы откроете скачанный образ, то программа автоматом отсканирует ваш персональный компьютер, и приблизительно в такой форме предоставит вам отчет.
- Нужно лишь поставить галочки напротив выбранных для установки драйверов и щелкнуть на кнопку начала операции. Хороший вариант – сразу нажать «обновить все», и через десяток минут на вашем устройстве драйвера, необходимые для работы, уже будут установлены (хотя в некоторых случаях нужно ручным методом ставить драйвера, которые редкие, потому в базе отсутствуют).
- Прежде чем начать установку драйверов, лучше создайте контрольную точку для восстановления операционной системы (делается это для того, чтобы в случае экстренной необходимости иметь возможность «откатить » ее в рабочее состояние).
Driver Checker
Driver Checker — удобная и простая в пользовании программа установки и обновления драйверов, особенно если вы хотите переустановить свою операционную систему Windows 7/8, 8.1/10 , но вот абсолютно все драйвера у вас отсутствуют. Данная программа даст возможность сохранить все драйвера, которые были установлены с системы (бэкап), а после в любое время они могут быть восстановлены.
- После скачивания загрузочного файла, запустите его. После того как программа установится, нажмите «Start scan » Когда сканирование будет окончено, вы получите отчет с рекомендациями относительно того, какие драйвера лучше обновить. А возможно, таковых не окажется.


- Отыскав устаревшие или не установленные драйвера, предложит скачать их и установить.

- Кнопка»Next «, затем скачать драйвера «Dowwnload «, после нажатия которой высветится окно, куда нужно ввести регистрационный ключ (BRE09-CA7H6-DMHKK-4FH7C , должен работать) и потом «Buy now «

- Когда последнее будет окончено, вы получите отчет с рекомендациями относительно того, какие драйвера лучше обновить. А возможно, таковых не окажется.
Slim Drivers
Slim Drivers — Крайне простая и совершенно бесплатная утилита, позволяющая проверить и обновить драйвера. Естественно, она не способна ставить драйвера в фоне, однако, она с легкостью проведет сканирование системы и предоставит вам список прямых ссылок для новых драйверов. Это также неплохо экономит время.
- Окно программы сразу предлагает начать сканирование системы.

- Программа предлагает обновление драйверов. Для них также приводятся ссылки для загрузок.

DriverMax
DriverMax — Предназначенная для поиска драйверов и их обновления программа весьма интересна. Она работает крайне оперативно, а персональный компьютер сканируется всего за 10-20 секунд. Заметим, что у программы есть две версии: бесплатная и ПРО. По сути, для домашнего применения будет вполне достаточно и бесплатной версии. Хотя интерфейс программы на английском языке, это не затрудняет процесс ее использования. Запустив программу в первый раз, вы получите предложение просканировать компьютер, и, конечно, вам останется лишь согласиться.

- Когда сканирование будет окончено, то DriverMax предоставит вам отчет, а также рекомендации относительно того, какие драйвера системы требуют обновления и ссылка на их скачивание.

Конечно, можно возразить и настаивать на необходимости использования официального сайта для скачивания драйверов. Это вполне хороший вариант, если вы точно знаете своего производителя, и драйвера для вашей модели на сайте точно есть. Но если устройство уже не новое, или производитель остается неизвестным?
Ну и мы не будем говорить о том, что установить десять драйверов вручную — процесс не самый увлекательный.
Есть плохая привычка устанавливать обновления драйверов для аппаратных компонентов компьютера даже, когда вам это не нужно. Однако, вы всегда можете предотвратить установку обновлений Windows или заблокировать или скрыть отдельные обновления. Пользователи версий Pro или Корпоративная (Enterprise) также могут использовать редактор групповой политики для предотвращения установки драйверов для конкретных устройств.
Обратите внимание, что настройка групповой политики для отдельного устройства позволяет блокировать как автоматические, так и ручные обновления драйверов. Поэтому, если вы захотите обновить драйвер самостоятельно, то вам придется отключить соответствующую политику, обновить устройство и затем заново установить групповую политику.
Для того, чтобы заблокировать установку драйверов для устройства нужно выполнить два основных шага. Во-первых, мы будем использовать Диспетчер устройств для поиска идентификатора оборудования. Затем мы будем работать с редактором групповой политики для задания правила блокировки обновления, соответствующего ID устройства. Прежде, чем начинать настройку, убедитесь, что на компьютере установлена стабильная версия драйвера и устройство работает корректно.
1. Находим идентификатор устройства
Первым делом нужно найти идентификатор устройства, обновления драйверов которого нужно заблокировать. Для этого воспользуемся Диспетчером устройств. Введите в поисковой строке меню Пуск или воспользуетесь пунктом "Диспетчер устройств" контекстного меню кнопки Пуск (вызывается правой кнопкой мыши).
В Диспетчере устройств найдите устройство, обновление драйверов которого нужно заблокировать. Щелкните по нему правой кнопкой мыши и выберите "Свойства".

Перейдите на вкладку "Сведения".
В выпадающем списке выберите опцию "ИД оборудования" для отображения связанных с устройством идентификаторов.

Теперь остается только скопировать значения идентификаторов, чтобы вы имели к ним доступ во время настройки правил групповой политики. Самым простым способом станет копирование ID в текстовый файл. Выберите все значения, удерживая клавишу Shift и используйте знакомые сочетания Ctrl + C и Ctrl + V для копирования и вставки соответственно. Не забудьте сохранить изменения в текстовом файле, чтобы иметь доступ к данной информации в будущем.
2. Блокируем установку и обновление драйверов устройства
Теперь, когда нам известны идентификаторы устройств, вы можете использовать редактор групповых политик, чтобы внести изменения. Еще раз напоминаем, что данный способ работает только в версиях Windows Pro и Корпоративная (Enterprise). В Windows Домашняя редактор групповых политик недоступен.
Это мощный инструмент, который при неправильном использовании может нарушить работоспособность системы. Так что используйте с осторожностью. Если ваш компьютер является частью корпоративной сети, то есть вероятность он на нем выполняются правила домена, которые имеют более высокий приоритет, чем локальные правила.
Войдите в учетную запись администратора устройства и откройте редактор групповой политики, введя gpedit.msc в поисковую строку меню Пуск и нажав Ввод (Enter).

В окне редактора перейдите по пути Конфигурация компьютера > Административные шаблоны > Система > Установка устройства >. Справа выберите запись "Запретить установку устройств с указанными кодами устройств" и щелкните по ней дважды.

В окне настройки политики, выберите опцию "Включено", после чего нажмите кнопку "Показать".
В окне "Вывод содержания" в столбец "Значения" введите идентификаторы устройств. Допускается одновременный ввод только одного идентификатора, поэтому поочередно копируйте каждый ID из текстового файла и вставляйте в колонку "Значения". Когда ввод идентификаторов завершен, нажмите ОК. Если вы блокируете обновления для нескольких устройств,то можете добавлять идентификаторы оборудования для всех устройств в это окно.

Затем на странице настройки политики нажмите "Применить" и "ОК", чтобы сохранить изменения. Единственный способ проверить работу правила - попытаться обновить драйвер вручную или подождать, пока Центр обновления Windows попытается установит доступные обновления. При попытке обновления появится сообщении об ошибке.
Так как устройство зарегистрировано в системе, Центр обновления Windows может загружать обновления драйверов для устройства. Однако, их установка не будет выполняться, вместо этого в окне Windows Update появится сообщение об ошибке. Вы всегда можете скрыть конкретное обновление, если не хотите наблюдать его в Центре обновления.
Если в какой-то момент вы передумаете и захотите снова обновлять устройство, то перейдите в редактор групповых политик и отключите политику. Это нужно будет сделать даже при ручной установке обновлений драйверов.
При отключении политики, все идентификаторы удаляются. При повторном ее включении нужно будет снова ввести все значения ID. Поэтому если вам нужно установить обновления только для конкретного устройства можно исключить его идентификатор и оставить политику активной. Кроме того, не забывайте сохранять все ID в текстовый файл.
Конечно, это не самое простое решение, но использование редактора групповых политик дает больше возможностей, чем полное отключение обновлений.
Нашли опечатку? Выделите и нажмите Ctrl + Enter