Прежде всего, думаю не лишним будет заглянуть во внутрь системного блока типичного компьютера, чтобы разобраться где и чего там установлено. Не спешите раскручивать ваш системник, а изучите внутреннее устройство компьютера на базовом уровне из этой статьи:
1 - блок питания, 2 - материнская плата, 3 - процессор, 4 - память, 5 - видеоадаптер, 6 - жесткий диск, 7 - оптический привод
Все манипуляции. которые будут описаны в этой статье «как произвести диагностику компьютера» касаются устройства «типичного» системного блока, ваш компьютер может иметь отличия не описанные здесь, если Вы не уверены что правильно поняли смысл действия и его результат, не производите самостоятельно никаких манипуляций. Все процедуры разборки и сборки системного блока описанные в этой статье «как произвести диагностику компьютера» могут проводиться только на ПОЛНОСТЬЮ обесточеном оборудовании. Автор статьи «как произвести диагностику компьютера» не несет никаких гарантий за производимые вами действия и их последствия.
как произвести диагностику компьютера?
А теперь для тех кто не испугался и кому нечего терять продолжим.
Диагностика компьютера начинается с его включения, т.к. все выключенные компьютеры ведут себя одинаково, как исправные так и нет. Для включения системного блока мы должны проверить, что он подключен к исправной розетке с напряжением соответствующем рабочему диапазону блока питания, на блоке питания выключатель переведен с состояние «вкл» или «on»,
Имейте в виду, что на некоторых блоках питания выключатель отсутствует, тогда достаточно того, что в него вставлен кабель питания
на передней панели системного блока нажимаем клавищу Power и ждем… Итак, что должно произойти при включении исправного компьютера? Должен загореться индикатор подачи напряжения (как правило — зеленая «лампочка»), вентиляторы системы охлаждения производят начальный старт, выполняется тестирование устройств материнской платы и всего что к ней подключено и выдается результат диагностики в виде одного писка динамика, что и значит — «все включилось нормально».
Только это не наш случай. При наличии неисправностей блоке питания в зависимости от степени повреждений при нажатии ка кнопку Power, чаще всего ничего не происходит (компьютер не включается) или лампочка питания загорается, но никакие вентиляторы не шумят и диагностика не проходит т.е. в ответ тишина. Вот тут нам и пригодится наш инструмент. Отключаем системный блок от сети, поворачиваем к себе задом к «лесу» передом и откручиваем два винта на правой от вас крышке, затем тянем ее на себя и снимаем. Если у вас не типичный конструктив корпуса, ознакомьтесь с инструкцией по его вскрытию, все действия должы происходить без чрезмерных усилий. Теперь все внутренности системного блока перед нами. Для удобства проведения дальнейших действий системный блок желательно положить на бок открытой стороной вверх. Находим блок к которому в виде «жмута» сходятся все провода, это и есть блок питания, снаружи к нему подключается кабель питания, надеюсь сейчас он отключен. Проверяем что все разъемы поключены надежно, вставлены до «упора» и не имеют люфтов, если неконтакт обнаружился устраняем его плотно дожав соединение, может понадобиться некоторое усилие. Подключаем на место кабель питания и производим повторную попытку включения. Если изменений никаких, то отключаем питание и начинаем производить отключение блока питания для дальнейшей диагностики. Обратите внимание, что разъемы подключаемые к материнской плате (самая большая плата в компьютере) имеют защелки которые перед выниманием разъема необходимо открыть, делается это нажатием на верхнюю часть защелки. Покачивая разъем из стороны в сторону тянем за соединение, если защелка открылать, то разъем должен выйти из гнезда. Затем отсоединяем разъемы подключенные к накопителям: жесткому диску и приводу, на старых компьютерах еще могут быть подключены накопители FDD 3,5″ на этих разъемах тоже присутствуют защелки, так что не тяните сильно, не открыв защелку.

Сбрасываем BIOS и тестируем материнскую плату
Теперь настала очередь материнской платы и процессора. Отсоединяем от материнской платы интерфейсные кабели IDE (широкий плоский 40-80 жильный кабель), SATA (красные, желтые или черные, шириной около 1 см), питание вентиляторов стоящих на корпусе (вентилятор процессора оставляем подключенным), откручиваем винты и открываем защелки, которые держат платы установленные в разъемы материнской платы, снимаем память раздвинув держатели памяти в сторону от модуля и тянем их на себя. Вот мы почти разобрали компьютер. Страшно? Еще как, сейчас самый ответственный момент, если чуда не произойдет, то ремонт может оказаться очень дорогим. Теперь нужно подсоединить всего два разъема от блока питания к материнской плате: основной 24-х контактный и 4-х контактный дополнительного питания процессора. Больше ничего подключать не нужно, после этого подключаем кабель питания и производим попытку включения. Если вы услышали длинные сигналы из динамика материнской платы то вам повезло, есть шанс что все не так запущено, по крайней мере материнская плата и процессор включились. хотя это еще не значит что они абсолютно исправны. Для тех у кого запустился вентилятор процессора, но в ответ тишина воспользуемся попыткой сбросить настройки BIOS в заводские. Ищем на материнской плате батарейку, похожа на монету серебристого цвета, диаметром 18-20 мм, а рядом с ней перемычку с подписью JBAT, если такой не находите, достаете книжку от материнской платы и ищете раздел Clear CMOS, там должна быть указана перемычка для обнуления настроек БИОС. Как правило перемычка должна стоять в положении 1-2, а для того чтобы обнулить настройки ее нужно перевести в противоположное положение, например в 2-3 и произвести кратковременное включение системного блока 3-4 секунды, а затем выключить. После этого вернуть перемычку в начальное положение и снова произвести попытку включения. Если звуковые сигналы появились, можно производить постепенную сборку системного блока. Иначе у нас остался последний шанс, проверить не пропал ли контакт в процессорном разъеме.
Разбираемся с процессором (как произвести диагностику компьютера)
Для этого нам нужно снять вентилятор с процессора вместе с радиатором. Процессоры Интел и АМД имеют различные системы крепления радиатора к процессору. В случае с процессорами Интел имеющие разъем S775, S1155/56 нам потребуется плоская отвертка и нужно повернуть против часовой стрелки на 90 градусов пластиковые столбики, которые держат радиатор. После чего он должен вынуться с небольшим усилием. В случае с процессором АМД нужно повернуть рычажок, движением вверх, с одной из сторон возле радиатора на 180 градусов и ослабить прижимную пластину, после чего освободить защелки удерживающие радиатор в прижатом положении и снять радиатор. С одной из сторон разъема имеется металлический рычаг прижимающий процессор к разъему, его нужно открыть плотно прижать процессор и снова защелкнуть на место. Иногда возникает неконтакт процессора в разъеме, это действие помагет его устранить. Конструкция системы охлаждения процессора может отличаться от стандартной в таком случае вам придется ознакомиться с инструкцией по снятию и установке вашей системы охлаждения процессора. Чтобы сделать окончательный вывод о неработоспособности материнской платы, к ней необходимо подключить заведомо исправный блок питания и совместимый, рабочий процессор, если самодиагностика платы «молчит», то причина именно в ней. Если возраст материнской платы превышает 5 лет, то скорее всего вам предстоит раскошелиться не только на замену материнской платы, но и процессора с оперативной памятью, хотя вариант с материнской платой Б/У тоже могут предложить.
Вставляем память и видеокарту (как произвести диагностику компьютера)
Надеемся, что после наших манипуляций, самодиагностика отработала и вы услышали «победный» писк говорящий о том что материнская плата обнаружила отсутствующие модули памяти в разъемах. Пришло время установить их на место. Если модули памяти или разъем покрыты пылью, то ее очень желательно удалить и проследить, чтобы она не попала в разъем для модулей памяти. Контакты на модулях памяти можно очистить с помощью обычного ластика, если к ним приклеились частички грязи. Только осторожно, не соскребите ластиком электронные компоненты припаянные к модулю и внимательно осмотрите сам модуль памяти, нет ли на нем следов отломанных компонентов или перегрева. Чтобы установить память на место, нужно развести в стороны защелки сориентировать модуль, чтобы прорезь на модуле совпадала с выступом внутри разъема, установить его в защелки и прижать одновременно с двух сторон к разъему, так чтобы защелки закрылись. Затем проверьте как плотно вошел модуль в разъем и нет ли люфтов. Избегайте чрезмерных усилий при установке модулей, чтобы излишне не согнуть материнскую плату иначе возможно возникновение внутренних трещин в электрических дорожках платы, что приведет к ее неработоспособности. После установки модулей повторно включаем системный блок. Что-то должно измениться в характере писка платы. Если вы услышали новый звук длинный и три коротких сигнала, или один длинный в случае если на борту материнской платы имеется встроенный видеоадаптер, то имеем уже 4 потенциально исправных компонента: блок питания, материнскую плату, процессор и память. Если вы услышали тишину после установки памяти или характер звукового сигнала не изменился (длинный повторяющийся писк), то память не работоспособна и ее необходимо заменить. На всякий случай стоит попробовать установить модуль в другой разъем или поменять порядок установленных модулей, но такая операция может ничего и не дать. После установки памяти необходимо вставить видеоадаптер на место, это может быть разъем AGP или PCI-E 16x, при необходимости подключить дополнительное питание к видеоадаптеру (8-ми или 6-ти пиновый разъем), подключить монитор и дождаться появления видеосигнала на мониторе. Если после установки видеоадаптера сигнал на мониторе не появился и характер звукового сигнала имеет «вид» один длинный три коротких или полная тишина, то причина неисправности скорее всего в видеоадаптере. Если у вас тот случай когда имеется и встроенный адаптер и внешний в виде платы, то можно вернуть работоспособность компьютеру не подключая внешний в случае его неработоспособности.
Надеемся что изображение все-таки появилось и мы можем постепенно продолжать собирать наш разобранный системник. Если вы знаете объем памяти модулей памяти и их суммарный объем соответствует тому что написала программа тестирования БИОС, значит мы на верном пути. Если БИОС увидел только половину или объем только одного модуля, значит стоит вычислить тот модуль объем которого не виден, путем поочередного вынимания модулей памяти. Только не забываем выключать компьютер перед любыми манипуляциями. Не оставляйте неработающий модуль в матернской плате, замените его на новый, совместимый с вашей материнской платой, или продолжайте работать без него если оставшийся объем вас устраивает.
Подключаем накопители (как произвести диагностику компьютера)
А мы переходим к следующему этапу сборки, подключению накопителей. Накопители на жестком диске или в простонародье — «винчестеры», бывают нескольких стандартов, чаще всего встречаются жесткие диски стандарта SATA или IDE. Визуально их можно отличить по ширине разъема для подключения интерфейсного кабеля: IDE широкий 40-ка контактный, SATA — небольшой разъем около 12 мм в виде вытянутой буквы Г с 7-ю контактами на ножке. Рядом с интерфейсным разъемом находится разъем для подключения питания, 4-х контактный прямоугольный с двумя срезанными углами у дисков стандарта IDE и плоский многоконтактный похожий на интерфейсный, только длиннее (23 мм) у дисков SATA. Подключить нужно оба разъема, интерфейсный поключаем к кабелю ведущему к материнской плате, разъем питания к соответствующему разъему от БП. К интерфейсному кабелю IDE может быть подключено два устройства, но при этом требуется дополнительное конфигурирование устройства с помощью перемычек, находящихся рядом с интерфейсным разъемом, здесь мы эту тему рассмотривать не будем, если вы ничего не меняли в порядке подключения устройств, то все что от Вас требуется это вставить кабели в разъемы так как они были подкючены до разборки. Все вышесказанное относительно жестких дисков справедливо и для оптических приводов. После подключения необходимо включить компьютер и проверить пределились ли BIOS-ом наши устройства. Для этого нужно войти в BIOS нажатием клавиши DEL при загрузке компьютера, зайти в раздел Standard CMOS Features или MAIN , в зависимости от производителя программы BIOS.

Подсвеченные строки показывают, как должна выглядеть запись о правильно определенных дисковых устройствах.
Подсвеченные строки показывают, как должна выглядеть запись о правильно определенных дисковых устройствах. Только названия устройств должны быть те, что установлены в Ваш компьютер. Если записи о дисковых устройствах не появились, то это может свидетельствовать о неисправности приводов или дисков, или неисправности интерфейсных кабелей, которыми эти устройства подключены. Стоит перепроверить так-же плотность и надежность подключения разъемов питания. Жесткий диск при включении должен издавать негромкий высокий звук раскручивающегося электродвигателя, при этом если к нему приложить руку будет ощущаться легкая вибрация. Оптический привод, при подаче питания, должен моргать светодиодом на передней панели устройства. Отсутствие признаков подачи питания также свидетельствует о неисправности приводов. Для тех у кого дисковые устройства определились правильно продолжим.
Настало время попытаться загрузить компьютер. Если причина была в каком-либо неконтакте, то в результате наших процедур мы могли его устранить. Если загрузка прошла успешно, то на этом можете и остановиться, а для тех у кого проблема с загрузкой ОС осталась стоит дождаться следующей статьи, о программной диагностике компьютера.
Омельченко Руслан
GD Star Rating
a WordPress rating system
Самостоятельная общая диагностика компьютера. Последовательность действий.
Визуально компьютер мы проверили и очистили от пыли. Мы сделали большое дело, поверьте! Теперь наша задача – разобраться в ошибках, которые сопутствуют запуску и работе системы. Могу предложить вам небольшую инструкцию о том, что такое самостоятельная диагностика компьютера в домашних условиях.
Независимо от того, устраивает ли вас работа операционной системы, необходимо провести профилактику работы Windows .
Работа утилит и программ будет сопряжена с перезагрузкой системы. Пока они работают, ничего больше не делайте.
- Любая общая диагностика компьютера начинается в проверки папки автозагрузки системы. Скопившиеся программы в этой папке явно тормозят сам процесс загрузки. И хотя в процессе работы память Windows распределяется по усмотрению системы, возможность попить чаю и посмотреть телевизор, пока Windows загружается, мало кого прельщает. Жмём:
Пуск – в Найти программы и файлы набираем msconfig (Win + R для 7-ки или Win +X для 8-ки – msconfig) – клавиша ввода.
и снимите галочки с программ, без которых вы прекрасно ежедневно обходитесь.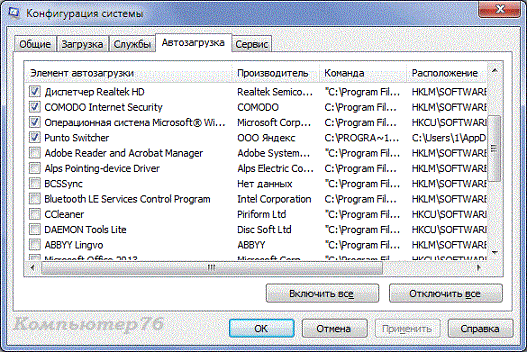
Общая диагностика компьютера. Проверка работы оборудования.
После того, как ненужные программы во время запуска системы удалены, изучите установленное в компьютере оборудование на предмет стабильной и бесконфликтной работы. Это касается прежде всего стабильно работающих . Жмём:
Пуск – в Найти программы и файлы – набираем mmc devmgmt.msc (Win + R или Win +X – mmc devmgmt.msc) – клавиша ввода.

В появившейся вкладке разверните поочерёдно все вкладки с установленным оборудованием. Никаких красных и жёлтых значков быть не должно. В противном случае вам будет нужно обратиться за помощью к советам по обновлению драйверов.
Общая диагностика компьютера. Удаление и исправление повреждённых файлов в результате несанкционированных действий.
Неважно, каким антивирусом вы пользуетесь, каким бы вы защищённым себя не чувствовали, проверьте систему самым надёжным средством среди существующих. Это не реклама – это то, что спасало меня и других не раз. Утилита Касперского, доступная для бесплатной закачки и запуска . Вы можете выбрать другие антивирусные утилиты от Лаборатории. Способна выявлять не только вирусные программы, но подмену домашних страниц и закладок, определяет перехватчиков клавиатуры и многое то, с чем другие подобные программы справиться не в состоянии.
Общая диагностика компьютера. Очистка истории, удаление посещений и .
Необходимый этап при проведении комплексной очистки и диагностики системы. Самая многофункциональная из бесплатных программ, которая существует на рынке. Это программа CCleaner . Работа с ней выведена в отдельную статью . Результатом её применения послужит некоторые первоначальное замедление работы системы, стирание парольных форм. Однако программа неплохо удаляет ненужные и старые записи, на которые Windows приходится постоянно тратить время.
- Логической частью диагностики я назвал бы ручное удаление редко используемых программ, занимающих большое дисковое пространство и последующую дефрагментацию работающего диска. С этой функцией прекрасно справляется встроенный в Windows дефрагментатор. Его можно найти, пройдя по пути:
Пуск – Все программы – Стандартные – Служебные – Дефрагментация
Более подробно о процессе и зачем он нужен можно прочитать в статье
5. Общая диагностика компьютера. Проверка целостности системных файлов Windows.
Встроенная в Windows утилита сможет проверить, соответствуют ли существующие файлы Windows установочным, т.е. базовым. И все ли они вообще на месте. Для этого наберём в строке поиска (Win + R или Win +X – cmd от имени администратора) и ввести команду sfc /scannow.

Если командная строка вернёт вам отчёт с сообщением об отсутствии некоторых файлов, вы может их скачать прямо сейчас из Центра поддержки Windows (если вы сейчас соединены с интернетом, конечно) с помощью следующей команды в консоли:
Dism /online /cleanup-image /restorehealth
Но в любом случае результаты своей работы утилита сохранит в файле:
C:\Windows\Logs\CBS\CBS.log
Там вы можете взглянуть на отчёт программы и решить некоторые проблемы вручную.
Утилита Check Disk
Полноценная утилита проверки состояния жёсткого диска. Её задача – выявлять и, помечая их как неисправные, скрывать от системы. Их система помечает как непригодные к хранению и записи информации. В Windows 7 текущий диск проверится после перезагрузки, остальные – прямо на момент запуска утилиты. В Windows 8.1 и выше такой проблемы уже нет. Итак, это команда:
Chkdsk /scan C:
или, в зависимости от версии системы (вот для Windows 7):
Chkdsk С:
где С: – имя тома, который вы хотите проверить. Кстати, утилита по умолчанию запускается (или должна запуститься) в 3.00. Если ошибки обнаружились, попробуйте их исправить:
Chkdsk /spotfix C:
Возможно, потребуется перезагрузка, так что завершите работу в других программах.
6. Общая диагностика компьютера. Просмотр файла ошибок Windows.
Да, система ведёт таковой. Его можно посмотреть, пройдя по пути:
Пуск – Панель управления – выбрать для просмотра Мелкие значки – Администрирование и нажать Просмотр событий.
Самое информативное из встроенных средств диагностики Windows. И потому требует внимательного изучения и усидчивости. Информации, предоставленной здесь, достаточно. Однако по кодам ошибок возможно потребуется сверится с базой данных по сети. При учащающихся ошибках конкретной программы можно принять решение о стабильности работы и дальнейшей её судьбе.
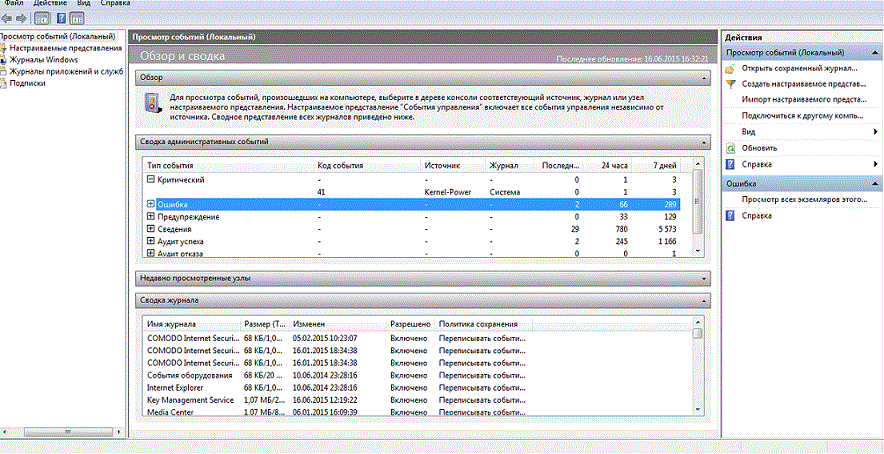
Для диагностики конкретных устройств воспользуйтесь картой ремонта компьютера по причине и “ ” ошибок.
Прочитано: 545
Выход из строя ноутбука – неприятная ситуация, которая может повлечь за собой значительные денежные расходы. Не всегда хочется относить его в сервисный центр, особенно опасаясь попасть на удочку к недобросовестному мастеру. Самая простая диагностика неисправностей может быть проведена и самостоятельно. Несложные и базовые приёмы проверки устройства в домашних условиях может освоить каждый.
Причины поломки
Любой компьютер делится на аппаратную и программную часть. К первой относится непосредственно «железо» устройства: материнская плата, процессор, видеокарта, память и т.д. К программной – операционная система и софт.
По характеру неисправности достаточно просто определить, какая именно часть ноутбука дала сбой и выполнять уже более точную диагностику:
- сбой программного обеспечения. Возможные причины: «слёт» драйвера, наличие вирусов, неисправность ОС;
- сбой аппаратной части. Признаки: торможение, зависание, выключение устройства, проблемы с видео, периферией и др. Возможные причины: перегрев центрального процессора, отвал северного или южного моста, поломка жёсткого диска, последствия попадания жидкости на материнскую плату.
Что понадобится для диагностики
Чтобы провести самостоятельную диагностику компьютера наиболее точно и эффективно, понадобится следующее программное обеспечение:
- Viktoria
- AIDA 64
- MemTest
для тестирования жёсткого диска;
для просмотра датчиков;
для выявления неисправностей оперативной памяти.
Желательно вооружиться и некоторым «компьютерным железом», подходящим к своему ноутбуку:
- жёсткий диск формфактора 2,5 дюйма в рабочем состоянии;
- планка оперативной памяти DDR3;
- монитор для стационарного компьютера и VGA кабель;
- блок питания.
«Джентльменский набор» также может быть дополнен вольтметром, осциллографом и паяльной станцией. Не страшно, если такого дополнительного оборудования нет, поскольку оно может понадобиться не в каждой ситуации.
Неисправности программной части
Узнать, что поломка произошла именно в этой части ноутбука, легко. Главный признак – нормальное включение устройства, но со сбоями при загрузке операционной системы. Ниже представлены наиболее распространённые проблемы и возможные меры для их устранения.
| Проблема | Что предпринять |
| ОС не загружается | Восстановить систему или переустановить ОС |
| Появление синего экрана «смерти» | Причина поломки зависит от кода ошибки. В основном в таком случае нужно разрешить конфликт драйверов и программ с ОС |
| Ноутбук зависает или тормозит при работе определённой программы | Проверить совместимость программы с ОС и наличие дополнительных приложений, таких как Microsoft.NetFramework |
| Отсутствует звук | Проверить установленные драйвера | Выполнить очистку реестра от мусора и оптимизацию ОС |
Определить неисправность аппаратной части
Главным сигналом поломки «компьютерного железа» будет выключение либо перезагрузка ноутбука ещё до запуска ОС. Могут происходить и другие сбои.
| Проблема | Что предпринять |
| Лэптоп загрузился, но зависает или перезагружается | Такое происходит при срабатывании защиты от перегрева. Просмотреть температурные датчики с помощью программы AIDA |
| Изображение на экране искажено | Причина заключается в сбое видеокарты или матрицы. Вероятнее всего понадобится замена запчасти |
| Отказ жёсткого диска в форматировании и записи данных при переустановке ОС | Выполнить диагностику жёсткого диска с помощью программы Victoria |
| Сбои при загрузке устройства | Выполнить проверку оперативной памяти с помощью MemTest |
| Значительное сокращение времени работы от аккумулятора | Выполнить калибровку аккумулятора. При отсутствии зарядки батареи может потребоваться её ремонт или замена разъёма питания. Причиной может также стать неисправность блока питания |
от 100 р. RUB
ПК или персональный компьютер – это сложное устройство, которое состоит из множества подсистем и комплектующих. Все элементы компьютера находятся в постоянном взаимодействии. Именно поэтому, когда компьютер внезапно ломается, очень сложно с первого взгляда сказать, что произошло, какая из систем вышла из строя.
Для того, чтобы обнаружить, где скрывается проблема, нужна полная диагностика компьютера.
Ниже мы рассмотрим, какие проблемы могут возникнуть с компьютером, и что с ними делать.
Компьютер не включается
 Компьютер не реагирует на включение – это одна из самых частых проблем, с которыми обращаются в центры диагностики ПК. Если после нажатия кнопки включения устройство никак не реагирует, скорее всего, проблема заключается в питании. Еще может поломаться сама кнопка – это самый простой случай.
Компьютер не реагирует на включение – это одна из самых частых проблем, с которыми обращаются в центры диагностики ПК. Если после нажатия кнопки включения устройство никак не реагирует, скорее всего, проблема заключается в питании. Еще может поломаться сама кнопка – это самый простой случай.
Если компьютер не включается , не спешите запускать полную диагностику компьютера — сначала посмотрите, не отошел ли кабель питания, проверьте, есть в помещении электричество. Попробуйте выдернуть кабель и снова его вставить. Также проверьте сетевой фильтр.
Иногда переключатель сзади блока питания случайно попадает в положение «Выкл» — если блок стоит под столом, этот переключать можно задеть ногой, например. В таком случае достаточно просто перевести тумблер в положение «Вкл» и снова нажать кнопку включения ПК.
Если внешнее изучение состояние ПК не принесло результатов, дальнейшая диагностика компа потребует более сложных действий. Сразу хотим предупредить: если вы плохо разбираетесь в железе и софте, лучше не рисковать, а отнести ПК в сервисный центр. Цена диагностики компьютера в специализированной фирме невысока, зато вы получите гарантию на выполненные услуги и не навредите устройству по незнанию.
Коннекторы
 Итак, если внешне питание подключено и все должно работать, но не работает – откройте крышку системного блока, только сначала отключите ПК от электричества. Проверьте, все ли коннекторы подключены к материнской плате.
Итак, если внешне питание подключено и все должно работать, но не работает – откройте крышку системного блока, только сначала отключите ПК от электричества. Проверьте, все ли коннекторы подключены к материнской плате.
Даже если они все находятся на своих местах, их лучше отключить и тщательно протереть любым спиртосодержащим средством. Теперь все провода нужно подключить обратно.
Протирка проводов может исключить сразу несколько причин неработоспособности ПК:
- Неправильное переключение проводов
- Появление окиси на контактах
- Разрывы в цепи.
Проблемы с кнопкой
Если и вышеописанные действия не помогли включить компьютер, диагностика неисправности компьютера продолжается коннектором кнопки включения. Этот провод подсоединяется к двум контактам материнской платы. Их нужно замкнуть любым изделием из металла – подойдет даже канцелярская кнопка.
Кроме того, компьютер может перестать включаться из-за короткого замыкания кнопки перезагрузки ПК – Reset. Чтобы проверить, действительно ли проблема в кнопке, нужно просто отсоединить провод, который идет к кнопке перезагрузки, и попытаться включить ПК стандартным методом.
Если прикладывание металла не сработало, возможно, причина неработоспособности устройства кроется в том, что материнская плата не получает питание.
Тогда диагностика неисправностей компьютера должна заключаться в проверке коннекторов Р4 и АТХ.

Проще всего это сделать, если дома есть несколько ПК, иначе вам точно придется нести компьютер в сервисный центр . Покупать новый блок питания просто для того, чтобы провести диагностику оборудования компьютера не имеет смысла, так как стоит блок немало, а проблема может быть вовсе не в нем.
Материнская плата
 Даже после установки нового блока питания ПК отказывается включаться? Тогда диагностика железа компьютера завершена, и можно с уверенностью сказать, что поломалась материнская плата . Ремонт МП обычно не оправдывает себя, поэтому есть смысл сразу осуществить замену. Для этого обратитесь в наш сервисный центр – мы подберем наиболее подходящую по характеристикам материнскую плату и успешно поставим ее в вашем ПК вместо вышедшего из строя устройства.
Даже после установки нового блока питания ПК отказывается включаться? Тогда диагностика железа компьютера завершена, и можно с уверенностью сказать, что поломалась материнская плата . Ремонт МП обычно не оправдывает себя, поэтому есть смысл сразу осуществить замену. Для этого обратитесь в наш сервисный центр – мы подберем наиболее подходящую по характеристикам материнскую плату и успешно поставим ее в вашем ПК вместо вышедшего из строя устройства.
Проблемы во время работы
Если проблемы с ПК возникают во время работы, бессистемно и внезапно, то диагностику системы компьютера нужно начинать с обновления программного обеспечения. Так, стоит обновить операционную систему, заново поставить драйверы и антивирус . Если до этого на ПК не стояло никаких антивирусных программ, нужно их поставить и полностью проверить компьютер на заражение.
ОЗУ
Довольно часто ПК начинает работать нестабильно из-за проблем с оперативной памятью . Проверить ее работу можно при помощи некоторых программ. Например, диагностика работы компьютера в плане проверки ОЗУ проводится при помощи утилиты Memtest86+. Вам нужно скачать дистрибутив и перенести на загрузочную флешку. Когда программа правильным образом записана на флешку, нужно перезагрузить компьютер и войти в BIOS.
Как только ПК начнет загружаться, нажмите кнопку «DEL». Будет запущена настройка «Биоса», вам нужно попасть в меню «Advanced». Там вас интересует «First Boot Device» – вам нужно переключиться на пункт «USB».

Теперь снова выполните перезагрузку ПК. Если все было сделано правильно, запустится программа для диагностики работоспособности компьютера. Диагностика ОЗУ начнется автоматически, а вы просто следите за процессом.
Программа Memtest86+ выполняет одиннадцать тестов. Если в ОЗУ будут обнаружены ошибки, на мониторе появится красное уведомление с описанием ошибок. Если же проблем с оперативной памятью нет, появится сообщение «Press ESC to exit».
Если Memtest86+ все-таки нашел ошибки в работе ОЗУ, оперативную память нужно менять.
Система охлаждения
Если сбои в системе появляются при работе в ресурсоемких приложениях, скорее всего, ПК недостаточно эффективно охлаждается. Кроме того, в радиаторах скапливается пыль, что еще больше затрудняет процесс охлаждения.
Чтобы проверить, перегревается ли ПК, также можно воспользоваться программой. Например, может пригодиться AIDA64. Запустите эту программу и выберите в меню «Сервис» пункт «Тест стабильности системы». На экране появятся графики с отображением температуры основных комплектующих ПК.
Проблемы с изображением
Если ПК искажает цвета, обычно достаточно просто поменять кабель, который соединяет экран и системный блок. Диагностика устройств компьютера изначально предполагает проверку вспомогательных комплектующих.
У проблем с настольным компьютером могут быть различные причины. Следуя нашим советам, вы сможете быстро устранить любую неисправность.
Выход ПК из строя может проявляться по-разному. Например, после нажатия кнопки включения машина не подает признаков «жизни». Или компьютер включается, но отдельные компоненты не функционируют. Первым делом следует разобраться, что же все-таки работает, а что нет. Горят ли светодиоды материнской платы? Крутятся ли вентиляторы? Поступает ли на монитор сигнал изображения? Отображаются ли сообщения BIOS? На основании этих наблюдений большинство проблем можно разделить на шесть категорий (см. ниже). Для каждой категории мы приводим инструкции, состоящие из последовательных шагов, с помощью которых вы сможете исключить вероятность простейших неисправностей, чтобы потом приступить к более сложной диагностике. Если на каком-либо из этапов вы не добились успеха, переходите к следующему, пока не решите проблему. Даже если вы остановитесь на каком-то шаге, результаты вашего тестирования впоследствии станут хорошим подспорьем для сотрудников сервисного центра.
1. Без признаков жизни
Если компьютер никаким образом не реагирует на нажатие на кнопку включения, в первую очередь следует проверить питание или саму кнопку. Мы поможем локализовать проблему.
1.1. ВНЕШНИЙ ОСМОТР. Прежде всего, проверьте, хорошо ли подсоединен кабель питания и включен ли сетевой фильтр. Не исключена ситуация, когда кнопка блока питания на тыльной стороне компьютера стоит в положении «Выкл.».
1.2. КОННЕКТОРЫ КОРПУСА. Откройте корпус ПК и проверьте надежность соединения коннекторов и отсутствие повреждений кабеля на участке между выключателями и светодиодами корпуса и материнской платой - возможно, какой-то коннектор отошел от штекера. Если один или несколько кабелей отсоединены, откройте руководство к материнской плате и проверьте, правильно ли кабели подключены к штекерам.
1.3. КНОПКА ВКЛЮЧЕНИЯ. Если коннекторы корпуса подключены корректно или их повторное подключение не принесло результата, отсоедините от материнской платы все коннекторы. Затем замкните два контакта с надписью «Power Switch» с помощью скрепки. Если компьютер включился, возможно два варианта. Первый - неисправная кнопка включения на корпусе. В этом случае нужно подсоединить оба коннектора с надписью «Reset Switch» к контактам с надписью «Power Switch» на материнской плате. С этого момента включение ПК будет осуществляться с помощью кнопки перезагрузки, а кнопка включения перестанет выполнять свою функцию. Другой причиной такой неисправности может быть короткое замыкание в кнопке перезагрузки: обычная кнопка в этом случае работать не будет, и запуск ПК станет возможен только путем замыкания двух контактов на материнской плате. Подтверждением данного предположения будет возможность запуска ПК с отключенной кнопкой перезагрузки. В таком случае оставьте кнопку включения подключенной, а кнопку перезагрузки отсоедините. После всех этих действий ваш ПК, скорее всего, вновь будет включаться без каких-либо проблем. Если и при использовании офисной скрепки компьютер отказывается «стартовать», то следует проверить систему питания.
1.4. ПИТАНИЕ МАТЕРИНСКОЙ ПЛАТЫ. Проверьте правильность подключения всех коннекторов блока питания к материнской плате. Речь идет не только о широком коннекторе ATX с 24 контактами, но и дополнительном четырехконтактном коннекторе P4 для питания процессора.
1.5. БЛОК ПИТАНИЯ. Далее необходимо исключить возможность выхода из строя блока питания. Для этого подключите к ПК исправный БП - например, от второго компьютера. Подсоедините 24-контактный коннектор ATX и четырех- или восьмиконтактный коннектор P4 работающего компьютера к материнской плате неисправного ПК и попытайтесь его запустить. Если после этого он включится, значит, все дело в блоке питания, который необходимо будет заменить.
1.6. МАТЕРИНСКАЯ ПЛАТА. Если все выше описанные меры не помогли, то, скорее всего, из строя вышла материнская плата, которую лучше всего заменить, так как ремонт не по гарантии, как правило, не оправдывает себя. Так или иначе, замена материнской платы означает полную разборку и сборку вашего ПК. Но к данной процедуре рекомендуется приступать только в том случае, когда исключены остальные возможные неисправности.
2. ПК работает, но нет изображения
После включения экран остается черным, хотя вентиляторы блока питания, ЦП и видеокарты работают и на системной плате горят светодиоды.
2.1. ПРОВЕРКА МОНИТОРА. Первым делом нужно исключить банальную неисправность, ответив на вопрос: включается ли монитор? Если нет, то, возможно, имеется проблема с питанием: кабель отключен от дисплея или от розетки или экран имеет выключатель, который установлен в положение «Выкл.». Если монитор включается, откройте экранное меню и проверьте, правильно ли выбран источник сигнала (VGA/D-Sub, DVI, HDMI).
2.2. ЗВУКОВЫЕ И СВЕТОВЫЕ СИГНАЛЫ. Если на монитор не подается сигнал изображения, системная плата часто дает это понять путем подачи звуковых либо световых сигналов, которые позволяют разобраться, в чем проблема. Обратитесь к руководству материнской платы, чтобы определить, что означают сигналы. Одним из типичных дефектов, о которых сообщается таким образом, могут быть неисправные или неправильно установленные модули ОЗУ, о чем системная плата, в зависимости от модели, предупреждает с помощью звукового сигнала либо горящих светодиодных ламп.
2.3. КНОПКА ПЕРЕЗАГРУЗКИ. Короткое замыкание в кнопке перезагрузки также может быть причиной указанных симптомов. Выполните проверку (пункт 1.3).
2.4. BIOS. Иногда причиной подобных проблем с запуском могут быть неправильные настройки BIOS. Чтобы сбросить параметры BIOS, найдите на материнской плате джампер Clear CMOS. Речь идет о трех контактах, два из которых соединены джампером. Запомните исходное положение джампера, затем вытащите его и соедините с его помощью другую пару контактов, подождите минимум десять секунд. После этого установите его снова в исходное положение. Если на системной плате есть кнопка перезагрузки, нажмите ее. Если компьютер включился, проверьте настройки BIOS. В большинстве случаев необходимо выбрать правильный режим работы SATA-контроллера, которым, начиная с Windows XP, является «AHCI», а не «IDE». После этого указанная проблема должна исчезнуть. Одной из возможных причин сбившихся настроек BIOS может быть разрядившаяся батарея системной платы - об этом речь пойдет в пункте 3.1.
2.5. ОПЕРАТИВНАЯ ПАМЯТЬ. О неисправной памяти большинство материнских плат сигнализируют с помощью звуковых или световых (LED) сигналов (см. пункт 2.2). Однако мы рекомендуем проверить работоспособность модулей оперативной памяти, не дожидаясь предупреждающего сигнала. В компьютере должны быть установлены как минимум два модуля - извлеките один и попытайтесь с ним загрузить компьютер. Если ПК не включился с этим модулем, попробуйте запустить систему с установленным другим модулем. Если компьютер стартует только с одним модулем памяти, как правило, это означает, что другой неисправен.
2.6. ВИДЕОПЛАТА. Среди компонентов ПК проблему прежде всего стоит искать в источнике сигнала изображения - графической карте. Если ваш компьютер оснащен встроенной видеоплатой, извлеките дискретную плату и протестируйте систему со встроенным GPU. В противном случае проверьте, работает ли ПК с другой графической платой. Если да, то ваша дискретная или встроенная видеокарта неисправна.
2.7. ПРОЦЕССОР. Неисправный процессор также может быть причиной того, что компьютер работает, но не выдает сигнал изображения. Поэтому протестируйте по возможности перед следующим очень сложным шагом работоспособность ПК с другим совместимым процессором.
2.8. МАТЕРИНСКАЯ ПЛАТА. Ввиду того что все другие возможные источники проблем теперь исключены, последним «подозреваемым» остается материнская плата. Проблема здесь может быть, например, в чипе CMOS, в котором хранится BIOS, или в шине PCIe, к которой подключаются видеоплаты. Поиск и устранение неисправности в большинстве случаев не оправдывают себя, поэтому лучшим решением будет сразу заменить системную плату.
3. BIOS прекращает работу
Задача BIOS состоит в том, чтобы подготовить компьютер к загрузке операционной системы. Если в процессе работы BIOS возникают проблемы, то, как правило, появляются сообщения об ошибках, с помощью которых вы сможете их локализовать.
3.1. НАСТРОЙКИ BIOS. С компьютерами, выпущенными четыре-пять лет назад, часто случаются ситуации, когда они неожиданно отказываются загружаться. Причина кроется в настройках BIOS. В этом случае появляется сообщение «Please enter Setup to recover BIOS setting | CMOS Date/Time Not Set». Войти в BIOS можно, как правило, с помощью кнопки «F1» или «Del» при включении ПК. После этого необходимо восстановить все основные настройки - например, дату, последовательность загрузочных устройств или такой важный параметр, как режим работы SATA-контроллера (AHCI). После восстановления настроек проблем с загрузкой ПК быть не должно. Однако причина того, что настройки сбились, кроется, вероятнее всего, в следующем: на системной плате имеется круглая плоская батарея, которая является «аварийным» источником питания чипа CMOS, чтобы последний не терял настройки. Если данная батарея разрядилась, ее необходимо заменить, иначе настройки BIOS будут сбиваться каждый раз при выключении ПК.
3.2. ПОСЛЕДОВАТЕЛЬНОСТЬ ЗАГРУЗОЧНЫХ УСТРОЙСТВ. Если BIOS сообщает о том, что не может найти загрузочный носитель, то здесь может быть несколько причин. Для начала проверьте в настройках последовательность загрузочных устройств. В современных системных платах для этого нужно выполнить две операции. В параметрах загрузки вы найдете пункт «Boot priority» («Приоритет загрузочных устройств»), в котором указаны такие компоненты, как жесткие диски, сменные носители или оптические приводы. Жесткий диск должен обладать высшим приоритетом загрузки.
3.3. НЕИСПРАВНОСТЬ ДИСКА. Если диск не отображается в меню выбора носителей в BIOS, откройте ПК и проверьте надежность соединения кабелей питания и интерфейсных кабелей соответствующего носителя. Если проблема не решилась, протестируйте диск с другим кабелем, в корпусе для HDD с интерфейсом USB или в другом компьютере. Если и это не поможет, то, вероятнее всего, носитель вышел из строя в результате повреждения контроллера. В этом случае восстановить данные, скорее всего, сможет лишь специалист за весьма немалые деньги. Если вы регулярно создаете образы системы и резервные копии данных, то вам необходимо будет лишь заменить диск и скопировать данные. В противном случае вам предстоит полная переустановка системы.
3.4. ЗАГРУЗОЧНЫЙ СЕКТОР. Если загрузочное устройство отображается в BIOS и вы можете просматривать его содержимое при подключении к другому ПК, то, скорее всего, поврежден загрузочный сектор. Это довольно часто происходит при неудачной попытке перераспределения дискового пространства или при удалении Linux, используемой в качестве второй операционной системы. Чтобы устранить ошибку, загрузитесь с установочного DVD или диска аварийного восстановления. В процессе загрузки выберите «Восстановить компьютер» или «Опции восстановления ПК», затем кликните по «Восстановлению системы», после чего следуйте указаниям мастера. Если это не решило проблему, то попробуйте произвести восстановление вручную. Снова загрузите ПК, как описано выше, и в настройках восстановления системы откройте окно командной строки. Введите в нем следующие команды:
bootrec /fixmbr bootrec /fixboot
bcdedit ;/export C:\bcd_1 c: cd boot attrib bcd -s -h -r ren bcd bcd_2 bootrec /RebuildBcd
После этого Windows должна загрузиться. Если и теперь возникают трудности, следуйте указаниям ниже.
4. Не удается загрузить ОС (появляется логотип Windows, но система не запускается)
Ваш компьютер начинает загружаться, но перед самым появлением пользовательского интерфейса «зависает». При таких симптомах можно исключить множество проблем с оборудованием и BIOS.
(продолжение следует)













