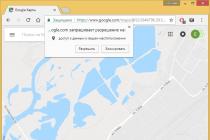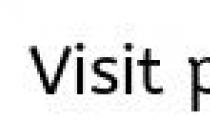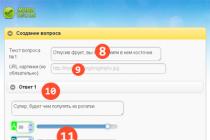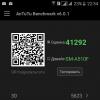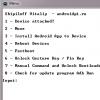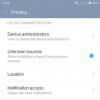Проблемы с Windows - общеизвестная головная боль пользователей этой системы. В этой статье мы будем разбираться с тем, отчего и почему возникает ошибка «Прекращена работа программы "Проводник"». порой настолько достает, что работать становится невозможно. Некоторые сразу же достают диск или флэшку с Windows, одним махом снося всю старую систему, а мы попробуем обойтись без столь кардинальных и затратных решений.
Что это значит?
Что вообще означает эта ошибка? К несчастью, она говорит о серьезности произошедшего, так как в этом случае была прекращена работа файлового менеджера Windows. Ошибка этой важной системной утилиты в этом случае не так катастрофична, иначе система вылетела бы на «синий экран», но ничего хорошего это также не предвещает.
В этой статье мы постараемся выяснить, что значит появление такого сообщения в каждом конкретном случае, а также поговорим о методах устранения этого опасного бага.
Частая причина
Очень часто возникает все это по той простой причине, что какое-то «левое» ПО оказывается несовместимым с вашей версией Windows, попутно вызывая внутренние конфликты в последней. Если же эта программа заодно прописывается в контекстном меню, то масштаб проблемы становится попросту угрожающим.

Нередко корень проблемы лежит в «корявых» видеокодеках. Особенно часто проявляется это в тот самый момент, когда вы открываете папку, в которой сложены все ваши фильмы. Если вы наблюдаете такое поведение системы постоянно, то необходимо полностью удалить проблемное программное обеспечение (K-Lite Codeck Pack, к примеру).
Разумеется, не стоит забывать и о продукции злобных хакеров: трояны и вирусы, которые любят стирать системные файлы, частенько становятся виновниками проблем. Если вы увидите сообщение «Прекращена работа программы "Проводник"», желательно сразу же просканировать свой компьютер одной из двух нижеприведенных программ:
- Dr.Web CureIt.
- Kaspersky Virus Removal Tool.
Проще говоря, владельцам «Доктора Веба» не советуем пользоваться Dr.Web CureIt. Уж если штатная программа от определенной компании вовремя не выявила и не устранила угрозу, то вряд ли в антивирусных базах сканера окажется верное определение. Если эти решения не помогли, придется прибегнуть к другим методам.
Чистим контекстное меню

Мы уже говорили, что ошибка частенько связана с неадекватным поведением сторонних утилит. Если отключить дефектный компонент, то проблема сразу же исчезнет. Очень удобно для этого использовать компактную утилиту ShellExView. Скачать ее можно с официального сайта, там же вы отыщете и файл русификации.
Затем запускаем программу и начинаем сортировать значения в ее основном диалоговом окне по типу. Чтобы сделать это, просто щелкаем левой клавишей мыши по одноименному столбцу.
Вас должны интересовать все элементы, в которых так или иначе фигурирует «Контекстное меню». Сразу же выключаем все компоненты, в производителях которых не числится сама Для выполнения этого действия необходимо нажимать на кнопку F7.
После этого можно перезагружать компьютер. Ошибка «Прекращена работа программы "Проводник"» исчезла? Включаем один из ранее отключенных компонентов контекстного меню, после чего вновь перезагружаемся. Проверяем наличие ошибки, после чего продолжаем исследовать список до тех пор, пока виновник бага не будет найден.
в «Безопасном режиме»
Пробуем загрузиться в систему, используя «Безопасный режим». Если все нормально работает, ищем причину появления сбоя в установленных программах. В случае, когда вы видите сообщение: «Прекращена работа программы "Проводник"», сразу переходим к следующему пункту нашей статьи.
Восстанавливаем системные файлы

Это мероприятие применимо в тех случаях, когда после использования всех советов, которые приведены в нашей статье, все равно постоянно выскакивает сообщение «Прекращена работа программы "Проводник"». Сперва потребуется запустить режим эмуляции командной строки с правами администратора. Для этого снова жмем на «Пуск», ищем там поле «Поиск», после чего вводим в нее строку CMD. В правой части окна поиска появятся найденные файлы.
На том из них, который имеет то же название, что и использованная выше команда, жмем правой клавишей мыши, после чего выбираем в контекстном меню пункт «Запуск от имени администратора». Все. Сразу после этого вставляем туда команду вида: sfc /scannow. Нажимаем на кнопку ENTER.
Система запустит автоматическую проверку и восстановление системных файлов. Следует запастись терпением, так как для работы программы может потребоваться много времени. А почему пишет «Прекращена работа программы "Проводник"» даже после этого?
Используем «Чистый режим»
Кликаем левой клавишей мыши по кнопке «Пуск», после чего в поле «Выполнить» пишем команду msconfig. Нажимаем на кнопку ENTER. Нас интересует вкладка «Общие», где необходимо выбрать пункт «Выборочный запуск», после чего снять флажок напротив опции «Загружать элементы автозагрузки».

Следом переходим к «Службам». Там потребуется поставить флажок «Не отображать службы Майкрософт». После этого жмем на «Отключить все» и на ОК. Важно! После этого необходимо закрыть все окна активных программ, сохранить результаты своей работы и перезагрузиться.
Система будет запущена в облегченном состоянии, работать будут только самые основные компоненты.
Если ошибки нет, то желательно проверить систему на вирусы, потому как налицо повреждение системных файлов. Об устранении этой проблемы мы уже успели поговорить выше. Вот что делать, если компьютер пишет: «Прекращена работа программы "Проводник"».
Диагностируем систему в «Чистом режиме»
Для этого сперва отключите половину служб (мы уже писали, где их искать). После этого перезагрузите вашу систему. В случае, когда ошибка исчезнет, проблема в каком-то из отключенных компонентов. Так проверяются все имеющиеся службы. Это долго, но все равно лучше полной переустановки системы, когда вы теряете все свои пользовательские данные и установленные программы.
Проверяем «Автозагрузку»
Если проверка служб ничего не выявила, работаем с этим компонентом. Снова грузим систему в «Чистый режим». Заново запускаем программу msconfig.exe. Об этом мы уже писали выше, так что прочитайте заново вышеописанные разделы. На этот раз нас интересует вкладка «Автозагрузка», в которой также следует отключить хотя бы несколько приложений. Нажимаем на ОК и снова отправляем систему на перезагрузку.

Ищем виновника проблемы тем же самым способом, какой использовали при работе со службами. Если снова видим сообщение «Прекращена работа программы "Проводник"», что делать в этом случае?
Увы, но сбойную программу придется полностью удалять. Если вы не можете обойтись без нее в вашей повседневной работе, то нужно зайти на сайт разработчика и скачать свежую (или более старую) версию программы. Кроме того, порой помогает консультация с технической поддержкой. Отметим, что служба «Восстановление системы» также может помочь, если баг начал проявляться недавно.
Восстановление системы
Нажмите на кнопку «Пуск», выберите в открывшемся меню пункт «Панель управления». Там есть опция «Восстановление». Нажимаете на ссылку, после чего открывается диалоговое окно этой системной утилиты. В нем нужно кликнуть левой кнопкой мыши по кнопке «Запуск восстановления системы».
Снова откроется рабочее окно, где можно выбрать определенную дату, на которую и будет откачена система. Рекомендуем выбирать как можно более раннее состояние, так как в этом случае вероятность устранения ошибки становится намного выше.
В заключение
Если все вышесказанное не дало никакого результата, есть два пути: или переговоры с технической поддержкой самой компании Microsoft, или же полная переустановка системы. Желательно воспользоваться командой sfc/scannow, которая автоматически создает файл CBS.log.
Отыскать его можно при помощи «Поиска» в меню «Пуск». Этот документ потребуется службе поддержки для точного установления причины. Надеемся, что ошибка «Прекращена работа программы "Проводник"» будет вами устранена.
Проводник – это приложение, которое позволяет с помощью визуального интерфейса переходить из одного раздела жесткого диска в другой для поиска элементов. Ошибка прекращена работа проводник возникает в редких случаях и провоцирует аварийное закрытие приложения.

Почему прекращена работа программы проводник?
Проводник Windows прекращает работу по нескольким причинам, в основном такую реакцию провоцирует отдельная программа. В момент обращения к ней проводником, она не доступна и выступает корнем проблемы. Неисправность может выражаться в одноразовых сбоях, так выбивает проводник нечасто, тогда определить источник довольно сложно. В других случаях каждый раз, когда открывается приложение, возникает и ошибка.
Прекращает работу проводник Windows 7 и других версий такие неисправности:
- Интегрированные элементы контекстного меню;
- Неисправные кодеки, в основном видео кодек;
- Элементы, входящие в состав панели управления;
- Редко, но причина кроется в видеоадаптере;
- Иногда из-за вирусов повреждается процесс проводника.
Любая причина актуальна и может существенно навредить проводнику. Проводить диагностику поломки и устранить её следует поочередно.
Прекращена работа проводника: исправление контекстного меню
Прекращена работа проводника Windows 7 как исправить, если ошибка кроется в контекстном меню? – Следует вернуть его в базовое состояние, то есть удалить все второстепенные приложения, чаще всего это и будет ответом.
Самый простой способ выполнить задачу заключается в использовании утилиты ShellExView. Приложение показывает программы, которые имеют контекстное отображение.
- В главном меню программы отсортировать параметры по «Type»;

- Найти все, что носит характер «Context Menu»;
- Отключите все элементы в пути, у которых стоит звездочка, при помощи ПКМ или F7, кроме Microsoft;
- Перезагрузитесь и проверьте результат.
Если ожидаемого результата не последовало, отключите другие пункты, но обязательно оставьте произведенные Microsoft процессы, все остальные можно отключить. Придется методом подбора определить и устранить проблему.
Также можно проверить, что неисправность во второстепенных утилитах при помощи безопасного режима. В него перейти можно нажав F8 при запуске. По идее, ошибка прекращена работа программы проводник Windows 7 не должна проявиться, иначе придется запустить sfc агент.
Прекращена работа программы проводник Windows, неисправные кодеки
Актуальный вопрос, прекращена работа программы проводник как исправить, ведь кодеки являются невидимой частью приложений? Сразу отметим, что чаще всего проблема именно в видео кодеках, благодаря им формируется миниатюра видео файла и их отсутствие вызывает сбой. В отдельных случаях и другие приложения провоцируют ошибку.
Чтобы диагностировать, проблема в кодеках или нет, следует отключить отображение миниатюр. Сделать можно так:
- Перейдите в Панель управления, при данной проблеме она должна открыться;
- Выберите плитку «Параметры папок»;

- Во вкладке «Вид» следует снять выделение с пункта «Отображать значки файлов на эскизах».

Сразу станет очевидным род проблемы, если все-таки кодеки сбойные, то их следует просто переустановить, благо в интернете их уйма.
Нарушена целостность проводника
Если ОС подверглась вирусной атаке или другим повреждениям, в ней могут наблюдаться изменения в работе системных файлов. Не обязательно проблема именно в проводнике, хотя большой разницы и нет. Следует просто запустить специальное сканирование sfc.
- Нажмите Win + R и введите cmd;
- В консоль вставить sfc /scannow;

Права для выполнения процедуры имеет только администратор.
После проверки и устранения ошибки данным способом, необходимо ещё уничтожить вирусы, они хорошо поддаются обработке при помощи антивирусов.
Диагностика исправности служб
Многие приложения обладают собственными службами, которые иногда выходят из строя. Необходимо поочередно отключать все сторонние элементы и тогда, неизбежно найдется проблемное приложение. Для этого нужно:
- Win + R и введите msconfig;
- Перейдите во вкладку «Службы»;
- Снизу выделите пункт «Не отображать системные службы»;

- Не следует отключать, по крайней мере в первую очередь, службы драйверов, все остальное можно деактивировать.
Когда определен корень проблемы, следует обновить драйвера на приложение или полностью отказаться от его использования.
Драйвер на видеоадаптер
Причиной множественных проблем, особенно тех, что касаются видео составляющей, является драйвер на видео. Он состоит из сложных механизмов, часто обновляется, адаптеров и разновидностей драйверов существует огромное количество – все это вызывает риск сбоев в приложении.
Следует просто обновить драйвер, для этого:
- Пуск и ПКМ по «Компьютер»;
- Далее выбрать «Свойства»;
- Теперь открыть «Диспетчер устройств»;

- В разделе «Видеоадаптеры» следует выбрать пункт с дискретной картой;
- Двойной клик и перейти во вкладку «Драйвер»;
- Теперь выбрать «Обновить».

Альтернативный вариант заключается в использовании графического интерфейса от производителя драйвера, но он не всегда работает корректно.
Использовав один из предложенных подходов, с большой долей вероятности, удастся устранить ошибку и вернуть правильную обработку проводника. Довольно часто неисправность находится во второстепенных программах, и гораздо реже причина в системных сбоях.
Если у Вас остались вопросы по теме «Исправление ошибки «Прекращена работа проводник»», то можете задать их в комментариях
if(function_exists("the_ratings")) { the_ratings(); } ?>
Если Проводник автоматически закрывается или перезапускается, то причиной такого поведения обычно является несовместимость одной из установленных программ вашей операционной системой. Однако могут быть и другие причины – в частности, повреждение системных файлов. Посмотрим, что делать, если на экране появляется сообщение «Прекращена работа программы Проводник».
Прежде чем вы начнете выполнять указанные ниже рекомендации, запустите систему в безопасном режиме.
Если здесь Проводник работает, то проблема кроется в несовместимости одной из установленных программ. Если же и в безопасном режиме появляется ошибка, то сразу переходите к последнему разделу статьи – восстановлению системных файлов.
Проверка на вирусы
Если Проводник самостоятельно завершает работу, то первым делом необходимо проверить компьютер на вирусы. Желательно сделать это с помощью нескольких бесплатных утилит от разных производителей:
Просканируйте компьютер всеми тремя утилитами и уничтожьте обнаруженные угрозы. Это может занять достаточно много времени, зато так вы полностью исключите возможность вирусного заражения и с чистой совестью сможете перейти к проверке других возможных причин прекращения работы Проводника Windows.
Отключение компонентов контекстного меню
Иногда ошибку в работе Проводника вызывают не вредоносный код, а обычные приложения стороннего разработчика, которые встраиваются в контекстное меню. Выявив и отключив этот компонент, вы решите проблему с вылетом программы.
Найти вредящее системе приложение поможет бесплатная утилита ShellExView. Работать с ней нужно следующим образом:

Если после перезагрузки Проводник не вылетает, то вам нужно снова запустить утилиту ShellExView и по очереди включить деактивированные приложения. Найти их будет легко – в столбце «Деактивировано» у них будет стоять статус «Да».
Включайте приложения по очереди и проверяйте, как работает программа Проводник. Так вы можете выявить конкретный компонент, который влияет на работу систему, и избавиться от него.
Чистая загрузка
Если с приложениями сторонних разработчиков ничего не вышло, попробуйте пойти другим путем – ищите проблему среди служб и программ автозагрузки. Для этого воспользуйтесь так называемым «чистым режимом»:

Если в чистом режиме Проводник работает, то попробуйте выявить службу, которая ему мешает при обычной загрузке:

Если ошибка есть, значит, одна из отмеченных вами служб работает некорректно.
Проверьте таким способом вторую половину служб и снова перезагрузите компьютер. Отключайте службы по очереди, пока не обнаружите причину проблемы.
Если все службы проверены, но ошибка не исправлена, то переходите к изучению списка автозагрузки. Выполните следующие действия:

Дальше порядок тот же – методом исключения попробуйте найти программу в автозапуске, которая не дает Проводнику работать нормально. Этот способ требует достаточно много времени, зато если проблема кроется в одной из служб, то вы точно её выявите и сможете устранить.
Восстановление системных файлов
Если при запуске системы в безопасном режиме или при чистой загрузке Проводник продолжает вылетать, то проблема, вероятнее всего, находится глубже, чем мы предполагали изначально. В таком случае помочь может стандартная процедура восстановления системных файлов. На Windows 7 она производится следующим образом:

Если в процессе проверки диска будут найдены поврежденные файлы, то система попытается самостоятельно их восстановить. В случае удачного завершения процедуры проводник перестанет вылетать, и вы сможете спокойно работать в среде Windows.
Если ни один из описанных способов не помог, попробуйте воспользоваться другими инструментами восстановления: откатите систему до контрольной точки, верните ноутбук в исходное состояние или воспользуйтесь образом Windows, если он был предварительно создан. Подробнее об инструментах восстановления можно узнать из нашей статьи « ». Указанная в ней информация актуальна для Windows 7 и Windows 8.1.
Многим компьютерным пользователям известна такая проблема, когда возникает ошибка «Прекращена работа программы «Проводник»» или же перезагрузка Проводника. Причин появления данной ошибки существует несколько. Первая заключается в несовместимости запущенной той или иной программы с вашей операционной системой Windows 7. Другая возможная причина, которую, впрочем, можно применить только в случае запуска видео – это проблема с кодеками.
Методы решения проблемы
Если программа проводник перезапускается в windows 7, то это может быть исправлено несколькими методами. Их, несомненно, больше, однако я в качестве примера приведу три. Первый заключается в том, чтобы удалить все программы в системе вашего компьютера либо же можно попросту переустановить систему воспользовавшись . Следующий вариант заключается в правке реестра Windows, однако это может быть чревато последствиями, потому не самым опытным пользователям лучше воздержаться от этого способа. И, наконец, третий возможный сюжет – скачивание простой программки ShellExView, но есть в ней и минус – англоязычный интерфейс.
Как вы уже поняли, речь пойдет о программе ShellExView, именно ее я считаю наиболее действенным способом решения возникающей проблемы с Проводником. Итак, данная утилита является абсолютно бесплатной, что, согласитесь, немаловажно. Она не займет много места на вашем компьютере, но в ее распоряжении есть способность организовывать разрешения различных программ, которые встраиваются в вашу ОС Windows 7. Обратите внимание, что для скачивания доступны две версии этого приложения: для 32 и 64-разрядной операционной системы.
Скачав ShellExView, распакуйте ее, запустите от имени администратора, после чего должно появиться такое окошко.

Затем кликните по строчке «Company», отключите все расширения проводника, настроенные ранее с помощью клавиши F7. Отключив все ненужные расширения, .
Если после этого ошибка прекращения Проводника больше не возникает, значит, вам повезло, проблема устранилась. Теперь вы можете снова зайти в ShellExView и включить любой из отключенных компонентов. Поработайте так несколько дней, если проблема не возвращается, зайдите снова в утилиту, и добавьте еще несколько удаленных расширений. Таким образом, добавляя их понемногу, вы увидите, какое из отключенных дополнений вызывало сбой Проводника.
Как видите, с программой ShellExView работать проще, чем переустанавливать всю систему. Надеюсь, что при помощи данной утилиты ошибка работы «Проводника» будет ликвидирована вами навсегда.
Ни один из юзеров ПК не застрахован от проблемы с этой службой ОС. Хоть она и часто встречается, но также решаема, как и все другие проблемы и неполадки с Windows. Однако заключается сложность здесь в том, что дать оптимальное решение нельзя, т.к. причин и способов их фикса несколько.

Давайте рассмотрим все по порядку.
Отключаем проблемные программы в контекстном меню проводника:
Некоторые программы могут создавать здесь свои дополнительные пункты по запросу у пользователя или в автоматическом режиме. Антивирусы, архиваторы и множество им подобных нужных нам программ из-за небольшой ошибки или несовместимости являются причиной того, что Проводник Windows зависает в неподходящий момент.
Чтобы легко и быстро выявить, что не так, вы можете воспользоваться программой ShellExView , которая не требует установки как на самой распространенной Windows 7, так и ее других релизах.
Суть заключается в том, что нужно будет убрать сторонние пункты меню и проверить работоспособность после перезагрузки компьютера.
Отсортировываете программы по типу «Контекстное меню», производства MicroSoft нам не нужны. Теперь отключаете все другие программы посредством клика или клавишей F7 .

Действия после: ошибка исчезла – вам надо будет постепенно вводить в работу программы и проверять, что после этого происходит, таким образом, скоро вы выявите прогу, которая приводила к падению. Ошибка не исчезла – в других типах делаете аналогично отключение и потом выявляете нарушение. Если ошибка после всей проделанной работы не исчезла, то попробуйте другие способы.
Начните с перезагрузки компьютера. Когда будет производиться загрузка BIOS , нажмите F8 , потом из списка выберите загрузку в безопасном режиме . Суть действий остается той же – выявляете из-за чего происходит прекращение в работе проводника. В помощь – ту же программу - ShellExView.
Важно знать! Если вы определили программу, по вине которой нарушается работа проводника, не обязательно сразу ее удалять – если есть возможность, обновите на более новую версию. Иногда также помогает замена на более старую версию.
Если же в работе на безопасном режиме у вас тоже возникает проблема с проводником, то вариантом будет проверить системные файлы. Для этого заходите в меню Пуск и в строке поиска вписываете Командная строка , открываете ее и вбиваете sfc /scannow команду. После этого начинается проверка системных файлов, в ходе которой нарушения исправляются ОС автоматически, но вам может потребоваться диск с установочными компонентами Windows, можно и просто образ.
Существуют еще и другие причины, по которой вы могли столкнуться с проблемой падения Explorer (проводника):
Вирусы.
На их наличие стоит проверить систему. Не пожалейте на это немного времени, прогнав ОС антивирусом.Драйвера видеокарты.
Как ни странно, но они могут тоже быть причиной – зайдите на сайт вашего графического процессора и обновите ПК новейшим драйвером.Поврежденный ("битый" ) файл.
Проводник может переставать работать из-за какой-то конкретной папки , в которой, скорее всего, лежит поврежденный файл. Собственно, вы открываете папку – файл тут же вызывает ошибку в работе. Типы наиболее распространенных файлов, ведущих к такому – видео и изображения. Когда установлен режим по отображению эскизов, а эскиза нет, то и отображать нечего. Для этого в настройках папки нужно установить пару условий во вкладке вид по отображению значков, как показано на картинке:
Мы очень надеемся, что информация помогла вам, и вы использовали одно из простых решений. Конечно, не стоит забывать об инсталляции обновлений на ваш Windows. Переустановка системы тоже решит проблему, но это уже крайний метод.
Если вам не сложно, расскажите нам посредством комментирования, получилось ли у вас починить работу проводника. Есть трудности? Отписывайтесь – мы постараемся помочь!