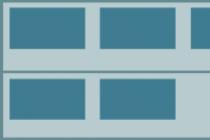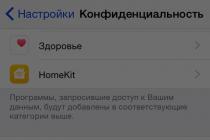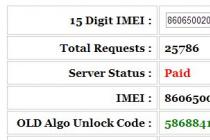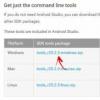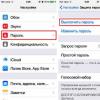Google Chrome позволяет осуществлять поиск в интернете непосредственно из адресной строки вверху окна браузера (также называемое «универсальное окно поиска »). Если вводить поисковые термины в эту строку, в ней автоматически отображаются результаты поиска с помощью поисковой системы, например, Google.
Можно указать поисковую систему, которую адресная строка будет использовать по умолчанию .
Настройки поисковой системы по умолчанию
Адресная строка Google Chrome по умолчанию использует поиск Google для отображения результатов поиска, но можно использовать и другую поисковую систему :
Если нужной поисковой системы нет в списке, выполните следующие действия, чтобы добавить её как новую поисковую систему .
Добавление, изменение и удаление поисковых систем
Браузер Google Chrome автоматически сохраняет список поисковых систем, которые встречались во время просмотра. Например, если вы посетите страницу https://www.youtube.com , браузер автоматически определит и добавит поисковую систему YouTube в список поисковых систем, которыми можно пользоваться. Поэтому вы сможете осуществлять поиск на YouTube непосредственно из адресной строки, даже не переходя на этот сайт.
Чтобы вручную добавлять, редактировать или удалять поисковые системы в браузере, выполните следующие действия:
Подробнее о настройках поисковой системы
Ниже приведены несколько советов по информации, которую нужно предоставить для каждой поисковой системы.
- Добавление новой поисковой системы . Введите метку для поисковой системы.
- Ключевое слово . Введите текстовую комбинацию, которую нужно использовать для этой поисковой системы. Для быстрого доступа в адресной строке к этой поисковой системе воспользуйтесь ключевым словом.
- URL-адрес . Введите адрес поисковой системы.
Чтобы найти соответствующий веб-адрес, выполните следующие действия:
- Откройте поисковую систему, которую хотите добавить.
- Выполните поиск.
- Скопируйте и вставьте веб-адрес страницы результатов поиска в поле URL. Помните, что URL страницы результатов поиска отличается от URL-адреса веб-сайта. Например, доступ к Google вы получаете по адресу http://www.google.com , но нужно добавить URL страницы результатов поиска, например, http://www.google.com/search?q=XYZ , если вы искали «xyz».
- Замените поисковый термин в URL на %s . Например, для поисковой системы Google конечный URL-адрес поисковой системы будет http://www.google.com/search?q=%s . При вводе поискового запроса в адресной строке, %s будет автоматически заменен на ваш поисковый термин.
Убедитесь, что вы включили %s в URL. Иначе вы не сможете настроить эту поисковую систему как поисковую систему по умолчанию .
Здравствуйте, друзья! Если раньше вводить поисковые запросы можно было только в поисковых системах, например, Гугл или Яндекс, то сейчас все немного поменялось. Разработчики браузеров увеличили возможности адресной строки, и теперь в нее можно вставить не только ссылку, но и ввести там вполне обычный вопрос.
Практически во всех браузерах пользователь может самостоятельно выбрать, какую поисковую систему использовать в строке адреса. В большинстве случаев, после установки веб-обозревателя все устраивает, и вы не задумываетесь, как там что делается. Но может случится так, что настройки меняются и стают неудобными и непривычными.
Вот сейчас мы поговорим о том, как сделать Гугл поиском по умолчанию в некоторых популярных браузерах. Смениться поисковая система в строке адреса могла по нескольким причинам: заражение компьютера вирусом, или устанавливая новую программу, вы не сняли галочки напротив предлагаемых к загрузке утилит, а зачастую это антивирусные утилиты, или какие-нибудь поисковики, браузеры.
Помимо строки адреса, вы можете . Прочесть подробную статью можно. Перейдя по ссылке.
Chrome
Начнем с самого популярного обозревателя – Google Chrome. В Хром по умолчанию выбран нужный нам поиск в адресной строке, но, если настройки поменялись, тогда нажмите на три точки в правом верхнем углу и выберите «Настройки».
Opera
Выбрать Гугл поиск по умолчанию в Опере тоже не сложно. Нажмите вверху слева на кнопку «Меню» и перейдите в «Настройки».
Теперь слева откройте вкладку «Браузер» и в разделе «Поиск» задайте поисковую систему, выбрав нужную из списка.
Mozilla Firefox
Для тех, кто пользуется браузером Мозила, тоже трудностей не возникнет. Кликните на три полоски вверху справа и открывайте упомянутый не один раз ранее пункт.
Обратите внимание, что выбранная система будет использоваться в панели адреса и поиска. Если в браузере у вас вверху только одна полоса, то можно рядом с ней поставить и область для поиска. Для этого отметьте маркером пункт «Добавить панель поиска на панель инструментов».
Yandex браузер
Учитывая, что пользователь не может выбрать любимый сайт в качестве стартовой страницы в Яндекс браузере, я думала, что и с поиском будет та же история, но нет – здесь нас не сильно ограничили. Так что жмите на три горизонтальные полоски вверху справа и переходите в «Настройки».
Microsoft Edge
Если вы установили операционную систему Windows 10 и решили пользоваться обозревателем от компании Microsoft – Edge, то тут все действия немного будут отличаться от описанных выше.
Нажимайте на три точки и переходите в «Настройки».
Пролистайте их немного вниз и нажмите «Просмотреть дополнительные параметры».
Затем в поле «Поиск в адресной строке с помощью» нужно нажать на существующий параметр и выбрать «Добавить новый».
Выбираем наш Гугл и жмем «Использовать по умолчанию».
Если в предложенных вариантах нет Google, тогда необходимо перейти на страницу: https://google.ru и найти что-угодно с его помощью. После этого нужный пункт добавится в список.
Internet Explorer
Ну и последнее – это установим Гугл поиском по умолчанию в Internet Explorer. У меня 11 версия браузера, на ней и буду показывать.
В следующем окне отмечаем галочкой «Использовать варианты поиска этого поставщика» и кликаем «Добавить».
Теперь снова в адресной строке нужно нажать на стрелку, а потом выберите кнопку с буквой «G» внизу окошка. Все сделано.
Вот такими несложными способами, можно вернуть привычный Гугл поиск по умолчанию в адресную строку в различных браузерах. И теперь введя запрос в адресной строке, результаты вам покажет любимая поисковая система.
Поиск для Гугл Хром по умолчанию - это, естественно, поисковик Google. Всё очевидно: в Google Chrome разработчики решили добавить именно своё «детище». Как изменить эту поисковую систему в браузере, поменять её геолокацию, а также о том, как воспользоваться её уникальными возможностями, установить дополнительные поисковые системы, читайте подробно в этой статье.
Итак, как настроить поисковую строку: от простого к сложному.
После установки запускаем Хром и видим…
Не что иное как поле для ввода запроса в легендарном Google. Под его логотипом размещается название страны, соответствующее географической зоне IP-адреса компьютера. Если вы пользуетесь прокси-сервером, на картинке появится государство, в котором он физически находится (например, Turkey), причём на родном языке. А если IP «открыт», отобразится ваша страна. То есть при запуске браузера геолокация пользователя определяется автоматически.
Посмотрите на панель. Всё устраивает? Поисковик, его локация? Нет проблем - смело вводите на русском любой запрос в поле над визуальными закладками или в адресной строке (браузер быстро сообразит, что вы набираете не URL, а что-то ищете). Кстати, сервис предоставляется бесплатно.

Смена геолокации поисковика
Например, вы где-то за границей или пользуетесь прокси, и Хром исправно вам выдаёт географическую зону, к которой принадлежит IP, к примеру, England. А вас принципиально интересует выдача по России или Украине. Как быть? Создаём соответствующие настройки:
1. Нажмите кнопку «Меню» в верхней панели справа.
2. В перечне выберите «Настройки».

3. В блоке «При запуске открывать» включите кнопку «Заданные страницы».

4. В этой же страничке кликните «Добавить».
- google.ru - Россия;
- google.com.ua - Украина;
- google.kz - Казахстан.

6. Нажмите кнопку «OK».
7. Перезапустите Хром и вы увидите поисковик в желаемой локации.
Не хочу Google, хочу что-нибудь другое
Если вам нравится Google Chrome во всех «ипостасях», а поисковик хочется другой, нужно выполнить изменение определённых опций:
1. В настройках, в блоке «Поиск», нажмите «Настроить поисковые системы».

2. В блоке «Другие поисковые… » введите данные интересующего поисковика (например, Яндекс). Нажмите «Готово».

3. Выполните перезапуск.
4. Вернитесь в эту панель. В верхней части окна наведите курсор на ссылку поисковика. Нажмите появившуюся кнопку «Использовать по умолчанию».

Теперь при вводе запроса он будет автоматически отправляться в указанную систему - yandex.ru, mail.ru и т.д.

Примечание. Вы можете быстро переключать поисковики в ниспадающем меню «Поиск».

Хочется одновременно использовать несколько поисковиков
Ну что ж, и это в Хроме возможно. Следуйте инструкции:
1. Выполните вход в настройки браузера.
2. Щелчком мыши сделайте активной настройку «Заданные страницы…». Перейдите по ссылке «Добавить».

3. Добавьте все необходимые системы (Mail, Yahoo! и др.). Нажмите «OK».
4. Они будут автоматически открываться.

Другой вариант запуска нескольких поисковых служб - фиксирование вкладок:
откройте необходимые ресурсы;
клацните по каждой вкладке и в контекстном меню выберите команду «Закрепить… »;

Они также будут открываться сразу при запуске.
Совет! Вы можете также использовать универсальные поисковые системы, если требуются альтернативные результаты выдачи по интересующему запросу.
Как удалить ненужный поисковик?
По принципу действия эта процедура схожа с закрытием окна в Windows:
1. Чтобы убрать ссылку, откройте «Страницы при запуске».
2. Наведите курсор на URL, клацните значок «крестик».

Аналогичным образом удаление происходит в панели «Поисковые системы».

Как изменить настройки поиска?
В Google есть множество дополнительных настроек, ускоряющих поиск, повышающих его точность. Рассмотрим базовые решения:
1. При наборе запроса в нижней части поля автоматически появляются его варианты с дополнительными словами и словосочетаниями. Они уточняют запрос и освобождают пользователя от необходимости его полностью набирать.

Выбираются подсказки кликом мышки. В Хроме можно задавать картинку, фото в поиске как запрос. Кликните правой кнопкой по ней на странице и выберите в списке команд «Найти картинку… ».

4. Используйте надстройки поиска. Весь список команд отображён на странице - http://www.googleguide.com/advanced_operators_reference.html.

Они выполняют специализированный поиск данных по указанным условиям. Например, находят запрос только в ссылках, анкорах, тексте, названии вкладки и т.д.

Желаем вам быстро найти всю необходимую информацию при помощи Хрома.
Нажмите на значок настроек
Настройки
.
Откроется новая вкладка.

Google .
Добавить
.
ОК
.

Нажмите на значок настроек
в правом верхнем углу и выберите
Настройки
.
Откроется новая вкладка.


Шаг 2. Сделайте Google поиском по умолчанию
В разделе "Поиск" в раскрывающемся меню выберите Google .
Шаг 3. Сделайте Google стартовой страницей
В разделе "Начальная группа" выберите "Следующие страницы:" и нажмите
Добавить
.
В появившееся поле введите www.сайт. Нажмите ОК
.
Закройте вкладку настроек. Изменения будут сохранены автоматически.

Сделайте Google поиском по умолчанию
Нажмите стрелку вниз
в левой части окна поиска.
Выберите Google
в раскрывающемся меню.


домашней страницы
Да
.
Click on Firefox
in the top left corner, then select Options
, and
then click on Options
in the right menu.
Click on the General
button in the top menu with the picture of a
switch.
Next to When Firefox starts
, open the drop down menu and select Show my
home page
.
Type www.сайт in the Home Page
box, and click OK
to
save.

Шаг 1. Сделайте Google поиском по умолчанию
Нажмите стрелку вниз
в левой части окна поиска.
Выберите Google
в раскрывающемся меню.


Ещё: сделайте Google стартовой страницей
С помощью мыши перетащите значок Google синего цвета, показанный ниже, на значок
домашней страницы
, расположенный в правом верхнем углу вашего браузера.
Затем во всплывающем окне нажмите Да
.
…или измените стартовую страницу вручную
Select Firefox
from the menu bar, then click on Preferences
.
Type www.сайт in the Home Page
box, and close the
Preferences window to save.

Шаг 1. Откройте настройки браузера
Нажмите Safari в меню Apple и выберите Настройки .


Шаг 2. Сделайте Google поиском по умолчанию
В раскрывающемся меню Основная поисковая машина выберите Google .
Шаг 3. Сделайте Google стартовой страницей
Next to New windows open with
, open the drop down menu and select
Homepage
. Open the next drop down menu and select Homepage
to see
your homepage in new tabs.
Then type www.сайт into the box next to Homepage
.
Your changes are saved.

Шаг 1. Откройте настройки браузера
Нажмите Opera в верхнем меню и выберите пункт Настройки , а затем Общие настройки .Предпочтения , Настройки или Параметры . Если в главном меню есть пункт Сервис , нажмите на него и выберите Свойства обозревателя .
Наш совет: загрузите , быстрый и бесплатный браузер. Google Chrome молниеносно открывает веб-страницы и приложения.