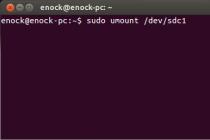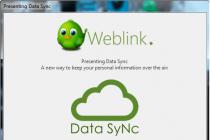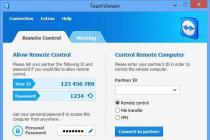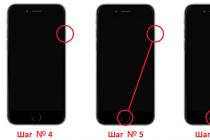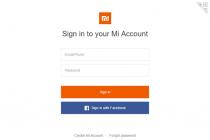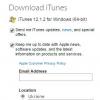Что делать, когда раздел диска на сервере или рабочей станции становится недоступным?
Симптомы
Когда раздел диска на сервере или рабочей станции становится недоступным или Disk Administrator определяет его как "неизвестный" (unknown), причина может заключаться в испорченном или поврежденном загрузочном секторе. Эта статья поможет вам восстановить загрузочный сектор с помощью второй его копии, которую сохраняет NTFS.
Имейте в виду, что для применения советов описанных в статье, должны выполняться два условия:
1. Файловая система поврежденного раздела диска NTFS. FAT сейчас не сохраняет копию загрузочного сектора.
2. Возможность загрузки компьютера в Windows NT или 2000 или XP.
Примечание: Если вы не можете загрузиться под одной из указанных операционных систем, подключите винчестер к другому компьютеру, на котором это возможно.
Решение проблемы
Чтобы решить проблему, нужно получить архивную копию загрузочного сектора и скопировать ее в определенную часть жесткого диска.
В NT 3.5x вторая копия хранится в центре логического диска.
В NT 4.0 и Windows 2000 она перенесена в конец логического диска, что требует другой техники восстановления. В описанном примере будет использоваться специальная утилита Disk Probe (dskprobe.exe) для NT, которая поставляется в комплекте NT V4.0 Resource Kit. Ее можно переписать и в составе пакета средств поддержки SP2 для Windows XP на этой странице . Disk Probe работает и под NT V3.5x.
Примечание : чтобы иметь возможность восстановления в случае ошибки при проведении следующих процедур, во время просмотра загрузочных секторов, которые будут изменяться, на всякий случай, сохраняйте их копии в файлы (команда Save as из меню File).
Восстановление загрузочного сектора основного раздела диска
1. В Disk Probe выберите Drives, Physical Drive, выберите PhysicalDriveX, где X - номер диска. Чтобы определить номер диска, используйте утилиту Disk Administrator. Например, если в системе установлены три диска SCSI, c номерами SCSI ID 1,3 и 5, Disk Administrator покажет их номера 0, 1, 2. После отключения диска SCSI ID 3, его место займет следующий (5). В нумерации Disk Administrator он станет 1.
2. Два раза нажмите на PhysicalDriveX, который вы хотите восстановить. В поле около него уберите опцию Read Only и нажмите кнопку Set Active. Вы заметите, что Active Handle установилась в PhysicalDriveX, нажмите OK.
3. Из меню Sectors выберите Read и укажите 0 для Starting Sectors и 1 для Number of Sectors. Нажмите Read. После этого вы окажетесь о основной загрузочной записи физического диска (MBR). В этом можно убедиться по ASCII тексту в правой части окна, начиная со смещения 8B, которое должно отображать "Invalid Partition Table". Из меню View выберите Partition Table. В области под названием "partition table index" с помощью полосы скроллинга выберите раздел под вопросом и кликните его дважды. Слева внизу показан относительный номер сектора Relative Sector, запишите это значение и выберите закладку Go за этой областью.
4. Теперь из меню View выберите Bytes. В зависимости от того, как поврежден загрузочный сектор, вы можете даже рассмотреть некоторые строки текста в правой верхней части окна или увидеть сообщение об ошибке чтения "A disk Read error ocurred...", начиная со смещения 130. Из меню View выберите "NTFS bootsector".
5. Выбираем "Volume End" для NT V4.0 или "Volume Middle" для NT V3.5x. Сейчас вы должны находиться на архивной копии загрузочного сектора. Если вы увидите сообщение "incomplete Data Read" или, после просмотра, определите, что это не копия загрузочного сектора, это может значить, что ваш основной сектор был поврежден, поэтому мы получили неверное значение адреса архивной копии. В таком случае переходите к следующему разделу нашей статьи, чтобы узнать, как восстановить загрузочный сектор, если он отсутствует или сильно поврежден. Если же все нормально, переходим к следующему пункту.
6. Из меню View выбираем Bytes и проверяем, что это загрузочный сектор NTFS. Когда мы в этом убедились, в меню Sectors выберем Write. Убедитесь, что в диалоговом окне отображаются верные значения Handle и PhysicalDrive. В поле Starting Cecjtor to write Data укажите относительный номер сектора (Relative sector), записанный вами в пункте 4. Нажмите кнопку Write.
7. В меню Sectors укажите относительный номер сектора (Relative sector), оставив в поле количество секторов (Number of sectors) значение 1, выберите Read. Теперь убедитесь, что данные были записаны успешно.
8.
Восстановление копии загрузочного сектора, если оригинальной копии нет, или она сильно повреждена
Если загрузочного сектора нет или он поврежден на столько, что не имеет корректной информации о количестве секторов, восстановление можно провести по такому плану:
1. В Disk Probe выберите Drives, Physical Drive. Выбираем PhysicalDriveX, где Х - номер диска, который можно узнать в Disk Administrator.
2 . Двойным нажатием открываем нужный PhysicalDriveX, в поле внизу снимаем отметку Read Only и выбираем Set Active. Вы должны заметить, что значение Active Handle установится на PhysicalDriveX. Нажимаем OК.
3.
4. Сейчас вы находитесь в загрузочной записи (MBR) физического диска. В этом можно убедиться по тексту, который выводится с позиции 8B, который должен выглядеть примерно так: "Invalid Partition Table...". Из меню View выбираем Partition Table. Осталось выбрать необходимый номер раздела, отмеченный знаком вопроса.
5. Дальше нам понадобятся два значения: Total Sectors (общее количество секторов) и Relative Sectors (относительный номер сектора). Запишите значение Relative Sectors, именно здесь должен находиться загрузочный сектор. Чтобы найти его копию, нужно будет провести несложные вычисления.
6. Выбираем Sectors. В поле Starting sector вводим значение, определенное на предыдущем шаге. В поле Number of sectors вводим 1. Нажимаем Read и мы должны попасть на архивную копию загрузочного сектора.
7. Из меню View выбираем Bytes и проверяем, действительно ли это сектор NTFS. После проверки заходим в меню Sectors, выбираем Write, и проверяем в появившемся диалоговом окне значения Handle и PhysicalDrive. В поле "Starting Sector to write Data" укажите относительный номер сектора, который вы записывали (Relative Sectors) и нажмите кнопку Write.
8. В меню Sectors еще раз укажите относительный номер сектора, в поле количество секторов (Number of sectors) введите 1, выберите Read. Теперь вы можете убедиться, что данные были записаны правильно.
9. Закройте Disk Probe и перезагрузите компьютер.
Восстановление загрузочных секторов расширенного раздела диска
1 . В Disk Probe выберите Drives, Physical Drive. Выбираем PhysicalDriveX, где Х - номер диска, который можно узнать в Disk Administrator.
2. Двойным нажатием открываем нужный PhysicalDriveX, в поле внизу снимаем отметку Read Only и выбираем Set Active. Вы должны заметить, что значение Active Handle установится на PhysicalDriveX. Нажимаем OК.
3. Из меню Sectore выбираем Read. В поле начальный сектор (Starting Sector) устанавливаем значение 0, а для количества секторов (Number of Sectors) - 1. Нажимаем Read.
4. Сейчас вы находитесь в загрузочной записи (MBR) физического диска. В этом можно убедиться по тексту, который выводится с позиции 8B, который должен выглядеть примерно так: "Invalid Partition Table...". Из меню View выбираем Partition Table. В этом режиме в поле Partition Table Index выберите раздел расширенной области диска. Далее в поле System ID должно появиться значение Extended. Если необходимый раздел является четвертым логическим диском в расширенной области, кнопку Next partition придется нажать четыре раза. В поле System ID должно быть значение NTFS.
5. В области Pattition Table Index два раза нажимаем на необходимом разделе в расширенной области диска. В System ID должно появиться значение Extended.
Переходим к логическому тому, который нужно восстановить. Если он второй в этой области диска, кнопку Next Partition нужно нажать два раза. При переходах между томами расширенного раздела диска в поле System ID будет отображаться файловая система каждого тома.
Когда раздел, подлежащий восстановлению, найден, запишите номер текущего сектора (Current Sector в заголовке Disk Probe), относительный номер сектора (relative sector) и общее количество секторов в этом томе (total sectors). Эта информация понадобится нам для расчета расположения архивной копии загрузочного сектора.
6. Нажмите кнопку Go, чтобы перейти к загрузочному сектору поврежденного тома. Запишите номер этого сектора из заголовка окна (Boot Sector).
Чтобы проверить, что вы находитесь на правильном секторе, выберите Bytes из меню View. Если сектор сильно поврежден, вы увидите в правой части окна сообщение об ошибке.
Чтобы найти копию загрузочного сектора, нам понадобятся три записанных значения: текущий сектор, относительный номер сектора и общее количеств секторов.
7. Произведем необходимые вычисления:

8. Выбираем Sectors, Read и вводим в поле начальный сектор (Starting sector) вычисленное значение. Количество секторов (Number of sectors 1). Выбираем Read и вы должны оказаться в секторе, где находится архивная копия загрузочного сектора.
Из меню View выбираем Bytes и убеждаемся, что это загрузочный сектор NTFS. Если это не так, в правом столбце текста должно появиться сообщение об ошибке. В этом случае не продолжайте, начните весь процесс сначала, чтобы исключить ошибки.
9. После того, как вы убедились, что нашли архивную копию загрузочного сектора, запишите ее поверх основной. В меню Sectors выбираем Write. В появившемся диалоговом окне проверьте значения Handle и PhysicalDrive. В поле Starting Sector (начальный сектор) введите номер сектора, в котором находится поврежденный загрузочный сектор. Нажмите кнопку "Write it" для записи.
10. В меню Sectors выберите пункт Read. В качестве начального сектора снова укажите номер сектора в который вы записывали архивную копию, количество секторов снова 1. Выберите Read и убедитесь в том, что данные были записаны.
11. Закройте Disk Probe и перезагрузите компьютер.
Приложение
Описанные действия подходят для:
- Microsoft Windows 2000 Server
- Microsoft Windows 2000 Advanced Server
- Microsoft Windows 2000 Professional Edition
- Microsoft Windows NT Workstation 3.5
- Microsoft Windows NT Workstation 3.51
- Microsoft Windows NT Workstation 4.0 Developer Edition
- Microsoft Windows NT Server 3.5
- Microsoft Windows NT Server 3.51
- Microsoft Windows NT Server 4.0 Standard Edition
- Microsoft Windows XP
- Microsoft Windows XP SP2
Загрузитесь с аварийной системной дискеты и выполните команду SYS C:, которая создаст на системном диске Boot Sector и скопирует туда системные файлы. Убедитесь, что версии операционных систем на дискете и на восстанавливаемом диске совпадают.
Восстановление Boot Sector проще выполнить "автоматическим" способом, но это не исключает возможность "ручного" восстановления с помощью карандаша, бумаги и редактора дисков. Как уже упоминалось выше, если на восстанавливаемом диске есть неповрежденные (или хотя бы частично поврежденные) элементы логической структуры, сохраните их в виде файлов на резервном диске.
Непростой случай. Разрушен не только Boot Sector
Но при этом имеется копия необходимых системных областей в виде файлов или областей диска.
Выполните стандартное форматирование основного раздела диска, т.е. командой format С:. При этом формируется файловая структура форматируемого раздела диска с воссозданием Boot Sector, чистых FAT и Root Directory, область данных при этом не затрагивается, т.е. информация в Data Area не изменяется.
Проверьте правильность местоположения корневой директории. Для этого DiskEditor-ом в режиме просмотра кластеров вновь созданного раздела, задав поиск объекта "Подкаталог", проверьте совпадение номеров физического кластера и номера кластера в первой записи найденных подкаталогов. В случае несовпадения номеров, необходимо подкорректировать значение числа секторов FAT в загрузочной записи Boot Sector. Корректировка осуществляется увеличением секторов на число кратное половине числа секторов в кластере. Как правило, такая корректировка необходима в случаях нестандартной разбивки диска или после изменений размеров разделов искусственным путем.
Если Вам повезло, и у Вас имеются зарезервированные в виде файлов уцелевшие образы FAT и/или Root Directory следует, воспользовавшись DiskEditor-ом восстановить их на диске. Если у Вас уцелела вторая копия FAT, а первая нет, следует скопировать вторую копию и на место первой копии.
Если у Вас уцелела одна из копий FAT и корневой каталог, после выполнения всех пунктов приведенных выше пунктов полноценный доступ к информации на диске будет восстановлен.
Как восстановить Boot Sector вручную
Адрес Boot Sector можно найти в физическом секторе с координатами 0/0/1 (Track/Head/Sector) в соответствующем разделу элементе Partition Table. Далее надо перейти к этому сектору и просмотреть его в формате Boot Record (клавиша F7 в программе Disk Editor). Если в полях корневого сектора находится "мусор", то надо вручную восстановить этот сектор. Надо забить нулями остальную часть загрузочного сектора или скопировать на это место загрузочный сектор системной дискеты, если раздел диска активен (C:) Затем надо вручную заполнить управляющие поля этого сектора:
|
Поле Boot Record |
Корректное значение |
|
Можете записать сюда свое имя |
|
|
Bytes per sector | |
|
Sectors per cluster |
Вычислим позднее |
|
Reserved sectors at beginning | |
|
Root directory entries | |
|
Total sectors on disk |
Это значение берется из Partition Table (поле +0Ch в соответствующем элементе) |
|
Media descriptor byte | |
|
Sectors per FAT |
Вычислим позднее |
|
Sectors per track | |
|
Значение берется из Drive info |
|
|
Special hidden sectors |
Это значение равно значению Relative Sectors (Относительный номер начального сектора) (поле +08h в соответствующем элементе Partition Table) Если диск не загрузочный, то к этому значению прибавляется число 8388608 (800000h) |
В этой таблице остались незаполненными поля Sectors per FAT (Секторов на FAT) и Sectors per Claster (Секторов на кластер). Их надо вычислять дополнительно:
Sectors per FAT : Просматриваем сектора диска, следующие за Boot Record, пока не найдем начало коренного каталога. Запоминаем координаты сектора каталога. Затем вычисляем относительный номер этого сектора относительно Boot Record из расчета, что известны Число Сторон на диске, Число Секторов на Дорожку и Относительный адрес Boot Record = 1. Затем находим искомое поле S/F:
S/F:= (<Относ. сектор каталога> -1) div 2.
Sectors per Claster : Это значение надо подобрать из расчета, что оно может принимать значения 8 sect/clast или 4 sect/clast.
Примечание. Приведенное описание относится к FAT 16. Если на диске используется FAT 32, обратитесь к ее описанию
Загрузчик Windows 7 перестает работать по многим причинам - при повреждении boot.ini или попытке установить XP вместе с «Семеркой», после чего последняя не хочет грузиться. Это происходит из-за того, что XP производит переписывание загрузочной записи MBR Windows 7. Обычно восстановление загрузчика Windows 7 осуществляется стандартными средствами системы. Можно использовать и другое средство, например, Bootice.
Самый простой способ восстановления загрузчика
Если при нажатии F8 не открываются дополнительные способы запуска и средство устранения неполадок, то потребуется использование диска или флешки восстановления Windows 7. С этого накопителя нужно будет загрузить компьютер в среду восстановления, нажав на ссылку восстановления системы в нижней части окна установки ОС.
- Компьютер автоматически попытается найти решение проблемы, о чем и уведомит вас в открывшемся окне.
- Если утилита восстановления справится с задачей, останется только перезагрузиться.
Если восстановить загрузчик Windows 7 после XP не удалось, используйте средство восстановления запуска, которое наряду с другими является частью установочного диска или флешки. Обычно эти простые способы могут справиться с несложными проблемами запуска MBR.
Редактируем boot.ini
За запуск системы по умолчанию отвечает boot.ini. При неправильной установке или удалении одной из ОС ее запись в нерабочем состоянии будет храниться в том же boot.ini. Он расположен в корне системного раздела, поэтому для его редактирования компьютер нужно настроить на показ скрытых файлов.
Иногда boot.ini может быть испорчен вирусом или тому могла способствовать какая-нибудь программа, после чего ОС не запускается самостоятельно.
Исправить это просто - загрузитесь с LiveCD и отредактируйте boot.ini обычным блокнотом. Здесь всего два раздела - boot loader, управляющий загрузкой и operating systems. Следует запомнить значение нескольких параметров:
- timeout=10 - время в секундах, в течение которого пользователь может выбрать ОС для запуска;
- multi(0) и disk(0) - параметры, которые должны иметь нулевые значения;
- rdisk(0) - номер диска с системным разделом (отсчет ведется с нуля).
В целом boot.ini с одной ОС должен выглядеть так, как на картинке.
Применяем возможности командной строки для восстановления сектора MBR
Попасть в режим командной строки можно с того же загрузочного диска или флешки, открыв средство восстановления системы и выбрав самый последний пункт «Командная строка».
- Введите команду Bootrec и нажмите после этого Enter, появится полный список возможностей
- Запишите сектор MBR, для чего есть команда Bootrec.exe /FixMbr;
- Об успешном завершении операции после нажатия Enter компьютер оповестит пользователя в следующей строчке;
- Далее проведите процедуру записи нового сектора загрузки, для чего введите Bootrec.exe /FixBoot;
- Останется только ввести Exit и попытаться перезагрузить компьютер.
- Войдите в командную строку с установочного диска или флешки;
- Введите Bootrec /ScanOs, после чего утилита просканирует компьютер на предмет наличия операционной системы;
- Напишите в следующей строке команду Bootrec.exe /RebuildBcd, программа вам предложит внести в меню запуска все найденные версии Windows, включая XP и др.;
- Останется с этим согласиться, нажав последовательно Y и Enter, после чего при загрузке системы вы будете иметь выбор, какую из ОС загрузить - XP или семерку.
Устранить проблему с MBR можно и еще одной командой. Для этого в командной строке нужно ввести bootsect /NT60 SYS, затем Enter. Введите для выхода Exit. В результате основной загрузочный код обновится, а ваши системы появятся в списке во время загрузки.
При серьезных проблемах описанными способами восстановить MBR может и не получиться, поэтому стоит попробовать перезапись файлов, находящихся в хранилище загрузки.
BOOTMGR is missing
Такое сообщение на черном экране компьютер обычно выдает при повреждении или удалении сектора MBR. Причина может быть и не связана с MBR, например, если BIOS слетели настройки вкладки Boot и система пытается загрузиться не с того диска. Но чаще бывает виноват именно загрузчик, поэтому опишем, как осуществить восстановление загрузки Windows 7.
На диске с Windows 7 всегда имеется небольшой 100-мегабайтовый зарезервированный скрытый раздел, для записи загрузочных файлов ОС, в том числе и поврежденный BOOTMGR. Можно просто скопировать BOOTMGR с установочного носителя и записать в этот раздел. Для этого:
- Зайдите в командную строку с диска восстановления.
- Введите последовательно команды diskpart и list volume, после чего на экране появится список ваших дисков и буквы, которые система присвоила каждому из них. Нас интересует зарезервированный раздел 100 Мб и оптический дисковод - диски C и F соответственно, как на картинке.
- Для выхода введите Exit и нажмите Enter.
Введите букву установочного диска с двоеточием и команду скопировать загрузчик bootmrg в зарезервированный раздел. Это будет выглядеть так:
- F: и далее Enter;
- copy bootmgr C:\ и нажмите Enter;
- Exit, утилита завершит работу.
Если копирование в скрытый раздел не удастся, то хранилище загрузки можно полностью перезаписать. Восстановление загрузчика Windows 7 производится командой bcdboot.exe N:\Windows, где N - буква диска с ОС. После того, как будет сообщено, что файлы созданы успешно, можно покинуть средство командой Exit и перезагрузить компьютер.
- запишите в командной строке строчку diskpart, которой вызывается утилита;
- для отображения всех имеющихся физических дисков напишите list disk;
- выбирается нужный диск командой sel disk 0, где 0 - номер единственного установленного HDD;
- для отображения всех разделов винчестера введите list partition;
- для выбора зарезервированного раздела запишите команду sel part 1, где 1 - номер раздела;
- сделайте его активным, введя active;
- выйдите из приложения, написав exit.
В крайнем случае можно полностью вручную удалить и отформатировать раздел системы, произведя запуск с какого-нибудь LiveCD, а затем командой bcdboot.exe создать сектор заново.
Используем Bootice
Если Windows XP была установлена после «Семерки», из-за перезаписанного сектора MBR запускается только XP и у вас нет возможности выбора системы после того, как вы включите компьютер. Вместе с тем, обе системы полностью исправны, а вернуть меню запуска можно очень легко, для чего используется утилита Bootice:

В новом окне Bootice слева вы увидите список загрузки ОС, в который и нужно будет добавить к Windows XP отсутствующую «Семерку»:
- нажмите «Добавить»;
- в открывшемся списке выберите строчку новой записи Windows 7;
- в правой стороне в верхнем поле для ввода выберите жесткий диск;
- в поле ниже укажите раздел с «Семеркой»;
- нажмите на сохранение основных настроек.
Программа уведомит вас об успешном изменении данного элемента в Boot и из Bootice можно будет выйти. Когда вы в следующий раз включите компьютер, уже можно будет выбрать, какую ОС загружать с жесткого диска - Windows 7 или XP.
Пожаловаться на контент
Нарушение авторских прав Спам Некорректный контент Сломанные ссылки
Если вам ни разу не доводилось сталкиваться с проблемой возникновения сбоев при загрузке операционной системы компьютера, возможно, данная статья не будет вам интересна. Она предназначена для тех, кто хочет научиться самостоятельно (без вызова специалистов) устранять время от времени возникающие сбои в работе операционной системы и производить восстановление загрузочного сектора своими руками.
Возможные причины сбоя
Как правило, сбой появляется неожиданно. Просто однажды вы не можете включить свой компьютер, потому что операционная система не загружается. Это происходит из-за того, что по различным неинтересным для абсолютного большинства пользователей причинам, повреждается главная загрузочная запись (MBR), или как ее еще называют - загрузочный сектор. Причинами сбоя могут быть программное повреждение MBR вследствие вирусной атаки либо нарушение физических секторов жесткого диска. Устранить проблему можно произведя восстановление загрузочного сектора. В результате программа переназначит области винчестера, и функции MBR будет выполнять другой сектор диска.
Решение проблемы
Восстановить загрузочный сектор достаточно просто. Чаще всего помогает проведение повторной загрузки системы. Вам может быть предложено несколько вариантов. Неискушенным пользователям советуем выбирать вариант загрузки системы с последними работоспособными параметрами. Если это не помогает, попробуйте загрузить ее в безопасном режиме. В этом случае вы не увидите фонового рисунка. Кроме того, основная масса программ не будет работать, но файлы, хранящиеся на рабочем столе, сможете скопировать на другой носитель или на локальный диск. Этот вариант нужно попробовать, т. к. единственным путем восстановления системы может быть только ее переустановка с форматированием системного диска. И если вы не хотите потерять какие-нибудь важные документы, не пренебрегайте этим действием.

Восстановление загрузочного сектора Windows 7
Необходимо найти диск установки Windows 7. Если же таковой отсутствует по определению или потерялся, то нужно искать загрузочный диск. Не забудьте перед восстановлением системы проверить свой винчестер на наличие вирусов, а точнее - убедиться в их отсутствии. Для этого установите его на другой компьютер или используйте CD-диск с антивирусом. В случае игнорирования проведения такой проверки существует риск повторного нарушения работы загрузчика из-за того, что притаившийся вирус снова активизируется.
Последовательность действий
Начинать восстановление загрузочного сектора Windows 7 следует с нажатия кнопки "Delete" при включении компьютера. В разделе "Advanced" (или "Boot") найдите порядок загрузки устройств. Установите в BIOS первым устройством CD/DVD, сохраните изменение и выйдите из него.

Следующим шагом выберите пункт «Восстановить Windows с помощью консоли восстановления». Затем из предложенного списка выберите систему для восстановления и введите ее номер. Нажмите "Enter". Затем введите команду "fixmbr", чтобы восстановить MBR, или команду "fixboot" с указанием буквы диска для восстановления, подтвердите ее выполнение (Y) и снова нажмите "Enter". Перезагрузите компьютер. Если восстановление загрузочного сектора таким образом осуществить не удалось, единственное, что остается - переустановить систему.
На этапе логического форматирования каждого раздела (логического диска) создаются четыре логических области: · загрузочный сектор (boot sector); · таблица размещения файлов {ЕКГ1 и FAT2); · каталог; · область данных.
Загрузочный сектор на любом логическом диске (разделе) располагается первым. Его блок данных (512 байт) начинается с команды JMP, которая передает управление на программу IPL2, содержит имя операционной системы и ее версию, содержит блок параметров BIOS диска (ВРВ), программу IPL 2, загружающую операционную систему и заканчивается сигнатурой 55АА.. Ниже в табл.5 поясняются некоторые из его важнейших записей.
Изменения в загрузочном секторе Число зарезервированных секторов
Число зарезервированных секторов теперь перед первой FAT равно 32.
Новый блок параметров bios
Блок параметров BIOS в ЕАТ32 занимает больше места, чем стандартный, и называется Big FAT BIOS Parameter Block (BF_BPB). Из-за этого загрузочный сектор теперь занимает не один, а три физических сектора, причем имеется еще дополнительный и размещается через три физических сектора в седьмом, восьмом и девятом физическом секторе. BF_BPB - это расширенная версия ВРВ, присутствовавшего в 12- и 16-разрядной FAT. Он содержит те же структуры, что и стандартный BPB, но включает несколько дополнительных полей, которые нужны для FAT32. Изменения, внесенные в BPB для поддержки FAT32, описаны ниже.
Таблица 5. Важнейшие записи в загрузочном секторе
|
Длина (в байтах) |
Содержимое |
|
Команды JMP и NOP |
|
|
Название и версия Windows |
|
|
Количество байтов на сектор |
|
|
Количество секторов на кластер (всегда кратно двум в степени п) |
|
|
Количество зарезервированных секторов перед первой FAT |
|
|
Количество таблиц FAT |
|
|
Количество элементов в корневом каталоге (максимальный предел) |
|
|
Общее число секторов (00 00 - если размер диска больше 32 Мб) |
|
|
Дескриптор среды; в данном случае F8, что идентифицирует диск как жесткий с любой емкостью |
|
|
Количество секторов на элемент таблицы FAT |
|
|
Количество секторов на дорожку |
|
|
Число головок |
|
|
Количество скрытых секторов |
|
|
Общее число секторов, если размер диска больше 32 Мб |
|
|
Номер диска; в данном случае 80, что идентифицирует основной раздел |
|
|
Зарезервирован |
|
|
Расширенная сигнатура (всегда 29h) |
|
|
Серийный номер тома |
|
|
Метка тома |
|
|
Тип файловой системы (12- или 16-разрядная) |
Примечание. Эта часть загрузочного сектора известна как BIOS Parameter Block (BPB) (блок параметров BIOS). Она содержит физические характеристики диска, которые MS-DOS и Windows используют при поиске определенного участка. Складывая или перемножая значения этих параметров, операционная система узнает, где находится таблица FAT, корневой каталог, где начинается и кончается область данных.
Поле корневого каталога.
Этот элемент сообщает количество секторов в корневом каталоге. Для жестких дисков это значение всегда было равно 512 (0200h) и означало количество строк каталога размещаемых в тридцати двух секторах. Теперь оно изменено на 0 (0000h) и на FAT32-дисках игнорируется.
Количество секторов на элемент таблицы FAT.
Этот элемент заменен нулем и теперь действует как указатель на соответствующий элемент в BF_BPB, когда в процессе загрузки дело доходит до BF_BPB.
Описание диска.
Новое двухбайтовое поле, используемое как флаг, указывающий количество таблиц FAT на диске - одна или две. Если флаг установлен, на диске только одна FAT, если сброшен - две. FAT32, созданная командой Format, всегда формирует 2 таблицы FAT.
Первый кластер корневого каталога.
Максимальное число элементов в корневом каталоге теперь расширено до 65535, а сам корневой каталог может находиться в любом месте. Данное значение указывает номер первого кластера, занимаемого корневым каталогом на ЕАТ32-диске.
Сектор файловой информации.
Указывает на второй загрузочный сектор. В нем содержится информация о том, сколько на диске всего кластеров, сколько из них свободно и какой кластер был выделен самым последним. Таким образом, чтобы получить эту часто используемую информацию, теперь не нужно считывать всю таблицу FAT.
Резервная копия загрузочного сектора.
Еще одно важное новшество в ЕАТ32. В прежних версиях файловой системы FAT повреждение загрузочного сектора приводило к полной потере всего содержимого диска. FAT32 снимает остроту этой проблемы. Записывая изменения на загрузочный том FAT32, программа FDISK создает резервную копию загрузочного сектора и помещает ее в логический сектор 6 этого тома. Если новая MBR при обращении к загрузочному сектору обнаруживает ошибку чтения или неправильную сигнатуру, она ищет сектор 6 и считывает остальную часть загрузочного кода уже из него.