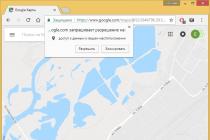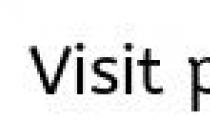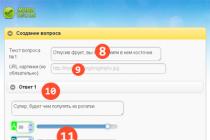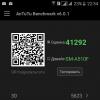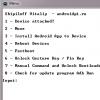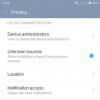Установка или переустановка операционной системы – очень важная и подчас необходимая процедура. Как правило после неё на компьютере не остаётся никаких программ из того привычного набора, который был до этого. Это не только очень неудобно, но ещё и опасно для самого устройства. Ведь нужно установить не только развлекательные программы, но и отвечающие за безопасность и правильное функционирование компьютера под Windows приложения.
Конечно, для каждого пользователя набор программ, которые ему нужны, будет индивидуален. Однако всегда есть какие-то общие программы, которые обязательно должны быть поставлены на Windows 7 сразу после её установки и настройки. Предварительно нужно установить все необходимые драйвера и кодеки, какие потребуются для работы ПК, чтобы в процессе ничего не мешало.
Какие приложения требуются однозначно
Список того, что необходимо для стабильной работы ПК после установки новой операционной системы, практически не претерпевает изменений. Только меняются наименования и версии программ, а суть всё та же.
Антивирус
Чуть ли не самые необходимые программы, без которых нормальная работа компьютера в сети Интернет немыслима. Важно и то, что устанавливать антивирус требуется в самую первую очередь. Иначе есть риск при инсталляции всего остального софта подцепить кучу неприятных вирусов.

Выбирать антивирус следует вдумчиво, опираясь на различные источники информации. Иначе есть риск скачать что-либо, не работающее как следует. То есть – не обеспечивающее нормальную защиту компьютера.
Следующий шаг – найти и скачать себе какой-либо архиватор. Без его наличия есть весомый шанс ничего не установить на компьютер, поскольку очень часто все программы из сети Интернет скачиваются именно в форматах *.rar либо же *.zip.

Помочь с ними способны два самых популярных архиватора – 7Zip или WinRar. Каждый из них по-своему удобен и практичен, так что здесь выбор остается за пользователем.
Браузер
В любой операционной системе, а уж тем более в Windows 7, после установки всегда есть хотя бы один, пусть даже самый плохонький, браузер. По умолчанию сразу же инсталлируется Internet Explorer, при помощи которого появляется возможность скачивать уже нормальные браузеры. Конечно, можно пользоваться и им – но он, как правило, очень сильно тормозит и делает работу в Интернете максимально дискомфортной.

Лучшими браузерами на сегодняшний день считаются три самых передовых и развитых, то есть Mozilla Firefox, Google Chrome (а также куча браузеров на его основе, например, Яндекс.Браузер) и, безусловно, старушка-Opera. Каждый из них отличается особенным интерфейсом, некоторыми функциями и прочими фишками.
Flash Player
Необходимый плагин для браузера, без которого нормально работать он не станет. Нельзя будет включить себе музыку на каком-то сайте, запустить фильм или сыграть в любую Flash-игру. Скачать его можно сразу после установки браузера на официальном сайте разработчика.
Работа с документами
Далее нужно обеспечить себе комфортную работу компьютера с документами. То есть, установить нормальный текстовый редактор и прочие офисные приложения, при помощи которых можно будет удобно взаимодействовать с файлами.

Как правило на большинстве компьютеров с Windows 7 после установки имеется пробный пакет Microsoft Office одной из версий. Но после завершения пробы придётся покупать данный продукт. А это не каждому человеку по карману.
И здесь можно сделать выбор. Купить себе лицензионную MS Office или же довольствоваться не такой удобной и привычной OpenOffice, хоть и бесплатно. В пакет входят инструменты для работы со всеми документами, в том числе таблицами, презентациями и текстовыми файлами.

Сюда же можно отнести разнообразные читалки и программы для открытия и чтения PDF-файлов. Кстати, PDF можно открыть и в браузере, работать с ним при этом будет ничуть не хуже.
Дальнейшие действия
Когда все необходимые программы уже есть на ПК, можно установить не такие важные, которые когда-нибудь могут вам пригодятся.
Запись дисков
Если на ПК имеется записывающий CD-дисковод внутри компьютера, то программа для записи данных на диск жизненно необходима. Кто знает, когда это может понадобиться. Поэтому нужно озаботиться решением этой проблемы как можно быстрее.
Конечно, в Windows 7 после установки уже поставлен какой-то там инструмент для записи, но он далеко не самый удобный. Одни из лучших программ для решения этой задачи – Nero или же CDBurnerXP.
Создание образов диска
Ещё одна очень желательная для Windows утилита, которая будет по нраву всем, кто работает с образами дисков. Как правило, крупные игры и приложения распространяются в виде образа, поэтому его и нужно сначала открывать. И в этом способны помочь такие программы, как Daemon Tools, при помощи которого можно читать их, так и Alcohol 120%, во время работы с которым можно даже создать образ самостоятельно.
Мультимедиа-приложения
Очень многие пользователи не способны представить себя без заводной музыки или хорошего фильма. Но без специальной программы, установленной на ПК, просмотреть что-либо просто невозможно. Так что, если планируется смотреть или слушать что-то на компьютере – надо сначала озаботиться установкой таких программ, как Windows Media Player или KMPlayer, а также WinAmp.
Мессенджеры
Большое количество способов общения через Интернет заставляет глаза разбегаться. И очень часто такое изобилие программ путает незадачливого пользователя. Как правило, для компьютера желательно сразу же изучить:
- Skype/Viber/WhatsApp – специальные приложения, доступные для телефона и компьютера, при помощи которых можно будет общаться с другими пользователями. После установки доступны два режима – позвонить или же написать человеку, с которым они хотят познакомиться или пообщаться. Звонки в этих мессенджерах совершенно бесплатны и требуют только интернет-трафик.

- ICQ/QIP и прочие аськоподобные клиенты старого образца – сделаны специально для быстрого обмена сообщениями. В последних версиях доступны также и звонки, хотя они не настолько удобны, как в более крупных программах.

Приложения для скачивания из Интернета
Существуют целые пакеты программ, которые нужны специально для того, чтобы пользователю было удобнее после их установки работать с сетью. Это могут быть различные счётчики трафика или скорости Интернета, клиенты для более удобной сортировки и скачки программ для Windows 7 и прочие, не менее полезные для компьютера утилиты, какие можно отыскать на просторах Интернета.
(Visited 8 691 times, 1 visits today)
Некоторые пользователи не знают, что делать дальше. Лично у меня имеется привычка или, точнее сказать, план действий, который уже на автомате выполняется после очередной переустановки операционной системы. Поэтому, если не знаете, что делать после установки ОС, тогда, возможно, эта статья будет для Вас крайне полезной.
В качестве примера показано, как осуществляется настройка ОС Windows 7 после установки. Хотя аналогичные действия можно выполнить и на Windows 10, 8, 8.1.
Активация операционной системы
В первую очередь необходимо проверить активацию Windows. Для этого нажимаете ПКМ на значке «Мой компьютер» и открываете «Свойства». Появится новое окно – прокручиваете его вниз и смотрите поле «Активация Windows».
Здесь может быть всего 2 варианта: либо операционная система активирована, либо нет. В последнем случае будет написано, что срок действия Windows составляет 30 дней. И в течение этого периода Вам надо его активировать.
Код продукта указан на диске или на специальной карточке, если вы купили ПК с установленной ОС. Если покупали цифровую копию Виндовс, тогда ищите код в электронном сообщении.
Установка драйверов
Обычно Windows 7 самостоятельно находит и устанавливает драйвера на интернет, звук и т.д. Но не всегда. Поэтому, если у Вас нет доступа к интернету или звука – найдите их на оф. сайте производителя.
Владельцам ПК проще: обычно вместе с компьютером в комплекте имеются диски. И Вам достаточно лишь вставить их в дисковод и установить то, что нужно.
Как узнать, какие драйвера стоят, а какие нет? Для этого переходите: Пуск – Панель управления – Диспетчер устройств.

Возле неопознанных устройств, для которых Windows 7 не нашла драйвера, будут стоять желтые восклицательные значки. То есть, в данном случае Вам их нужно найти и поставить самостоятельно.

И еще один нюанс, который нужно знать. На видеокарту Windows 7 ставит стандартный VGA-драйвер. Но для нормальной работы он не подходит. Поэтому, Вам нужно найти последнюю версию его на официальном сайте производителя.
Если не знаете, какая у Вас видеокарта, тогда рекомендую ознакомиться – ?
Отключение автоматического обновления Windows 7
Эту функцию я отключаю в первую очередь. Во-первых, она раздражает, поскольку обновления выскакивают чуть ли не каждый день. Во-вторых, мне это не нужно.
За последние 4 года Windows 7 работала отлично: никаких сбоев и глюков не было, вирусов тоже. И это – полностью без обновлений. Поэтому в плане безопасности ПК все нормально, и никакие уязвимости и дыры меня особо не волнуют.
Отключать эту функцию или нет – решайте сами. Здесь каждый пользователь определяет на свое усмотрение, нужно ему это или нет.
Настройка плана электропитания
Важный пункт для владельцев ноутбуков. Хотя и на компьютере тоже можно настроить план электропитания.
По умолчанию установлен вариант «Сбалансированный». Если компьютер игровой, или наоборот – слишком слабый – можно включить режим «Высокая производительность». Для продления времени работы ноутбука от батареи существует вариант «Экономия энергии». Но производительность в таком случае будет снижена.
Также здесь можно настроить, когда отключать дисплей и переводить компьютер в спящий режим. Для этого заходите Пуск – Панель управления – Электропитание.

И в новом окне нажимаете на строку «Настройка плана электропитания» и выбираете нужный вариант (также здесь можно выбрать «Никогда»).


Настройка Windows 7 после переустановки
После этого необходимо настроить Windows 7:


- Заходите Пуск – Панель управления – Язык.

- Переходите на вкладку «Языки и клавиатуры» и нажимаете на кнопку «Изменить клавиатуру».

- Здесь можно выбрать, какой язык будет установлен по умолчанию – английский или русский.

- В этом же окне переходите на вкладку «Переключение клавиатуры», выделяете первую строчку и нажимаете на кнопку «Сменить сочетание клавиш».

- В новом окне выбираете, как Вам удобнее переключать язык – через Alt+Shift или Ctrl+Shift.

Установка программ
После того, как первичная настройка Windows 7 была выполнена, нужно поставить программы. В первую очередь – антивирус. Также Вам может понадобиться:
- новый браузер;
- видео и аудиоплеер;
- пакет Microsoft Office;
- видео и аудиокодеки и пр.
P.S. После настройки Windows и установки всех программ рекомендуется создать образ рабочей версии операционной системы. Чтобы в случае чего Вы смогли быстро ее восстановить. Сделать это можно с помощью специальных программ или
Здравствуйте дорогие друзья!!! В этой статье я хочу поговорить о том, почему после - не видит разбитый жёсткий диск . Я не спроста решил написать данную статью, просто было много вопросов по этому поводу, конечно материала на данную тему в интернете много, но всё таки люди задают вопросы и я думаю, что на моём сайте она будет не лишней.
Для чего разбивается жёсткий диск во время инсталяции операционной системы, ответ прост, для удобства хранения файлов, для того чтобы Ваши данные и файлы не кучковались на одном разделе с windows, для того что бы Вы могли устанавливать программы и игры на отдельный раздел жёсткого диска не трогая тем самым раздел с операционной системой. В общих чертах я думаю всем понятно для чего всё это нужно. Итак давайте начнём.
Допустим в процессе установки windows 7 Вы разбили жёсткий диск на два раздела. Первый раздел у Вас «C » на который Вы устанавливаете систему, а второй раздел «D » на который Вы будете в дальнейшем устанавливать игры, программы, закачивать фото и файлы. После установки системы Вы заходите в «Мой компьютер» и видите только раздел «C », а раздел «D » жёсткого диска система не видит. Что нужно сделать, что бы система видела второй раздел жёсткого диска? Кликаем правой клавишей мыши на «Мой компьютер» и выбираем вкладку «Управление». Появится окно где Вам нужно выбрать вкладку «Управление дисками».
У Вас появится вот такое окно, где будет отображаться Ваши разделы жёсткого диска.

Для того, что бы раздел «D » был виден в «Моём компьютере», кликните правой клавишей мыши на второй раздел и выберите вкладку «Форматировать». Внимание: После форматирования все данные находящиеся на жестком диске будут удалены.

После того как пройдёт форматирование, Вам нужно будет задать букву для этого раздела, если не задать букву, то система не будет видеть разбитый жёсткий диск . Как это делать, смотрите скриншоты ниже.



Вот в принципе и всё. Теперь Вы знаете, по какой причине windows 7 может не видеть разбитый жёсткий диск . Спасибо за внимание, удачи!!!
На компьютере, после каждой переустановки OS Windows 7 приходиться заново ставить все программы, драйверы и подключать периферийные устройства. Но в век безлимитного интернета, человек не может представить своего существования без него. Поэтому проблема подключения мировой сети после переустановки операционной системы, всегда остается актуальной.
Подключение к интернету через маршрутизаторы
Владельцам маршрутизаторов (роутеров) повезло больше, так как все настройки хранятся непосредственно на отдельном устройстве, поэтому переустановка не страшна, и достаточно всего лишь убедиться в правильной настройке сети между ПК и роутером. На Windows 7 это можно проверить в центре управления сетями и общим доступом (Пуск - Панель управления - Сеть и интернет - центр управления сетями и общим доступом ). Далее, в левом меню, переходим по ссылке «Изменение параметров адаптера»

и проверяем, чтобы был активен пункт «подключение по локальной сети», для основного сетевого адаптера:

Проверить имя основной сетевой карты можно в диспетчере устройств. Самый простой способ найти его - зажать комбинацию клавиш WIN+Pause (комбинация поддерживается во всех версиях ОС, Включая Windows 7, Windows 8 и Windows 8.1).


и в древе устройств нужно найти подпункт «Сетевые адаптеры». Здесь выпадет список всех сетевых карт (в том числе и виртуальных), установленных в компьютере.

Другой вопрос — это когда здесь нет ни одной сетевой карты, но есть неизвестные устройства — установите драйвера для вашего сетевого оборудования.
Если это не помогло - проверьте, что ставите соответствующее программное обеспечение. В худшем случае - сетевая карта не работает и её нужно заменить.
Когда сетевое соединение с маршрутизатором будет установлено - подключение к интернету активируется автоматически.
Прямое подключение к интернету на примере Windows 7
Если не смотреть на то, что сейчас большая часть провайдеров предоставляет услуги интернета без использования логина и пароля (используется привязка по MAC адресу и достаточно всего лишь вставить кабель в ПК), рассмотрим подробней, как настроить и подключить компьютер к сети интернет используя логин и пароль (протокол PPPoE).
Сначала нужно проверить, как работает сетевая карта (проверка сетевого подключения). Далее переходим: «Пуск - Панель управления - Центр управления сетями и общим доступом».
Здесь выбираем пункт согласно картинке:


На следующем шаге выбираем «Высокоскоростное (с РРРоЕ)»:

После выбора типа подключения, появится окно с полями, которые нужно заполнить соответствующим образом и нажать кнопку «Подключить»:

После заполнения всех полей компьютер сделает попытку подключения, используя введенные ранее данные:

Если на этапе настройки не было допущено ошибок - подключить компьютер с Windows 7 к мировой сети получиться сразу. Если, после всех действий интернет не работает, нужно удалить созданное соединение и повторить процесс снова.
Еще один способ настроить прямое подключение на Windows 7
Некоторые провайдеры для распределения нагрузки между серверами, работают используя еще один параметр, который называется «Имя службы». Он улучшает стабильность соединения, но добавляет хлопот рядовым пользователям.

Из этой статьи Вы узнаете что делать после установки Windows 10 - 7 в первую очередь. В статье " ", если Вы её читали, то заметили, что установка Windows завершается можно сказать пустым экраном. Смотрите рисунок слева. Кроме корзины на экране ничего нет. Это говорит не только о том, что у нас пока практически нет полезных программ. Но и о том, что Windows к работе еще не готова. Под работой я понимаю возможность выполнения полезных программ.
Не смотря на то что, при установке, Windows старается активировать практически все доступные устройства. И установить пакет простых, но важных программ, позволяющих начать работать с компьютером. Многие из них могут просто не работать.
Так как при первом включении компьютера, еще не активированы некоторые важные устройства. С которыми могут взаимодействовать эти программы. Попробуйте включить какую либо программу из установленных. И вы наверняка увидите надпись, что система работает медленно или некорректно. Это происходит из-за отсутствия драйвера видео карты, или еще что-то другое.
Активировать все неактивные устройства
Убедиться в том, что у вас есть неактивированные устройства, вы можете сами. Зайдите в "Диспетчер устройств". Путь: Компьютер/Свойства/Диспетчер устройств. И вы увидите там раздел "Другие устройства" с вопросительным знаком. В нём может быть куча неактивированных устройств. Выглядит это примерно так. 
На моем рисунке отображено только одно устройство, но у вас наверняка их будет больше. Причем модели этих устройств четко не определены, скорее только тип устройства. Это значит, что установщик Windows устройства обнаружил и определил их тип. Но не смог подобрать к ним драйверы. Потому что майкрософт в инсталляционный пакет Windows включила универсальные драйверы самых важных устройств. Которые обязаны заставить компьютер вообще включиться. Так как устройств великое множество, универсальные драйверы смогут активировать далеко не все компоненты. А специальные драйверы популярных устройств наверняка не подойдут каким либо экзотическим моделям.
Но даже активированные универсальными драйверами устройства могут работать не корректно. Например, видео система. Оригинальные драйверы видео карт в комплекте Windovs отсутствуют из-за своей величины и постоянных обновлений. Видео систему виндовс активирует универсальным драйвером. Который обеспечивает выполнение стандартных функций. Windows попытается настроить видео систему на максимально возможное разрешение и быстродействие. Но это макси лишь бы компьютер смог включиться и сколько нибудь нормально шевелиться. В силу этого видео система не может полноценно функционировать до установки родного драйвера.
Более того очень часто остаются не подключенными сетевые устройства. И как следствие нет доступа к интернету. В моём примере в качестве сетевого устройства присутствует только блютуз. А сетевая карта не видна вовсе. А также может отсутствовать звук. Исходя из вышесказанного, надо выполнить в первую очередь активацию всех устройств, входящих в состав компьютера. Проще говоря, установить драйверы всех неактивных устройств.
Не лишним будет обновление уже установленных драйверов. Новые драйвера всегда работают быстрее и лучше старых.
Настроить производительность системы
Сразу после установки, Windows задаёт весьма средние настройки. Главная цель которых заставить компьютер вообще работать. Естественно компьютер требует дополнительных настроек на максимальную производительность и устойчивую работу. Как я уже говорил, всё настроено универсально. Лишь бы компьютер мог включиться и начать выполнять некоторые достаточно простые программы. Следовательно необходимо принять хотя бы простейшие меры для повышения производительности и устойчивой работы компьютера.
Настроить систему защиты
Компьютер сразу после установки Windows не достаточно защищен. Проще говоря, система защиты ещё не настроена по максимуму. Следовательно, третьим шагом, нам необходимо принять меры к повышению защищенности компьютера.