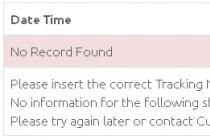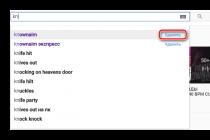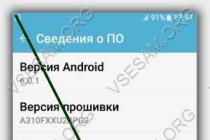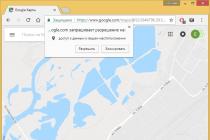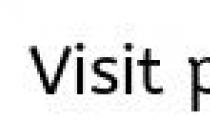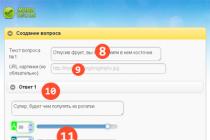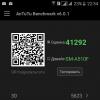Инструкция
Для проведения всех описанных далее действий вам потребуются права администратора. В «Панели управления» двойным щелчком раскройте пиктограмму «Учетные записи…» и щелкните по гостевой «учетке». В новом окне перейдите по ссылке «Отключение учетной записи…».
Щелкните правой клавиши по пиктограмме «Мой компьютер» для вызова выпадающего меню. Отметьте опцию «Управление» и выберите оснастку «Локальные пользователи» в левой части окна консоли управления.
В правой половине окна откройте папку «Пользователи» и щелкните правой клавишей по записи «Гость». В выпадающем меню выберите «Свойства» и поставьте флаг в чекбокс «Отключить учетную запись». Нажмите ОК, чтобы запрет вступил в силу. Если вы попытаетесь применить команду «Удалить» из выпадающего меню, система сообщит, что произошла ошибка.
Открыть окно консоли управления можно иначе. В «Панели управления» щелкните дважды по узлу «Администрирование», затем по иконке «Управление компьютером».
Вызовите окно запуска программ сочетанием горячих клавиш Win+R или выберите опцию «Выполнить» из меню «Пуск» и введите команду lusrmgr.msc. В окне консоли управления раскройте папку «Пользователи».
Раскройте узел «Администрирование» в «Панели управления», затем щелкните дважды по значку «Локальная политика безопасности». В консоли управления отметьте оснастку «Локальные политики» и раскройте папку «Параметры безопасности».
В списке политик найдите пункт «Учетные записи: состояние учетной записи «Гость»» и щелкните по ней правой клавишей. Отметьте «Свойства» и переведите радиокнопку в положение «Отключить».
Чтобы отключить учетную запись «Гость» в версиях XP Home Edition, Vista Home Basic и Vista Home Premium, зайдите в безопасный режим под учетной записью «Администратор». Для этого после включения компьютера дождитесь звукового сигнала POST и нажмите F8.
В меню выбора вариантов загрузки с помощью клавиш управления «Вверх» и «Вниз» отметьте «Безопасный режим» и нажмите Enter. Ответьте «Да» на вопрос о продолжении работы в этом режиме. После загрузки системы отключите учетную запись гостя одним из предложенных выше способов.
Источники:
- Как выйти из учетной записи Гость и войти в свою, ранее
Учетная запись администратора компьютера позволяет настраивать компьютер и выполнять установку программного обеспечения, задавать параметры и восстанавливать данные. Учетная запись пользователя разрешает работу с интернетом, электронной почтой, офисными и развлекательными приложениями. Учетная запись гостя предоставляет большинство функций пользователя, но не защищена паролем. Настройки всех учетных записей могут быть изменены.
Инструкция
Выполните клик правой кнопки мыши на поле часов для вызова сервисного меню и перейдите в пункт «Настройка даты/времени». Появление предупреждающего сообщения «Недостаточно прав для изменения системного времени» означает, что вход в систему выполнен с учетной записью пользователя. Открытие окна с элементами управления доступно только для администратора компьютера.
Нажмите кнопку «Пуск» для вызова главного меню Windows и перейдите в «Панель управления» для создания новой учетной записи пользователя с ограниченными правами.
Выберите пункт «Новый пользователь» и введите желаемое имя в соответствующее поле.
Подтвердите выполнение команды нажатием кнопки «Далее» и примените флажок на поле «Пользователь с ограниченными правами» в разделе «Выбор типа учетной записи».
Нажмите кнопку «Создать учетную запись» для подтверждения своего выбора.
Вернитесь в главное меню «Пуск» для выполнения настройки параметров созданной учетной записи и перейдите в пункт «Настройка».
Откройте пункт «Панель управления» и укажите ссылку «Администрирование».
Выберите раздел «Управление компьютером» и раскройте ветку «Локальные пользователи и группы» в левом части окна приложения.
Выберите папку «Пользователи» и вызовите диалоговое окно Свойства» двойным кликом мыши на поле нужной учетной записи.
Примените флажок на поле «Потребовать смену пользователя при следующем входе в систему» при создании новой учетной записи пользователя с простым паролем, выполненной . При входе с этой учетной записью и паролем пользователю предлагается изменить пароль на новый. Таким образом пароль становится известным только данному пользователю.
Примените флажок на поле «Срок действия пароля не ограничен» для отключения функции автоматического требования смены пароля через заданный промежуток времени.
Примените флажок на поле «Отключить учетную запись» для запрета возможности входа в систему выбранным пользователем.
Примените флажок на поле «Заблокировать учетную запись» при необходимости.
Нажмите кнопку «Создать» для подтверждения выполнения команды.
Видео по теме
Обратите внимание
Использование учетной записи пользователя значительно сокращает возможность атаки вредоносных программ.
Полезный совет
По умолчанию в операционной системе Windows Vista используется механизм управления учетными записями пользователей, требующий подтверждения администраторского доступа при попытке проведения потенциально опасных операций.
Создание гостевого подключения служит в основном целям проверки работы модема или обращения к сервису технической поддержки провайдера. В целом же процесс создания такого подключения мало чем отличается от добавления обычного.

Вам понадобится
- - навыки уверенного пользователя ПК;
- - модем;
- - наличие подключения к интернету.
Инструкция
Откройте панель управления и выберите раздел «Сетевые подключения». Если вы хотите выйти в сеть при помощи обычного Dial-Up модема, убедитесь в том, что он соединен проводом с телефонной розеткой. Выберите пункт добавления нового подключения.
В открывшемся мастере создания подключений выберите самый первый пункт. Нажмите кнопку «Далее». Далее выберите вторую позицию настроек подключения вручную. Выберите в оборудовании обычный модем и продолжите процесс создания подключения.
Введите имя поставщика услуг или любое другое наименования для ярлыка подключения. Введите в следующем этапе настройки номер, который ваш модем будет набирать для доступа к гостевому соединению. Узнать его вы можете на официальном сайте провайдера, а также обратившись в специальную службу поддержки абонентов. Также обратите внимание на то, какой логин и пароль следует указывать для доступа к услугам через гостевое подключение, обычно используются test, guest и т.д.
Введите имя пользователя и пароль в соответствующие строки мастера настройки. Зачастую для гостевого подключения эти пункты совпадают. Если требуется, добавьте ярлык на рабочий стол и завершите процесс создания гостевого подключения.
Если вам нужно воспользоваться гостевым доступом при наличии выделенной линии, выберите в мастере настройки ваш тип модема и подключения, эти пункты должны быть прописаны в договоре на предоставление провайдером услуг. Выполните создание гостевого подключения, вбейте тестовые логин и пароль в соответствующие строки.
Некоторые провайдеры предоставляют гостевой доступ без их ввода, в этом случае просто оставьте поля пустыми. Узнать логин и пароль вы можете на официальном сайте, либо связавшись со службой технической поддержки.
Видео по теме
Обратите внимание
Зачастую гостевые подключения не гарантируются загрузку информации на максимально возможной скорости, потому не все из них подходят для проверки скорости модема.
Понятие «гость» в интернете можно рассматривать в различных контекстах. Операционная система Windows рассчитана на нескольких пользователей, для каждого из которых создается свой собственный аккаунт. Чтобы удалить учетную запись «Гость», необходимо выполнить ряд определенных действий. А для закрытия доступа нежелательным «гостям» в какой-либо из социальных сетей, существует также свой алгоритм.
Разработчики OS Windows для обеспечения максимальной безопасности предусмотрели возможность работы на одном компьютере под разными учетными записями. В системе есть встроенные учетные записи – «Гость» и «Администратор». Их, в отличие от созданных пользователями, удалить нельзя, можно только отключить.
Инструкция
Вам понадобится
- Доступ в интернет.
Инструкция
Хотя среди большинства пользователей и принято называть электронные вычислительные машины персональными компьютерами, но часто ПК с операционной системой Windows 7 используется сразу несколькими людьми. При этом каждый пользователь может создавать в системе множество учетных записей.
Значительное количество профилей, которые уже не используются, не только занимают место на пространстве жесткого диска, но и могут создавать путаницу.
Ниже приведено руководство об одном из методов управления профилями в ОС, а именно описаны методики удаления пользователей в компьютере на Windows 7.
Основные методы удаления
В «Семерке» имеются все необходимые инструменты для решения этой задачи. В случае присутствия в системе неиспользуемого аккаунта можно быстро избавиться от него.
Однако, если ПК в домене, то удалится только локальная учетка, а доменные записи останутся нетронутыми. Необходимо учитывать, что из ПК сотрутся и файлы, которые были созданы под удаляемой учетной записью.
Метод 1. Через панель управления (ПУ)
Необходимо войти в систему с правами администратора и выполнить такие последовательные действия:

Как видно, методика проста и у подавляющего большинства людей сложностей не возникнет. Единственная трудность, которая может появиться у новичка — это вход в систему с расширенными полномочиями. Поэтому ниже представлена краткая инструкция о том, как решается эта проблема.
Как получить расширенные полномочия?
Вышеописанная методика началась с того, что для ее выполнения требуются права администратора. Для их получения необходимо осуществить такие последовательные шаги:

Метод 2. С использованием менеджера учетных записей (МУЗ)
Если по причине неполадок в системе профиль, который планируется удалить, был поврежден, то первый метод не позволит решить поставленный вопрос, а потребуется воспользоваться возможностями, предоставляемыми МУЗ. Этот метод так же, как и первый осуществляется с расширенными правами.
Нужно исполнить следующие шаги:


Примечание: Эта методика позволяет удалять ненужные учетки, но папки не будут стерты с системного тома, поэтому при необходимости придется потом их убирать вручную.
Метод 3. Посредством функции «Управление ПК»
Последовательность действий:




Метод 4. С применением возможностей командной строки (КС)
Потребуется сделать следующее:

 Примечание: В команде вместо «Надежда» следует написать конкретное имя пользователя, которое подлежит удалению.
Примечание: В команде вместо «Надежда» следует написать конкретное имя пользователя, которое подлежит удалению.
7. Щелкнуть «Ввод»;

Метод 5: Корректировка записей в редакторе реестра
Необходимо выполнить следующие действия:

Как удалить гостевой аккаунт?
Учетку под названием «Гость» удалить нельзя, но можно отключить. С этой целью надо сделать следующее:

В некоторых случаях, может потребоваться удалить одну или несколько учетных записей в Windows 10. Причин для этого может быть много, а вот способы будут зависеть от того, какая это запись, локальная или онлайн от Microsoft. Вторая будет полезна в том случае, если пользователь часто использует разнообразные облачные сервисы от майкрософт. В этом случае входить выгоднее через нее, потому что авторизация на остальных сайтах и сервисах от этой же компании будет проходить в автоматическом режиме.
Локальный же аккаунт хранится только на компьютере и используется лишь для работы с файлами пользователей, никакой помощи и автоматической авторизации в интернете с ее помощью получить не удастся. Обычно то, какой аккаунт будет использоваться для входа выбирается на этапе установки, но и после, это можно сменить.
Создание копии профиля
Для начала можно создать копию папки профиля, однако, делать это нужно только в случае необходимости. В этой папке будут содержаться данные с рабочего стола
, а также папки и данные из документов. Для копирования достаточно зайти на диск С, выбрать папку пользователей, зайти в нее и скопировать ту, что имеет нужное название
После, ее можно будет вставить на другой диск или в любое другое удобное место.
Локальные учетные записи
В этом разделе будут приведены способы удаления локальных аккаунтов.
Удаление через параметры
Для начала следует зайти в пуск, оттуда перейти к параметрам
, после чего отрыть раздел учетных записей.
Здесь потребуется в левой части окна кликнуть по пункту семья и другие люди
, после чего, в правой части, будет доступен список пользователей. Останется выбрать ненужный профиль и кликнуть на кнопку удалить под ним.
Выскочит сообщение, которое потребует подтвердить проведение процедуры, это стоит сделать.
Используем командную строку
Нужные действия можно провести и через консоль, только ее потребуется запустить от имени администратора (ПКМ по пуску и выбрать необходимый пункт).
После открытия, в консоли следует ввести net user «имя пользователя» /delete
, только вставить правильное название аккаунта, чтобы просмотреть их все, можно использовать в консоли команду net user.
При успешном выполнении действия, в командной строке отобразится соответствующая информация.
Удаление через список учетных записей
Можно просто набрать в пуске netplwiz
и открыть найденную утилиту.
Не стоит забывать поставить галочку на требование пароля, после чего останется только выбрать нужный аккаунт
и нажать на удалить.
Система потребует подтверждения действия.
Используем редактор реестра
Перед удалением через реестр стоит создать точку восстановления, чтобы была возможность откатить изменения. После этого останется нажать на win+
r
и написать в открывшемся окне regedit
. Здесь следует пройти по пути HKEY_
LOCAL_
MACHINE \
SOFTWARE \
Microsoft \
Windows
NT \
CurrentVersion \
ProfileList
, каждый из каталогов в последней папке будет отвечать за одного из пользователей. Для того, чтобы узнать за какого следует зайти в папку и посмотреть информацию в пункте ProfileImagePath.
После того, как ненужный профиль будет найден, следует удалить всю директорию
со всеми файлами, сделать это можно нажав на каталог правой кнопкой мыши.
Удаление через управление компьютером
Можно щелкнуть правой кнопкой мыши по компьютеру и выбрать управление.
Здесь следует открыть «Служебные программы» — «Локальные пользователи и группы» — «Пользователи
», здесь потребуется только выбрать аккаунт, щелкнуть по нему ПКМ и выбрать удалить.
Локальные пользователи и группы
Этот способ копирует предыдущий, только можно сразу перейти к нужному пункту. Достаточно нажать на win+r и написать lusrmgr.msc
, после чего, пользователь попадет в тоже окно, что и предыдущем случае.
Удаление через панель управления
В этом случае придется открыть панель управления и перейти к учетным записям пользователей
.
Дальше останется нажать на удаление и выбрать тот аккаунт, который требуется удалить.
При удалении, система предложит сохранить все файлы и данные пользователя, если согласится, то она покажет место, где все это будет находится.
Аккаунт Microsoft
Здесь будет рассказано о том, как удалить учетную запись от Майкрософта в Windows 10.
Для начала потребуется зайти в Пуск - Параметры, потом в , дальше следует кликнуть по пункту «Электронная почта и учетные записи
». В этом окне следует нажать на войти с локальной учеткой.
Дальше потребуется ввести данные авторизации записи от Майкрософт, а потом данные для новой записи.
Удаление записей типа «Семья»
Если же на компьютере есть другие профили (от Microsoft или локальные), то можно зайти в Пуск - Параметры - Учетные записи и кликнуть по разделу «Семья и другие пользователи
». Здесь также можно будет удалить запись от Майкрософт при условии, что остаются другие записи.
Также можно удалять не только других пользователей, но и членов «Семьи», если вы единственный взрослый, то потребуется удалить всех детей и выйти из семьи, если же хотите кого-то удалять, то стоит кликнуть по нему и выбрать соответствующий пункт. Данный тип записей применяется для ограничения доступа детям к функциям компьютера и позволяет включать родительский контроль . Роль каждой из них указана под ее названием.
Две одинаковых записи в системе
Если возникает проблема с тем, что при входе высвечивается два одинаковых аккаунта, то после входа в систему стоит нажать win+r и написать в открывшемся окне netplwiz
.
В открывшемся окне следует выбрать аккаунт, с которым возникают проблемы и поставить галочку на опцию «Требовать пароль при входе ». Дальше останется только перезапустить компьютер и проверить удалился ли второй пользователь.
Удаление встроенных записей
Удалить профиль Администратора и Гостя нельзя, но можно заблокировать их, чтобы они не отображались для пользователя. Для этого следует запустить консоль от имени администратора и ввести команду net user Имя_пользователя /active:no
, вместо имени пользователя можно подставить гостя или администратора.
Для активации последнее слово надо заменить на yes .
Поскольку среди пользователей Windows 10 есть новички, только приступившие к знакомству с операционной системой, на нашем сайте появляются инструкции с описанием вещей, которые опытным юзерам уже давно знакомы, понятны и очевидны. В этом гайде уделено внимание вопросам: как удалить пользователя Windows 10; как удалить встроенные учётные записи Администратор и Гость, если появляется сообщение "Пользователь не может быть удален"; что делать, если при входе в систему отображаются два одинаковых пользователя Windows 10.
Обратите внимание, что для совершения всех манипуляций учетная запись должна обладать правами администратора. Сменить их в случае необходимости поможет инструкция . Перед ликвидацией ненужного аккаунта позаботьтесь о том, чтобы в нём не было важных файлов и данных.
Удаление пользователя в Параметрах Windows 10
Если вас пока не сильно тянет искать сложные пути для удаления пользователя в Windows 10, вы можете воспользоваться распространённым и простым способом удаления ненужного пользовательского профиля со своего компьютера.

Удаление пользователя с помощью командной строки
Предпочитаете нестандартно подходить к решению вопроса? Попробуйте удалить пользовательский профиль с помощью .

Важно: Не стоит таким образом пытаться удалить стандартные профили Администратор и Гость.
Удаление пользователя через Учетные записи пользователей
Ещё один не совсем очевидный вариант - удаление аккаунта с помощью системной утилиты Учетные записи пользователей .

Удаление пользователя через Управление компьютером
Если вам этого мало, вы можете рассмотреть еще один способ удаления лишней учётной записи с помощью Управление компьютером .

Как удалить встроенные учетные записи Администратор и Гость
Если у вас вдруг появилось желание стереть стандартные записи Администратор и Гость, вам не удастся это сделать с помощью вышеописанных вариантов. А всё потому, что эти учётки встроены в систему. Их разве что можно отключить. В этом деле вам поможет инструкция . Удаление таких учетных записей может Вам понадобиться также в том случае, если вы видите сообщение "Пользователь не может быть удален".