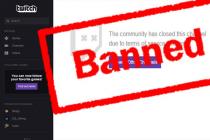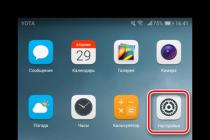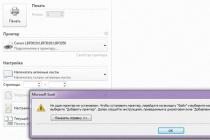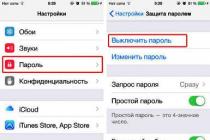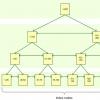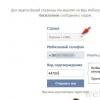Потребность в открытии дисковода (привода оптических дисков) ноутбука без кнопки может неожиданно возникнуть у любого компьютерного пользователя. Самая распространенная причина — поломка кнопки, которая отвечает за его открытие. В этой статье вы узнаете как можно открыть дисковод на компьютере или ноутбуке, если он не открывается без нажатия кнопки на нем.
Способ первый — через проводник (Мой компьютер)
Для того, чтобы открыть дисковод в компьютере или ноутбуке без кнопки нужно зайти в «Мой компьютер» через ярлык на рабочем столе или меню пуск. Откроется окно со всеми локальными дисками вашего компьютера. Среди них находите ваш дисковод.
Дисковод в «Моем компьютере»
Кликаете по нему правой кнопкой мыши и в открывшемся контекстном меню выбираете «Извлечь» .
После этого привод оптических дисков вашего компьютера или ноутбука откроется.
Способ второй — через отверстие аварийного открытия
На каждом дисководе, будь он для ноутбука или компьютера есть отверстие для его аварийного открытия. Благодаря ему дисковод открывается даже в выключенном состоянии.
Найти его можно на лицевой стороне, обычно недалеко от кнопки открытия.

Отверстие аварийного открытия дисковода компьютера
Для того, чтобы открыть его данным способом вам понадобится скрепка или шило, которое пролезет в данную полость.

Отверстие аварийного открытия дисковода ноутбука
Все, что нужно сделать, это вставить эту самую скрепку или шило в отверстие до упора и как только она упрется надавить сильнее.
Вот такими вот не хитрыми способами можно быстро открыть дисковод на компьютере или ноутбуке с неработающей кнопкой.
Поделись статьей в социальных сетях! Помоги нашему сайту!
Присоединяйтесь к нам в VK!
Если с вашим дисководом что-то случилось, и он отказывается открываться обычным путем: нажатием на кнопку, то вам помогут специальные способы по открытию дисковода через систему ноутбука. В некоторых случаях дисковод не открывается из-за того, что он занят в каком-либо процессе на ноутбуке. Вам нужно самостоятельно найти данный процесс и отключить его. Иногда спасает обычная перезагрузка ноутбука, но далеко не в каждом случае. Если два этих способа вам не помогут, то придется прибегнуть к помощи стороннего софта, который снимает все ограничения и блокировки с приложений. Также можно попытаться открыть дисковод механически, но приберегите этот вариант, как самый последний.
Как открыть дисковод на ноутбуке без кнопки через систему
Этот способ можно использовать, если кнопка на дисководе сломалась или, если вам просто лень к ней тянуться. Такое открытие дисковода ничем ему не вредит, и данным способом можно пользоваться постоянно.
- Откройте панель “Компьютер”. Сделать это возможно через пуск либо ярлыки на вашем ноутбуке. Обратите внимание на вкладку “Устройства со съемными носителями”, в ней вы увидите свой DVD привод.
- Нажмите на иконку привода правой кнопкой мыши. В появившемся меню нужно выбрать пункт “Открыть” и нажать на него левой кнопкой мыши.


- Дисковод откроется самостоятельно, а на экране появится такое уведомление. Если после этих процедур ваш дисковод не открылся и даже не подал никаких звуков, то, скорее всего, что-то его заблокировало. В любой операционной системе приложение не запустится, если оно уже занято другим процессом. Воспользуйтесь дальнейшими советами, чтобы разблокировать дисковод и открыть его через ноутбук.


Как открыть дисковод на ноутбуке, если он заблокирован
Вам понадобится разблокировать привод одним из следующих способов:
- Закрытием процессов в Диспетчере задач.
- Программой Unlocker.
Как открыть дисковод на ноутбуке, если он заблокирован: диспетчер задач
Самый простой способ проверить все запущенный процессы – это посмотреть их в диспетчере задач на вашем ноутбуке. Вызвать данное окно можно одновременным нажатием клавиш CTRL + ALT + Delete и выбрав строку “Запустить диспетчер задач” либо по такому алгоритму:
- Откройте панель задач через меню Пуск на вашем ноутбуке.


- Поставьте просмотр страницы по категориям, выбрав значение “Категория” в правом верхнем углу окна.
- Нажмите на вкладку “Система и безопасность”.


- Теперь в правой части окна найдите поисковую строку и напишите в ней “Задач”, чтобы быстро отыскать нужное вам приложение.
- Кликните на ссылку “Просмотр запущенных процессов в диспетчере задач”.


- Перед вами откроется список со всеми запущенными процессами на ноутбуке. Внимательно посмотрите содержимое вкладки “Процессы” и отключите все строки, где написано “DVD”.
- Отключаются процессы нажатием кнопки “Завершить процесс” в правом нижнем углу.


Как открыть дисковод на ноутбуке, если он заблокирован: Unlocker
Последний способ подразумевает скачивание специального софта на ваш ноутбук. Программа Unlocker может разблокировать любое приложение и освободить его от процессов, запущенных на данный момент. Она используется для удаления неудаляемых файлов из вашей системы, но отлично справится и с открытием дисковода.
- Скачайте софт с данного сайта , нажав “Скачать”.


Выберите свою версию:
- Портативную.
- Либо требующую установки.


- Дважды кликните на скачанный файл. Теперь вы можете снимать блокировку с любых файлов и дисков, просто нажав по ним правой кнопкой мыши.
- Попробуйте таким способом разблокировать привод, а затем воспользоваться самым первым методом.


- Данные способы могут вам и не помочь, в таком случае, попробуйте открыть привод механически.
- Практически на всех DVD приводах на крышке имеется небольшое круглое отверстие, расположенное рядом с кнопкой. В данное отверстие нужно вставить скрепку либо другой тонкий предмет и надавить. Дисковод должен открыться автоматически, игнорируя любые процессы. Это достаточно агрессивный метод извлечения, но если вам дорог диск, застрявший внутри, лучше использовать его.


Оптических дисков теряют свою популярность с каждым годом. Но, они все еще используются, причем не только на настольных компьютерах, но и на ноутбуках.
Здесь вы сможете узнать, как открыть дисковод на ноутбуке, где искать кнопку для открытия, а также как открыть дисковод вообще без кнопок.
Если на вашем ноутбуке есть дисковод для оптических дисков, то на нем должна быть и кнопка для открытия этого дисковода. В большинстве случаев, кнопка находится на самом дисководе. Нажмите на эту кнопку и дисковод немного выдвинется из корпуса ноутбука. После чего его можно будет открыть полностью уже вручную.
Если на вашем дисководе нет кнопки для открытия, то возможно эта кнопка находится где-то на корпусе ноутбука. Такое решение встречается на некоторых компактных моделях. Работает кнопка на корпусе, точно также как кнопка на дисководе. После ее нажатия дисковод немного выдвинется из корпуса, после чего его можно будет открыть полностью уже вручную.

В некоторых случаях, кроме непосредственно самой кнопки для открытия дисковода, на ноутбуке может быть предусмотрена специальная комбинация клавиш, с помощью которой также можно открыть дисковод.
Программное открытие дисковода
Кроме этого всегда есть возможность открыть дисковод программным способом. Для этого нужно открыть окно «мой компьютер», кликнуть правой кнопкой мышки по дисководу и в открывшемся меню выбрать пункт «Извлечь».

Также извлекать дисковод умеют программы для записи дисков.
Аварийное открытие дисковода
Иногда пользователи сталкиваются с тем, что дисковод отказывается открываться, какой бы способ открытия они не использовали. Дисковод просто не реагирует на нажатие кнопки или команду «Извлечь». Если вы попали в такую ситуацию, то у вас есть несколько способов решения проблемы:
- Закройте все программы , которые могли бы блокировать открытие дисковода. После чего повторите попытку, возможно дисковод поддастся.
- Перезагрузите компьютер . После чего повторите попытку открыть дисковод, возможно после перезагрузки все заработает нормально.
- Откройте дисковод с помощью скрепки . В крайнем случае дисковод всегда можно открыть с помощью скрепки. Делать это можно только в том случае, если дисковод не вращает диск. То есть если не производится запись или чтение, иначе можно повредить дисковод. Оптимальный вариант – выключить ноутбук и уже тогда открывать. Для открытия с помощью скрепки нужно найти отверстие на дисководе, вставить туда скрепку и слегка надавить. В результате каретка дисковода должна выдвинуться из корпуса, после чего ее можно открыть полностью уже вручную.

Как открыть дисковод на ноутбуке без кнопки
Иногда встречаются ноутбуки, на которых вообще нет никаких кнопок для открытия дисковода. Кнопки нет ни на самом дисководе, ни на корпусе. Особенно часто такая ситуация бывает с ноутбуками Lenovo, чуть реже с ноутбуками ASUS и ACER. Столкнувшись с таким ноутбуком, пользователи обычно спрашивают, как открыть дисковод ноутбука без кнопки.
На самом деле, если кнопки нет ни на корпусе, ни на самом дисководе, то это означает, что ноутбук просто не оснащен дисководом. А то что выглядит как дисковод является заглушкой, которая прикрывает место для установки дисковода. Чтобы убедиться, что на ноутбуке нет дисковода просто откройте окно «Мой компьютер» и посмотрите какие диски там доступны. Если дисковод есть, то он должен там отображаться.
Такие ноутбуки можно самостоятельно оснастить дисководом, докупив его отдельно. Также можно купить заглушку, которая позволит вместо дисковода установить в ноутбук дополнительный накопитель с форм-фактором 2.5 дюйма.
Может быть дисковод в ноутбуке кому-то покажется архаичным элементом, однако, если он есть, то логично, что иногда возникает нужна его использовать по назначению. Возможно, вы не знаете, как в вашем ноутбуке открыть дисковод. Поясню почему
Я настолько давно пользуюсь компьютерами, что даже помню те времена, когда появились пишущие cd приводы. т.н. CD-RW. А появление в продаже дисководов, которые читают dvd диски для меня вообще было целым событием (2002-2003 год, кажется). Ведь я мог купить dvd с концертом Шакиры и смотреть его в качестве. (в те стародавние времена контент в интернете распространялся на скорость диал-апа, а такого ресурса как Ютуб в принципе не существовало).
Узнайте, наличествует ли в вашем ноуте дисковод
Действительно, возможно дисковода нет и в помине. Убрать дисководы из ноутбуков первым придумала компания Apple. Типа мы такие крутые, вам достаточно будет WiFi и USB. Все что нужно скачаете с интернета или притащите на флешке. Вот вам еще порт thunderbold. Он высокоскоростной. Другой вопрос, что кроме Apple его никто не поддерживает.
Остальные производители ноутов, типа Lenovo, Acer, Asus, Emachines и прочие тоже выпускают ноутбуки без дисковода, но не потому что они следуют моде от Apple. Причины вполне прозаичны — нужно удешевить свое поделие еще на 5 баксов. причем это не какой-то там ультрабук, где идет борьба за лишние миллиметры и миллиграммы, а вполне себе обычные ноутбуки с матрицей 15.6 и стандартным весом.
Только почему-то частенько продавец в магазине «забывает» сообщить покупателю, что дисковода в ноуте нет ВООБЩЕ.
Как это узнать?
Зайдите и посмотрите что есть в разделе «устройства со съемными носителями»
Обычно это первый в списке дисковод и он должен называться DVD_RW дисковод. В моем случае второй дисковод — это виртуальный привод, который был создан программой для эмуляции дисков, поэтому к делу он отношения не имеет.
Убедились, что дисковод в ноутбуке есть, здорово!
Открывается лоток дисковода обычно с кнопки. Но что делать, если кнопки открытия нет?
Как извлечь дисковод в ноутбуке, если кнопки нет
Откройте «Мой компьютер» — щелкните правой кнопкой мыши по вашему дисководу и выберите пункт меню «Извлечь».
Как принудительно открыть дисковод
Бывает так, что и кнопка есть, и дисковод в системе вроде бы присутствует, а вот открыть его все равно не получается. Есть решение и на этот случай
Все дисководы для ноутов оборудованы отверстием для принудительного открытия. Для этого нам понадобится иголка или скрепка.
 вставьте скрепку или иголку в отверстие, при должной сноровке дисковод сразу же откроется.
вставьте скрепку или иголку в отверстие, при должной сноровке дисковод сразу же откроется.
Большинство ноутбуков оборудованы дисководами. И хотя в настоящее время лишь немногие люди используют компакт-диски, в некоторых ситуациях дисковод очень полезен.
Если вы не можете найти кнопку на своей ноутбуке, чтобы открыть дисковод, или же нажимаете на нее, а дисковод не открывается, тогда мы расскажем вам про бесплатную утилиту под названием Door Control. Она позволяет открывать дисковод в любых условиях, используя значок в панели задач или ярлык на рабочем столе. Более того, вы можете настроить персональную комбинацию клавиш, чтобы открыть дисковод на ноутбуке леново, Acer или любом другом.
Напомним: самый простой способ открыть дисковод на ноутбуке без кнопки и дополнительных программ, это перейти в Мой Компьютер и нажать правой кнопкой мыши на дисковод. Здесь вы увидите опцию «Извлечь ». Нажмите на ее, и дисковод будет открыт.
Как открыть дисковод на любом ноутбуке
Скачайте утилиту Door Control , дважды нажмите на файл.exe и следуйте инструкциям на экране, чтобы установить программу. Когда вы перейдете к последнему экрану установки, установите флажок рядом с «Launch Door Control » и нажмите «Finish » (Готово).

Утилита Door Control установлена на вашем компьютере. Вы можете найти ее значок в панели задач, рядом с часами, звуком, беспроводной сетью и т.д.
Наведите курсор на значок, и отобразится всплывающая подсказка, какой дисковод выбран в данный момент, и что комбинация клавиш для открытия его еще не установлена.

Если на вашем компьютере несколько дисководов, вы можете выбрать, какой вы хотите открыть дисковод с помощью Door Control. Щелкните правой кнопкой мыши на значок утилиты, выберите опцию «Drive » (Диск) в верхней части всплывающего меню, а затем выберите дисковод, который вы хотите открыть.

Если же на вашем компьютере только один дисковод (как на всех ноутбука), тогда опция «Drive » будет недоступна в этом меню.
Как открыть дисковод на ноутбуке с помощью комбинации клавиш
Чтобы установить комбинацию клавиш для открытия дисковода на ноутбуке, вы должны выбрать «Hot key » (Горячая клавиша).

Убедитесь, что вы нажали на пустое поле нового окна, после чего нажмите клавиши на клавиатуре, которые будут использоваться для открытия дисковода на ноутбуке. Сочетание клавиш появится в пустом поле. Нажмите «ОК ».

Если вы хотите, чтобы утилита Door Control автоматически запускалась каждый раз при запуске Windows, выберите опцию «Load Door Control at Startup » во всплывающем меню.

Разработчики Door Control утверждают, что утилита может закрывать дисковод, она это зависит от аппаратного обеспечения. Мы протестировали эту функцию на стационарном компьютере и ноутбуке: дисковод открывался и закрывался на компьютере, но на ноутбуке нам удалось только открыть его.
Если у вас остались вопросы по теме как открыть дисковод на ноутбуке без кнопки и на любой модели Леново, Acer, HP и других, тогда напишите в комментариях ниже.