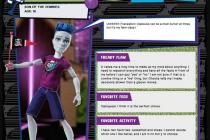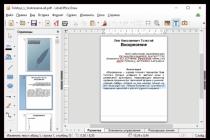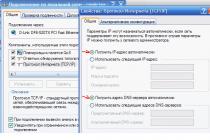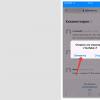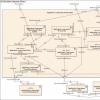Приветствую Вас на своем блоге!
Бывает так, что мышь в самый не подходящий момент перестает работать. А может быть и так, что у ваших знакомых отказала мышь, и вас попросили им помочь.
Прочитав эту статью, вы узнаете, как управлять курсором с клавиатуры в Windows
, и всегда сможете закрыть приложение или выключить компьютер, в том случае, если мышь выйдет из строя.
Чтобы выключить компьютер с помощью клавиатуры, достаточно знать Windows или комбинации с .
Если же все таки нужно продолжать работу за компьютером, а мышка не работает, то вам поможет управление курсором с помощью клавиатуры.
Чтобы управлять курсором с помощью клавиатуры, нужно включить эту функцию. Быстрее всего в Windows это сделать, если нажать комбинацию клавиш Alt+Shift+NumLock
.
Но сначала активируйте функцию NumLock, а то управление курсором с клавиатуры работать не будет.
После этого в правом нижнем углу экрана, на панели управления появится иконка мыши. На ней будет выделена кнопка, которая в данный момент активна, правая, левая или сразу две (тогда они будут обе черные).
Управление курсором осуществляется с помощью цифровых клавиш NumLock.
На изображении показана схема управления курсором с помощью клавиатуры.

1,2,3,4,6,7,8,9 – перемещают курсор.
Клавиша (5
) один клик активной кнопкой мыши.
Клавиша (-
) переключает управление на правую кнопку мыши.
Клавиша (/
) переключает управление на левую кнопку мыши.
Клавиша (0
) имитирует нажатие и удержание кнопки мыши нажатой.
Клавиша (*
) имитирует нажатие сразу двух кнопок мыши.
Клавиша (+
) имитирует двойной клик мышкой.
Режим управления курсором с помощью клавиатуры имеет ряд настроек. В разных версиях Windows есть свои настройки.
Настройка управления курсором с клавиатуры в Windows XP.
Для того, чтобы открыть окно настроек управления курсором в Windows XP, щелкните левой кнопкой мыши по иконке мыши в правом нижнем углу. Откроется окно “Специальные возможности”.
Перейдите во вкладку мышь, там уже должна стоять галочка в чекбоксе “Управление с клавиатуры”. Если эту галочку убрать, то функция управления указателем с клавиатуры отключится.

Для изменения настроек, нажмите кнопку “Настройка”.

В этом окне можно изменить настройки управления указателем с помощью клавиатуры.
Настройка управления указателем с клавиатуры в Windows 7.
В Windows 7 также можно открыть окно настроек, если щелкнуть мышкой по иконке мыши в правом нижнем углу.
Но можно и через меню “Пуск”.
Первый вариант.
Нажать “Пуск” и в строке поиска набрать: “Изменение параметров мыши”

Второй вариант.
Пройти по пути:
“Пуск – Стандартные – Служебные – Специальные возможности – Центр специальных возможностей”


В обоих случаях вы откроете окно “Облегчение работы с мышью”:

Здесь отметьте галочкой пункт “Включить управление указателем с клавиатуры”.
Нажмите на “Настройка управления указателем”. И вы перейдете в окно настроек управления указателем с помощью клавиатуры.

Здесь можно настроить скорость перемещения курсора по экрану, а также отключить или включить некоторые функции.
Если щелкнуть по иконке мыши в правом нижнем углу, то вы сразу откроете это окно.
Теперь вы знаете, как управлять указателем с клавиатуры в Windows.
Для того, чтобы поставить или убрать флажок(галочку), используйте клавишу “Пробел”
Если вам нужно изменить программу для открытия файла в Windows и вы не знаете, как это сделать, то предлагаю вам прочитать эту .
Удачи!
Поделитесь с друзьями в социальных сетях!
Обсуждение: оставлено 22 коммент.
Юрий, это вопрос. Потребность в выделении любого ярлыка в самом начале загрузки ОС, когда не работает мышь и никакой ярлык не выделен. Такое частенько случалось и связано было с закрывающим экран монитора баннером. Баннеры очень разные, есть которые полностью всё перекрывали и блокировали, есть которые частично закрывали окно, но ярлык Мой компьютер был виден, потому и можно было работать с ним. Были баннеры, которые и в безопасном режиме показывались, были которые в этом режиме не показывались, мышь не работала, но клавиатура работала. Я не знал, как выделить Мой компьютер с помощью клавиатуры, чтобы продолжить свои действия по удалению баннера. Просто по разным клавишам наугад стучал – получалось. Потому хотелось бы поточнее, а не стуча по клавишам. Когда будет выделен хоть один ярлык – дальнейших проблем уже не возникает.
Говорят, что верх профессионализма в работе на компьютере – это уметь делать все лишь с помощью клавиатуры. В ноутбуке хоть есть способ управления и без мыши, и без клавиатуры:).
http://dyshlyuk.com
Хороший помощник, когда сломалась мышка на стационарном компьютере а вам нужно отправить почту или что то еще сделать срочно) Также можно открыть папки на компьютере с помощью клавиши Вин и стрелками, которыми вы будете выбирать нужные папки и файлы.
Спасибо, информация очень полезная, но самую малость не полная.
У меня новая материнка и у нее гнездо одно, которое входят и мышь и клава(сейчас всё на ЮэСБи). Но у мну клава старая и заняла этот разъём а мышь сдохла, точнее батарейка. И так как азы обращения с помощью клавы знаю -пользовался ей пока не дошло до того что не возможно во всех браузерах включить видео с помощью клавиатуры(HTML5 не позволяет). Здесь помогла ваша статья. Все нашел, но запнулся на маленькой фишке. Вы ее описали галочкой:
!!!Если не работает мыша – как поставить галочку?????? О_о
Короче облазил все не нашел инфы о галочке. Пока не залез на сайт поддержки виндовс и там была та же инфа только с разницей, что галочка называлась флажок. Дальше все поехало, потому как флажок убирается пробелом.
Поэтому на прошу, за и для будущих читателей, добавьте про галочку которая убирается пробелом))Ситуёвина: новый ноут Леново, взяли без ОС, хотим вин7
Драйверы на сайте только под вин10
7ка установилась с харда (флешка админРЕ, подмен мбр бутайсом)
но устройств ввода не видит никаких, включая тачпад. только клавиатура.
Т.е. мышь отсутствует начисто.
На клавиатуре нет намлока и виртуального нампада! Т.е. вот эти спецвозможности из статьи не активировать.
Вишенка на торте: скопировал на ноут Драйверпак последней версии. Драйвера нашлись, но можно запустить установку …только через мышь.
Аллес, приехали, супертехнологии 21века!!……
http://to-interbiz.ru
Один раз возникала необходимость управлять курсором с клавиатуры. Но было как-то сложно в памяти держать очерёдность действий и не ошибаться.
Поэтому я как-то теперь придерживаюсь мнения, что лучше держать в запасе новую мышку.
Хотя, в принципе, надо знать о самой возможности выйти из положения в случае поломки мыши.
После загрузки появился Рабочий Стол. Клавиатуры нет. Как активировать хотя бы один ярлык, располагающийся там? Дальше уже всё пойдёт как по маслу. Главное, самое начало.
Уверен, что большинство пользователей компьютера понятия не имеют, как управлять курсором с помощью клавиатуры. Действительно, зачем в это вникать, если есть любимая компьютерная мышь, которая чудно справляется с данной задачей? Вот про это всё я Вам и расскажу ниже — зачем, почему и как.
Зачем управлять курсором с клавиатуры
Конечно же, не трудно догадаться зачем и когда может понадобиться такое, пусть и не сильное, но усложнение навигации по или в обозревателе сети Интернет.
Вряд ли кто-то сознательно и специально откажется от мышки и просто из вредности начнёт управлять с помощью клавиатуры курсором — причин, на самом деле, не очень много…
- разрядились аккумуляторы в беспроводной мышке
- как пела группа «Жуки» — о-о-и-я-и-ё, села батарейка
- бессовестно поломался манипулятор в самый неподходящий момент
- у Вас украли компьютерную мышку
- у Вас жуткая аллергия на любые компьютерные мышки
- Вас просто раздражают и даже бесят все эти «грызуны»
Так вот, когда неожиданно происходит один из вышеперечисленных моментов — пользователь, в большинстве случаев, оказывается совершенно неподготовленным к такому развитию событий. Представьте, если нужно срочно закончить какую-то работу за компьютером, а на дворе ночь или магазин с мышками и батарейками далеко, а то и вовсе закрылся на ремонт (чтоб им…)?
Пользователей ноутбуков, в таком случае, выручит — им хоть и не так удобно управлять курсором мыши, но всё-таки можно. А владельцы стационарных компьютеров оказываются буквально в безвыходном положении — вроде слышали, что можно использовать клавиши клавиатуры для этого дела, но ничего не выходит, куда не тыкают.
Действительно, такая встроенная функция в любой версии операционной системы Windows есть, но всё дело в том, что её надо включить…
Активация управления курсором с клавиатуры
Давайте сейчас активируем данную специальную возможность Windows и настроим её заранее, пока не пришёл петух и не начал нас клевать куда попало. Показывать буду на .
Проще всего это сделать с помощью, опять же, своей — достаточно нажать следующую комбинацию Alt+Shift+NumLock. На экране появится вопросительное окошко…
Полезная дополнительная информация на сайте:
Жмём «Да» и управляем с помощью кнопок на цифровом блоке клавиатуры…

Делать это можно не только вправо, влево, вверх и вниз, а и по диагонали — клавиши 9, 3, 1 и 7.
Настройка управления курсором с клавиатуры
Большинству будет достаточно просто включить данную функцию и временно ею воспользоваться, до решения вопроса с мышкой. Но всегда есть товарищи, которые не любят простых и шаблонных решений — им обязательно дай что-нибудь настроить или подкрутить.
В нашем случае это можно легко устроить — в заходим в пункт «Центр специальных возможностей»…

…и находим там «Упрощение работы с мышью»…
Ещё полезная дополнительная информация на сайте:


Тут, как видите, можно поменять цвет и размер указателей мыши, но нам нужен пункт «Настройка управления указателем». Именно под ним и живут нужные нам параметры — скорость перемещения указателя, ускорение, отображение значка в панели задач, звуковой сигнал при переключении режима…

После всех изменений не забываем кликать на «Применить». Кстати, после активации и настройки управления курсором у Вас в трее появится значок, двойной клик по которому моментально телепортирует Вас в окно «Настроить кнопки мыши»…

Другой способ управления курсором с клавиатуры
Специальные возможности Windows, это конечно хорошо, но у пользователей всегда должен быть выбор. В нашем случае альтернативным решением является бесплатная и миниатюрная компьютерная программа NeatMouse.
Повелитель указателей и хозяин курсоров — NeatMouse
Главное (и единственное) окно программы NeatMouse сразу «подхватит» язык Вашей операционной системы…

Именно по этой причине что-либо объяснять нет нужды — и так всё понятно. Можно только подчеркнуть, что имеется возможность создания профилей для любого количества пользователей Вашего компьютера.
На панели инструментов программы есть малозаметная, но полезная кнопочка (правее всех остальных) — она активирует дополнительные параметры…

С ними тоже Вам всё понятно, надеюсь.
Предупреждаю, в трее, при использовании программы NeatMouse у Вас заведётся мышь — берегите (шутка)…

Скачать NeatMouse
Данную бесплатную программу для управления курсором с помощью клавиатуры можно скачать с её официального сайта . Там Вы найдёте специальную кнопку для загрузки универсального установщика…
Если вдруг мышь отказала во время работы на компьютере или у вас одно устройство сразу на два ПК, работать придётся без проводного или радиоуправляемого помощника. В этом случае воспользуйтесь удобными сочетаниями клавиш.
Работа с компьютером без мыши
В случае поломки мыши можно включить режим управления указателем с клавиатуры. Его можно включить как с помощью мыши, которая функционирует, так и без неё. Здесь и далее речь идёт о Windows 7/8/10 и новейших версиях MacOS.
В Windows
 Откройте раздел «Специальные возможности» в «Панели управления»
Откройте раздел «Специальные возможности» в «Панели управления» Кликните по кнопке «Изменение параметров мыши»
Кликните по кнопке «Изменение параметров мыши» Поставьте галочку напротив пункта «Включить управление указателем с клавиатуры» и нажмите «Применить»
Поставьте галочку напротив пункта «Включить управление указателем с клавиатуры» и нажмите «Применить»Если вам понадобится управление указателем с клавиатуры, а мыши рядом не окажется, нажмите комбинацию клавиш Alt (слева) + Shift (слева) + Num Lock.
Без активации этого режима пользователь может использовать следующие комбинации клавиш системного назначения:
 При помощи системных клавиш на клавиатуре вы можете управлять мышью
При помощи системных клавиш на клавиатуре вы можете управлять мышьюВидео: как управлять курсором без мыши
В Macintosh
Управление курсором с клавиатуры активируется через меню Mouse Keys панели Universal Access. Функции управления перенимает на себя цифровая горизонталь клавиатуры:
 На клавиатуре Macintosh функции управления принимают на себя клавиши с цифрами
На клавиатуре Macintosh функции управления принимают на себя клавиши с цифрамиВидео: использование горячих клавиш на Mac OS
Управление питанием компьютера без мыши
Восстановить функциональность мыши способно выключение или перезагрузка компьютера или ноутбука. Выполнить эти действия помогут комбинации клавиш.
Windows
В отличие от более старых ОС, нажатие комбинации Ctrl + Alt + Delete в Windows 7 вызовет окно с предложением: запуска «Диспетчера задач», перезагрузки, перехода в спящий режим или выключения компьютера.
 Для выключения компьютера достаточно нажать кнопку «Выйти»
Для выключения компьютера достаточно нажать кнопку «Выйти»
Также возможна блокировка ПК. Выбрав необходимое действие стрелочками, нажмите Enter и дождитесь завершения процесса.
К выключению компьютера приведёт и нажатие комбинации Alt + F4. Сначала закроются поочерёдно все активные приложения, а затем завершит работу сама операционная система.
Видео: как выключить компьютер с помощью клавиатуры
Macintosh
Чтобы максимально безопасно завершить работу компьютера, можно воспользоваться комбинацией клавиш Control + Command + Option + Power или Eject для устройств с оптическим приводом.
 Для безопасного завершения работы компьютера можно воспользоваться комбинацией Control + Command + Option + Power
Для безопасного завершения работы компьютера можно воспользоваться комбинацией Control + Command + Option + Power
Подтверждение выключения не потребуется - оболочка сделает всё сама.
При необходимости перевода MacOS в режим сна используйте комбинацию Control + Shift + Power. После пробуждения в отдельных случаях система потребует ввести пароль.
Работа с текстом без мыши
Если пользователь не любит отвлекаться на мышь во время работы с текстом, то использование горячих клавиш будет как нельзя кстати. Таблица ниже содержит базовые комбинации при работе с текстовой информацией. Отдельно вынесены сочетания, применяемые в офисном пакете Microsoft Office 2013, где стандартные формулы изменены.
Сочетания актуальны для большинства стандартных приложений. Сторонние разработчики могут использовать собственные решения. Не лишним будет изучение справки.
Таблица: комбинации клавиш при работе с текстами
Работа с программами и файлами без мыши
Политика горячих клавиш при работе с программным обеспечением продумана с учётом лёгкости запоминания и скорости активации функционала. Недаром популярные функции вызываются одновременным нажатием кнопок Ctrl в Windows и Command в Mac с буквой.
 Если вы при работе с документами не любите отвлекаться на мышь, то на помощь придут сочетания клавиш с Ctrl
Если вы при работе с документами не любите отвлекаться на мышь, то на помощь придут сочетания клавиш с Ctrl
Традиционно конкретную операцию вызывает первая буква её англоязычного наименования. Например, функция копирования активируется вызовом Ctrl + C (от английского слова Copy). По аналогичному принципу такие комбинации (Ctrl/Command впереди мы опустим):
В некоторых названиях функций встречаются ранее неиспользованные буквы или те из них, что напоминают инструменты для выполнения заданной операции, например:
Клавиша Alt
Пользователи Windows могли заметить, что некоторые буквы в меню приложений подчёркнуты. Если нажать Alt, а затем подчёркнутую букву, можно получить приглашение к выбору опции.
 Изменить язык в некоторых программах можно при помощи комбинации Alt + Shift
Изменить язык в некоторых программах можно при помощи комбинации Alt + Shift
Рассмотрим на примере «Проводника» по файлам и папкам:
Также в большинстве программ изменение языка происходит комбинацией Alt + Shift. В зависимости от выбора левой или правой клавиши регулируется направление русский-английский или английский-русский.
Управление браузером с клавиатуры
Основные опции управления браузером в Windows:
В некоторых браузерах возможны отличия. Изучите справочную систему браузера для ознакомления с горячими клавишами (вызывается F1).
Видео: как открыть браузер без мыши
Специальные возможности
Правую кнопку мышки способна заменить клавиша F10 на клавиатуре Windows. При активации комбинации Shift + F10 вы получите доступ в контекстное меню. Нажатие F10 повторно откроет первый элемент в этом списке. В некоторых же программах действие показывает буквы для удобного перехода между функциональными панелями в режиме Alt.
Если же мышь работает, но не прокручивается колёсико, обеспечить перемещение помогут клавиши Page Up и Page Down, которые перемещают курсор вверх или вниз соответственно.
Как играть без мыши
Большинство игр поддерживают возможность прохождения без участия мышки. Большое разнообразие игр предусматривает использование всевозможных комбинаций клавиш Ctrl (Command), Alt (Option), боковой клавиатуры и служебной F-строчки. Стрелки перемещения отвечают за движение, а игровые комбинации действий зависят от жанра. Узнать их можно во всплывающих подсказках на первом этапе игры или справочной системе.
В статье рассмотрены основные моменты, которые случаются с каждым владельцем ПК или макбука. Тема управления компьютером без мыши является актуальной и заслуживает написания отдельной энциклопедии, поэтому возвращаться к ней придётся неоднократно.
Приветствую!
Ничто не застраховано от поломки, а особенно неприятно, когда это случается в процессе работы. Среди типовых поломок компьютерной мыши можно отметить следующие: потерю работоспособности в связи с перегибом кабеля, или отказ клавиш в связи с износом. Если ваша мышка вышла из строя, а работу с компьютером необходимо продолжить, то этот материал для вас!
Основа проблемы
Если у вас ноутбук, то проблему можно частично решить, перейдя на использование имеющего у него тачпада. Но у классических (стационарных) персональных компьютеров тачпад априори отсутствует. Можно, конечно, переключаться между элементами интерфейса с помощью клавиши Tab, но занятие это, скажем прямо, не самое удобное и довольно быстро утомляет. Наиболее расстраивает то, что необходимо продолжить работу, а возникает такая проблема, которая зачастую вводит в ступор неподготовленного к ней пользователя.
Как управлять компьютером без мышки?
На этот случай было подготовлено несколько решений. Описываемые способы подразумевают как наличие на используемой вами клавиатуре цифрового блока клавиш (находятся справа), так и при отсутствии оного (компактная клавиатура).
Да, и не забудьте предварительно отключить от ПК сломавшуюся мышь.
Итак, приступим.
1) Если вам необходимо открыть меню Пуск и запустить оттуда какое-либо приложение, то для этого необходимо нажать на клавиатуре клавишу Win (иногда обозначается на клавиатуре логотипом Windows) и в открывшемся меню с помощью клавиш-стрелок добраться до нужного пункта или ярлыка программы. Вы также можете воспользоваться поисковой строкой и ввести нужного вам пункта или программы – просто начните набирать название сразу после открытия меню Пуск . Окно поиска также может быть отображено при нажатии комбинации Win + S на клавиатуре.
2) При работе с формами ввода пользуйтесь клавишей Tab – при её нажатии происходит перемещение между формами (пунктами). А для подтверждения действия жмите клавишу Enter .
3) Если возникла необходимость закрыть активное окно, то для этого воспользуйтесь комбинацией клавиш Alt + F4 , а если же нужно переключаться между окнами, то комбинацией Alt + Tab .
4) В работе часто используется контекстное меню и с клавиатуры его вызвать столь же просто – для этого выделена отдельная клавиша с пиктограммой списка. Она, как правило, располагается около правого Ctrl-а.

5) Для доступа к меню (и его пунктам), что располагается в верхней части любого приложения или проводника Windows, достаточно нажать клавишу Alt – в результате будут отображены символьные подсказки и комбинации, при нажатии которых вы сможете открыть любой пункт текущего меню и осуществить другие операции. К примеру, для создания новой папки в проводнике Windows, достаточно набрать комбинацию Alt + 2 .
Естественно, что возможные операции и отображаемые сочетания различны и зависят открытого и активного в данный момент окна или приложения. К примеру, в Microsoft Word приведённое выше сочетание Alt + 2 выполнит команду отмены последнего ввода (полный аналог штатного сочетания Ctrl + Z ).
Используя данные возможности, уже упрощается работа с компьютером без использования мышки. Далее будет рассказано об управлении курсором (стрелочкой) мыши с помощью клавиатуры.
Включаем управление курсором мыши с клавиатуры
В Windows имеется очень удобная возможность управления курсором мышки в отсутствии самой мышки. Данная возможность включается и настраивается в системном окне .

Для открытия этого инструмента необходимо открыть меню Пуск и в строке поиска вписать Центр специальных возможностей , а после нажать клавишу Enter .

После открытия данного окна, нажимайте клавишу Tab , пока рамка выделения не высветится на пункте Упрощение работы с мышью . Нажимаем клавишу Enter для подтверждения выбора.

В отобразившемся окне вам также необходимо будет проследовать до пункта, который называется Настройка управления указателем .

Наконец перед нами отобразится окно под названием Настроить кнопки мыши . В данном окне поставьте галочку у первого пункта, который отвечает за включение управления указателем мыши с клавиатуры. С помощью клавиши Tab дойдите до этого пункта, а после воспользуйтесь клавишей Пробел .
В этом же окне, ко всему прочему, можно тонко настроить скорость перемещения курсора и некоторые другие параметры.
Как управлять курсором мыши с клавиатуры
Ну вот мы и подошли к заключительной части этого материала. Здесь будет рассказано о том, как управлять указателем мыши с клавиатуры, естественно, при условии включения соответствующей опции, о которой было подробно рассказано выше.

Управление осуществляется с цифрового блока клавиш (NumPad), который имеется на большинстве клавиатур.
Команды управления курсором с клавиатуры следующие:
4 – движение влево, 8 – движение вверх, 2 – движение вниз, 6 – движение вправо. Клавиши 1 , 3 , 7 , 9 двигают указатель мыши по диагонали, к примеру, нажатие 9 – осуществит движение одновременно вправо и вверх.
5 – эмулирует одинарные нажатие левой клавишей мыши
+ – эмулирует двойное нажатие левой клавишей мыши
0 (клавиша ноль) – осуществляет захват требуемого объекта для его последующего перемещения (перетаскивания). Переместив объект в нужное место, нажмите клавишу с символом точки для его высвобождения с последующим размещением на новом месте.
Краткий итог
В статье было рассказано о доступных каждому в среде Windows возможностях по управлению компьютером без использования мыши. Несомненно, существуют сторонние решения, с помощью которых управление можно осуществлять эффективнее. Однако описанное решение подойдёт в случае, когда мышка сломалась и необходимо быстро решить вопрос и продолжить работу.
Если у вас остались вопросы, вы можете задать их в комментариях.
Предлагаем нашим читателям пройти инструктаж по выживанию в экстремальных условиях Windows без мыши или, хуже того, клавиатуры.
Возможно, сегодняшняя тема нашим читателям покажется сейчас абсолютно ненужной. Однако то, о чём мы расскажем, когда-нибудь позволит вам спокойно пережить неожиданную поломку мыши или клавиатуры и своевременно выполнить некую важную работу.
Итак, в операционных системах Microsoft существует режим работы для инвалидов, где мышь полностью управляется с клавиатуры, либо клавиатура полностью управляется мышью. Напомним, что Windows XP эти функции всегда установлены изначально. А в Windows 2000 доступно только клавиатурное управление мышью, а вот управление мышью с клавиатуры требуется инсталлировать.
Для этого вставляем в CD-ROM дистрибутив Windows и при помощи кнопок Win, Tab, "Пробел" и курсора следуем в меню "Пуск -> Настройка -> Панель управления -> Установка и удаление программ -> Добавление и удаление компонентов Windows -> Стандартные и служебные программы -> Состав -> Мастер специальных возможностей". В Windows ME тоже не установлены никакие из этих возможностей, и их необходимо проинсталлировать, пройдя в "Пуск -> Настройка -> Панель управления -> Установка и удаление программ -> Установка Windows -> Специальные возможности".
Начнём с мыши. Конечно, без мыши можно посредством клавиши Tab переключаться между кнопками, и нажимать их пробелом. Но это не всегда возможно, особенно на современных веб-сайтах.
Для активации управления мышью с клавиатуры можно одновременно нажать "LeftShift + LeftAlt + NumLock".
Если ничего не произошло, то можно задействовать эту функцию через панель управления. В меню "Пуск -> Настройка -> Панель управления -> Специальные возможности" на вкладке "Мышь" ставим галку на "Управление указателем с клавиатуры".
Добраться туда без мыши можно при помощи клавиши Tab, переключая элементы окна и нажимая нужные пробелом.
Нажав кнопку "Настройка", можно повысить скорость перемещения курсора мыши, а также включить отображение в системной панели значка статуса.
Управляется эта клавиатурная мышь с блока цифровой клавиатуры (Numpad). Цифры 8, 2, 4, 6 двигают мышь соответственно вверх, вниз, влево, вправо.
Для нажатия мышью, сначала необходимо выбрать какой кнопкой будет производиться нажатие: "/" - использовать для нажатий левую кнопку, "-" - использовать правую кнопку, "*" - использовать обе кнопки. Обратите внимание, что эти клавиши ничего не нажимают на мыши! В системной же панели на появившемся значке-подсказке демонстрируется, какая кнопка мыши выбрана для нажатия. Затем для нажатия используется клавиша "5" на цифровой клавиатуре (она и имитирует нажатие выбранной кнопки мыши).
Если вам надо нажать и держать кнопку мыши (например, для перетаскивания файла), то вместо "5" используйте "0". "0" - фиксирует выбранную кнопку мыши. А для отпускания зафиксированной кнопки служит клавиша "."
С мышью мы разобрались. А теперь выясним, что делать, если не работает клавиатура. Идём в меню "Пуск -> Программы -> Стандартные -> Специальные возможности -> Экранная клавиатура".
В экранной клавиатуре можно мышью нажимать разные клавиши. Регистровые кнопки (Alt, Ctrl, Shift, Win) фиксируются, не забывайте их потом ещё раз нажимать для отпускания. А в остальном, тут всё просто и наглядно работает. Однако если у вас Windows при включении просит ввести пароль, то для его ввода всё равно нужна реальная клавиатура, потому что экранную клавиатуру вы не сможете запустить до входа в Windows. Впрочем, если локальная безопасность для вас не актуальна, можно заранее убрать запрос пароля. Как это сделать в Windows XP читайте .