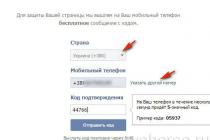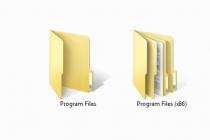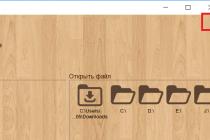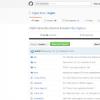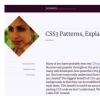Сегодня мы поговорим о том, как зайти в настройки роутера. Иногда требуется войти в настройки, но многие забывают как это сделать после подключения и настройки маршрутизатора. В этой статье я расскажу как производится вход в различные модели. Если же вызнаете как войти в настройки вашего роутера но не можете этого сделать, вот статья в которой описаны . Данная статья рассчитана на то, что ваш роутер уже подключен к компьютеру (если же роутер не подключен к компьютеру, прочтите статью « «). Приступим к инструкции.
Общая инструкция по входу.
Вход в настройки производится с помощью любого браузера. Нужно вбить в адресную строку адрес роутера и ввести логин и пароль.
Для начала, давайте разберем где взять адрес роутера. На многих моделях, в нижней части на этикетки пишется адрес, так же там указан логин и пароль.
Если у вас нет этикетки или нет доступа к ней, то также можно посмотреть в настройках сетевой карты.
На Windows XP здесь>>
На Windows 7 здесь>>
Подробнее о том, как определить адрес роутера, можно узнать .
Определив адрес вашего роутера, введите адрес в адресную строку в браузере и нажмите «Энтер». Перед вами появится окно Авторизация, будет запрашивать Логин (Имя пользователя) и Пароль. На многих моделях по умолчанию установлены такие настройки: Логин- admin, пароль-admin. Также внимательно посмотрите на окно авторизации, в них иногда пишут логин и пароль по умолчанию, например, компания Zyxel (ниже я покажу как это выглядит). После вода данных жмем «Энтер» и заходим в настройки вашего роутера.
Давайте применим эту схему на некоторых моделях. Главное, что вы должны понимать, это то, что дальше будем рассматривать случай, когда роутер уже подключен и у него стоят стандартные настройки входа. Если же это не так, то схема проста: определяем адрес роутера, если меняли пароль и логин — вспоминаем и вводим. Также, если не удалось вспомнить изменения, сбросьте на стандартные настройки (как это сделать описано в статье «Как подключить роутер»), а затем просто перенастройте его.
Вход в роутер d link dir 300
Данный метод входа подходит также для моделей d link dir 615, d link dir 320, d link dir 620. Вводим в адресную строку браузера 192.168.0.1 (зайти в настройки роутера d link dsl 2640u можно по адресу 192.168.1.1). В появившееся окно вводим Логин и пароль. Если вид окна соответствует картинке ниже, вводим только логин-admin, пароль оставляем пустым. :
Затем жмем на кнопку. Все, вход завершен.
Если же после ввода адреса перед вами откроется любое из этих окон:
в этом случае Имя пользователя- admin, пароль-admin. Жмем на кнопку «Вход». И вы сразу же попадете в интерфейс настройки Длинк. Если вас интересует настройка роутера Длинк, то слева на странице в меню выберите рубрику d link. В ней вы найдете описание настройки любой модели компаний Длинк.
Используем данный метод для asus rt n10
Данный вариант также подходит для роутеров asus rt n12, asus rt g32, asus rt n10p, asus dsl n10. Открываем браузер и в адресной строку вводим 192.168.1.1. Имя, также как и на других роутерах, по умолчанию admin, пароль такой же. Смотри рисунок ниже:
После того как все поля будут заполнены, нажмите кнопку «Отправить». И вы попадете в настройки роутера. Выбрав рубрику ASUS в левой колонке, вы найдете описание настроек к различным моделям компаний Асус.
Также просто войти в роутер tp link tl wr741nd
Также подойдет к tp link tl wr841nd, tp link tl wr740n. Проведем те же действия, что были описаны выше. Откроем браузер введем 192.168.0.1. В окне авторизаций укажем Логин и пароль admin и admin.
Итог
Данная схема входа в настройки роутера, подходит ко всем моделям, самое главное узнать ,
логин и пароль, который вы указали при настройке роутера. Если вы ничего не меняли, тогда все остается стандартным. Также на нашем сайте вы найдете множество инструкций и настроек различных моделей роутеров.
Видео: Что делать если не получается зайти на 192.168.1.1 , 192.168.0.1
.
Любое сетевое устройство, подключенное к компьютерной сети, в обязательном порядке имеет свой сетевой IP-адрес. Эта необходимость связана для однозначной идентификации данного устройства среди множества других устройств, подключенных к данной сети. IP роутеру назначается заводом изготовителем, но его можно изменить вручную. Например – производителя d link адрес роутера по умолчанию 192.168.0.1. Расшифровывается IP как internet protocol – Интернет протокол.
Внимание! Не следует IP-адрес путать с mac-адресом, так как последний является не сетевым, а физическим адресом устройства, а это уже совсем другая история.
Рассмотрим подробнее, что такое IP-адрес роутера, как его назначать и изменять на примере распространенного маршрутизатора D-Link dir 300.
Для чего необходим IP-адрес
Как известно – компьютерной сетью является объединение сетевых устройств для обмена данными, будь то электронные документы, фильмы, или игры. Даже объединение компьютера с принтером или сканером посредством витой пары или Wi-Fi – это тоже является компьютерной сетью.
Компьютерная сеть
Для того, что сигнал был доставлен и принят именно необходимым компьютером, которому сигнал и адресован, и существуют сетевые IP-адреса.
IP адрес представляет собой 32-битное число, и состоит из четырех десятичных чисел достоинством от 0 до 255, разделенных точкой. Как вариант – ip адрес роутера d link
192.168.0.1.
Настройка IP-адреса на роутере D-Link
От теории перейдем к практике, и рассмотрим настройку сетевого адреса на примере маршрутизатора D-Link dir300.

Маршрутизатор D-Link dir 300
Как уже говорилось – завод изготовитель устройству назначает адрес 192.168.0.1. Возникает вопрос – а если рядом окажется несколько маршрутизаторов D-Link, и у всех одинаковый IP – конфликта не будет? Все верно, у каждого сетевого устройства должен быть свой уникальный адрес, но это правило распространяется в пределах одной локальной сети (или подсети, если сеть разбита на сегменты). В соседней, или любой другой компьютерной сети, IP-адреса могут совпадать с компьютером из другой сети, и ничего в этом страшного нет – конфликта не будет.
Если же адреса совпали внутри сети – необходимо один роутер оставить, как есть, а на всех остальных изменить сетевой адрес. Как это сделать – разберемся дальше.
К слову сказать – запоминать IP-адрес роутера вовсе не обязательно, достаточно перевернуть роутер и найти адрес на этикетке, расположенной на днище устройства.

Этикетка на днище роутера с IP адресом
Также на этикетке отображены логин и пароль для входа в настройки маршрутизатора, которые нам понадобятся в следующей главе.
Настройка маршрутизатора D-Link
Вход в меню настроек роутера
Перед входом в меню настроек нужно произвести подключение маршрутизатора к компьютеру, с которого и будет производиться настройка. Для этого подключаем устройство к компьютеру при помощи патч-корда (сетевой провод витая пара), включаем роутер и компьютер. После запуска открываем любой веб браузер на компьютере и в адресную строку вводим IP-адрес роутера – 192.168.0.1.
Откроется окно, в котором необходимо ввести имя пользователя и пароль, и после нажатия кнопки «ОК» пользователю предоставляется возможно производить все настройки.

Вход в меню настроек роутера
Имя пользователя и пароль по умолчанию «admin» и «admin». Следует учесть регистр букв – только с маленькой буквы.
Если же система на каком-либо этапе выдает ошибку (либо неправильное имя/пароли, или вообще не появляется окно ввода имени/пароля), но есть полная уверенность, что роутер работает и подключен правильно, то высока вероятность, что маршрутизатор ранее подвергался настройкам, и были изменены его IP-адрес, имя или пароль.
Из сложившейся ситуации есть простой выход – произвести сброс всех настроек на заводские значения. Делается это при помощи небольшой, утопленной в корпус роутера, кнопочки, расположенной на задней панели маршрутизатора, «Reset».

Задняя панель маршрутизатора D-Link
Нажимаем ее и жмем в течение 15 секунд, после чего все индикаторные светодиоды на передней панели на секунду погаснут, и маршрутизатор автоматически перезагрузиться, но уже с заводскими настройками. IP-адрес, имя и пароль вернутся на те значения, которые указаны на этикетке на днище роутера.
Итак, мы вошли в меню настроек роутера. В верхней вкладке выбираем меню «SETUP», далее в левом древе настроек выбираем пункт «LAN setup».

Настройка IP маршрутизатора
В центральной части окна, в области «Router setting» видим строку «Router IP address». В данной строке и расположен наш ip роутера d link, который необходимо сменить. Например, на
172.16.0.1.
Все, теперь два одинаковых маршрутизатора могут работать внутри одной подсети – у каждого из них будет свой собственный сетевой адрес.
Внешний и внутренний IP адреса
В то время, когда разрабатывались IP-адреса, никто и не предполагал, что в мире будет столь много сетевого оборудования. И в начале 2000-х годов исследования подтвердили, что скоро IP адресов на всех станет не хватать, и необходимо предпринимать какие-то действия.
Чтобы решить данную проблему, была разработана NAT-технология, которая представляет собой разделение IP-адресов на внешние и внутренние. Внешние адреса получили название «белые», внутренние – «серые».
Преобразование происходит по следующей схеме:
Пользователь отправляет запрос на внешний ресурс, например – открыть в браузере поисковый сайт Google. На данном этапе запрос содержит IP-адрес компьютера пользователя («серый» IP);
Запрос, достигнув провайдера, услугами которого пользуется пользователь, немного изменяется, а именно провайдер меняет «серый» IP на «белый», который «виден» внешнему миру. При этом провайдер запоминает, с какого компьютера внутренней сети был отправлен этот запрос;
Запрос, достигнув адресата (сайт Google), выполняется, и отправляется в обратном направлении веб-страница. В адресе доставки все еще указан «белый» адрес, то есть IP-провайдера;
Достигнув провайдера, в соответствии с сохраненной ранее таблицей адрес запроса меняется на «серый» IP-адрес, и веб-страница доставляется пользователю.

В итоге мы получаем один IP-адрес на множество компьютеров (их может быть сотни и тысячи), тем самым экономя сетевые адреса. Ведь адрес должен быть уникальным только для «внешнего» мира, а внутри компьютерной сети они могут повторяться, главное, чтобы не внутри одной подсети. А провайдер при помощи создаваемой таблицы маршрутизации без проблем «разберется», кому именно отправить полученную порцию информации.
Для наглядности проверим оба адреса, которые вы сейчас используете для чтения данной статьи.
Сначала проверим свой «серый», внутренний IP-адрес.
Запускаем командную строку и вводим команду «ipconfig». Жмем «Enter», и операционная система выведет на экран состояния подключения:

Выполнение команды ipconfig
Как видно – наш адрес 192.168.1.2.

Напоследок видео по настройке маршрутизатора:
Многих пользователей интересует вопрос, касающийся роутеров от производителя D-Link. Модемы данной марки пользуются достаточно хорошей востребованностью в странах СНГ. К самым популярным относятся D-Link DIR 300, 320, 615, 620, 2640U; DSL-2650u, 2640u, 2540u, 2500u и т.д. Прежде всего, всех интересует вопрос, как зайти в настройки этого устройства, чтобы настроить какую-либо функцию, например, сменить логин и пароль и пр. Так как вопросов о роутерах этого производителя много, то было решено написать отдельную статью, которая подробно будет описывать все стадии входа в меню настроек.
Безусловно, для входа в панель управления настройками маршрутизатора данной марки можно использовать универсальную инструкцию, которая в большинстве случаев действительно подходит для всех устройств. Но роутер D-Link имеет несколько своих особенностей, поэтому предлагаю подробную инструкцию именно для этой марки.
Сразу стоит отметить, что у оборудования D-Link с настройками почти никогда не возникает сложностей, впрочем, как и у большинства хороших производителей. Если до этого у вас был роутер Huawei или Asus, то проблем с доступом к панели настроек у вас не возникнет. Единственный минус — вид панели настройки у D-Link-ков изменяется с каждым обновлением прошивки. Этот небольшой минус никак не влияет на работоспособность и уж точно не стоит из-за него отказываться от пользования роутером D-Link. В данной статье рассмотрим интересующий нас вопрос на примере модификации DIR-615 с прошивкой 2.5.20.
Прежде всего, требуется подключить маршрутизатор к ПК или ноутбуку. Можно использовать и планшет, смартфон или телевизор, но лучше именно стационарный компьютер или ноутбук, т.к. подключение желательно производить через кабель. Если нет возможности использовать кабель, то тогда делаем это через вай-фай ноутбука или любого другого устройства. Рассмотрим оба случая:
1 Подключение по сетевому кабелю
- Все кабели должны идти в комплекте вместе с роутером. Нужно взять кабель и подключить его к провайдеру сети, а другой к компьютеру (ноутбуку).

- Выглядеть это должно следующим образом.

- К сетевому разъёму устройства (ПК) подключается кабель, один из четырёх LAN-разъемов (неважно в какой именно). На данном этапе проблемы практически не возникают.
2 Подключение к роутеру по Wi-Fi для входа в настройки.
Подключение при помощи Wi-FI в основном используют в том случае, когда нет возможности осуществить подключение через кабель, например в устройстве не предусмотрен разъём или у вас попросту нет такого кабеля. Если вы не впервые настраиваете этот маршрутизатор, то наверняка проблем с беспроводным соединением у вас не будет. Если же устройство новое и ранее не настраивалось, то сразу после включения оно начнёт транслировать вай-фай со стандартным именем сети, которое совпадает с моделью маршрутизатора, т.е. в нашем случае это будет сеть «DIR-320 «, так как модем модели D-Link DIR 320. Далее просто подключаемся к этой сети.

- Сеть обычно не имеет пароля, но если пароль всё-таки требуется ввести, то пароль указан на корпусе оборудования и обозначается как (WPS) PIN . Вот таким образом:

При появлении запроса на ввод пароля просто введите указанный на роутере код.
Заходим в панель управления (админку) по адресу 192.168.0.1
Обратите внимание! Вся информация для входа в панель настроек, и именно адрес 192.168.0.1, указана на корпусе маршрутизатора!

На наклейке указан IP-адрес, введя который вы получите доступ к настройкам. Для маршрутизаторов D-Link адресом является 192.168.0.1. Логин и пароль — стандартные (admin), если вы его не меняли ранее. Если пароль/логин меняли, то заходите, используя их. После этого открываем браузер и прописываем данный адрес в адресной строке. Переходим по нему.

После перехода по прописанному в строке адресу появляется страница, на которой запрашивается логин и пароль. Тут тоже указываем стандартные — admin/admin. Естественно, если ранее вы эту информацию не изменяли. А что делать, если логин/пароль менялся, но вы его забыли? В этом случае есть только один выход — произвести сброс настроек маршрутизатора D-Link до заводских. Чтобы это сделать нужно не менее 10 сек удерживать RESET на корпусе оборудования.
После ввода пароля и логина открывается доступ к панели управления роутером.

- Сразу появляется окно, где вам будет предложено сменить логин/пароль, указав новые. Можете это сделать или не делать, оставив стандартные. Если меняете логин и пароль, то новые обязательно запомните. Затем нажмите «готово».
- Сохраните все настройки входа и нажмите пункт «Система «, который расположен сверху. Нажмите «сохранить «.

Теперь вы можете настраивать панель управления маршрутизатора D-Link. Не забывайте сохранять изменения! Когда закончите, перезагрузите устройство для его корректной работы.
Меню сетевых устройств d-link позволяет пользователю изменять огромное количество различной информации, так или иначе связанной с используемым роутером или модемом. В большинстве своем для эффективной работы сетевого устройства используется только лишь один принцип настройки. По желанию пользователь может изменить стандартные значения. Например, можно изменить способ защиты, изменить пароль для входа в сеть, имя пользователя, наименование сети и др. Стоит отметить, что лучше всего не заходить в настройки сетевого устройства и ничего там не менять, в случае если вы не уверены, что все сделаете правильно. Даже если была совершена какая-то ошибка, пользователь может сбросить все настройки до заводских (с помощью кнопки Reset) и уже потом, сделать все как следует.
Как зайти в меню d-link?
Для того чтобы зайти в меню (веб-интерфейс) d-link, требуется открыть любой удобный браузер (желательно при изменении стандартных настроек использовать Internet Explorer). В адресной строке необходимо ввести адрес основного шлюза сети (IP-адрес) 192.168.0.1 или 192.168.1.1. Необходимо сказать о том, что этот адрес может иметь и другой вид. Это напрямую зависит от самого производителя сетевого устройства и его модели. После того как появится небольшое окно, пользователю потребуется ввести логин и пароль. Иногда производители подобных устройств пишут заводской логин и пароль, необходимый для входа в веб-интерфейс на самой коробке. В случае если его там нет, то можно попробовать написать стандартные значения: логин - admin, пароль - admin (или оставить поле пустым). По стандарту эти значения подходят для большинства устройств такого рода.
Если введенные значения логина и пароля были верны, тогда пользователь автоматически получит доступ к настройкам (веб-интерфейсу) своего сетевого устройства. В противном случае (если вход не удался), это может значить только одно - мастер, который подключал интернет сменил логин и пароль для входа в меню d-link. Обычно в таких случаях он должен был оставить листок с измененными данными, но иногда они такого не делают, в целях безопасности (чтобы пользователь не зашел в веб-интерфейс и, например, не испортил оборудование). Если никакой подобной информации нет, тогда можно либо позвонить этому мастеру (если он оставлял контактный телефон) или сбросить установленные настройки до заводских с помощью кнопки Reset (обычно располагается сзади маршрутизатора или модема) и снова пытаться осуществить вход в меню d-link.
Благодаря возможности подключения через wi-fi, а также с помощью и сетевого кабеля роутеры обеспечивают комфортный доступ к интернету на различных устройствах. Но для начала работы маршрутизатора Интернет-соединение устанавливается непосредственно в настройках самого роутера.
Подключения проводов
Для правильной работы роутера требуется подключение соответствующих проводов к его разъёмам. Данные гнёзда находятся на тыльной стороне роутера и имеют один общий стандарт, благодаря чему подсоединение кабелей не вызовет у вас трудностей.
- Первым, что необходимо сделать — подключить провод питания устройства.
- следующим шагом является подсоединение кабеля, предоставляющего доступ к интернету. Разъём для него имеет название «Internet» и, как правило, выделен другим цветом или находится на некотором расстоянии от остальных входов.
- для полного доступа к настройкам роутера необходимо подключить компьютер с помощью проводного соединения. для этого необходим обычный lan-кабель, который, идёт в комплекте с большинством роутеров. Для подключения кабеля между роутером и компьютером используется любой из нескольких lan разъёмов, обозначенных на роутере соответствующим сокращением.
Включение роутера
Для включения роутера в зависимости от производителя и модели используется соответствующая кнопка или переключатель, на задней панели устройства. Некоторые же роутеры не имеют такой клавиши и включаются сразу же после подключения провода питания.
Действия, как зайти в настройки роутера вай фай
Всё, что требуется для входа в меню настроек вашего маршрутизатора – это логин и пароль. Если вы не знаете их, производители всегда указывают заводские варианты на обратной стороне устройства: login – соответственно логин для входа в меню, а password– это ваш пароль. В большинстве случаев в качестве логина используют слово admin, а в пароль или не используется или же аналогичен логину. Помимо имени и пароля для входа в параметры роутера на задней панели также указывается и адрес роутера в сети. В большинстве роутеров, адрес является 192.168.1.1 или же 192.168.0.1. Для того чтобы зайти в настройки необходимо открыть браузер и ввести указанный адрес в поле адресной строки. После этого вы перейдёте на страницу входа в меню роутера, на которой и необходимо ввести ваш логин и пароль. Доступ к настройкам маршрутизартора позволяет внести изменения в отдельные параметры, изменить пароль для wi-fiа так же для доступа к настройкам роутера. Как правило, настройки роутеров разбиты на соответствующие категории. Несмотря на то что интерфейс многих роутеров переведён на русский, встречаются некоторые модели для которых доступен только английский язык.

Вход для D-Link
Вход в настройки роутера d link практически не отличается от способов доступа к параметрам маршрутизаторов других производителей. Единственным отличием является лишь ip-адрес роутера для доступа к меню настроек, для входа необходимо ввести адрес 192.168.0.1.
Вход для Asus
Вход в настройки своего роутера асус выполняется, как и на других устройствах, особенностью является одинаковые значения для логина и пароля – admin.
Вход для TP-Link
Как войти в настройки роутера тп линк? Параметры для доступа к настройкам роутеров TP-Link идентичны со стандартными настройками роутеров компании Asus. Поэтому для доступа к интерфейсу вводится адрес 192.168.1.1 и используется значение admin для полей Loginи Password.
Сброс настроек
Для случаев, когда были введены неправильные настройки интернета или вы подключаете роутер к другому провайдеру, существует возможность сброса настроек роутера до первоначального варианта. Таким образом, вы можете получить установки роутера в том виде, в каком они были при его покупке. Также пользователи довольно часто забывают пароль доступа к настройкам после смены заводского пароля. С помощью сброса устройства вы можете обнулить настройки и использовать стандартный пароли для доступа к настройкам маршрутизатора.

Существует два способа сброса устройства к заводским настройкам:
- Первый способ предполагает сброс настроек программным способом, он выполняется через web-интерфейса роутера. Подобный способ подойдёт лишь пользователям, которые имеют доступ к меню устройства. Если вам необходимо вбросить пароль, рекомендуется пользоваться вторым методом. Программный сброс роутера в английском варианте интерфейса выглядит как «ResetFactoryDefaults», в русском варианте он чаще встречается как «Сброс к заводским настройкам».
Для роутеров TP-Link данный параметр находится в разделе «Системные инструменты». Достаточно выбрать параметр «Заводские настройки» и нажать на кнопку «Восстановить». После этого роутер перезагрузится в течение минуты.
Для сброса параметров роутеров Asus необходимо зайти в раздел настроек «Администрирование» и нажать на кнопку «Восстановить» рядом с надписью «Заводские настройки». Для восстановления настроек роутеру необходимо выполнить перезагрузку.
Настройки роутеры от производителя D-Link сбрасываются до первоначального варианта с помощью функции «Заводские настройки» в разделе интерфейса «Система».
- Второй способ предполагает аппаратный сброс настроек устройства. Восстановление настроек выполняется с помощью нажатия специальной кнопки «Reset», как правило, расположенной с тыльной стороны маршрутизатора. Данные кнопки как на остальных видах техники расположены в специальном углублении, которое защищает кнопку от случайных нажатий. Поэтому для сброса настроек вам понадобится авторучка или карандаш, с помощью которого необходимо удерживать кнопку в течение 6-15 секунд до тех пор, пока индикаторы на лицевой панели не загорятся или не моргнут. После загрузки параметры настроек роутера будут установлены по умолчанию.
Важно! После сброса настроек вам необходимо будет заново настроить ваше интернет-подключение в параметрах роутера.
Видео: Настройка роутера TP-Link TL-WR743ND как проводного роутера
Установка прошивки
Прошивки роутера помогают не только увеличить функциональность устройства, но и решить некоторые неполадки в работе. Следует сразу упомянуть, что неудачная перепрошивка может привести к полному выходу устройства из строя. Для уменьшения возможного риска прошивка выполняется только с помощью кабеля. Существует множество неофициальных прошивок для различных моделей, но во избежание поломок маршрутизатора рекомендуется устанавливать прошивки, предоставленные только компанией-производителем устройства. Такие непредвиденные ситуации, как отключение света во время прошивки роутера, также могут привести к необратимым последствиям. Поэтому во время прошивки следует подключить устройство и компьютер к источнику бесперебойного питания.

Фото: Обновление микропрограммы для роутера
Для выполнения самой перепрошивки необходимо выполнить ряд несложных операций:
- скачать, а также сверить новую прошивку для вашего устройства. Прошивки различных версий доступны для загрузки на сайтах производителей роутеров.
- сбросить настройки устройства до заводских параметров.
- отсоединить кабель интернета от роутера.
- открыть веб-интерфейс и перейти в раздел обновления прошивки (FirmwareUpdate).
- некоторые модели имеют автоматический поиск файла прошивки, для обновления такого устройства необходимо лишь следовать инструкциям, появляющимся на экране.
- если же ваше устройство не имеет данной функции, то вам необходимо будет вручную указать место расположения новой прошивки.
Во время прошивки ни в коем случае нельзя выключать или перезагружать устройство. После завершения операции появления сообщения об успешной установке прошивки необходимо перезагрузить роутер.
Новый пароль
Для изменения пароля доступа к веб-интерфейсу устройства необходимо зайти в настройки роутера и выбрать соответствующую категорию, для TP-Link данный раздел имеет название «Системные инструменты». Для изменения пароля или логина необходимо ввести текущий пароль и нажать сохранить.

Фото: Установка нового пароля для роутера
Для смены пароля wi-fi необходимо зайти в раздел настроек wi-fi сети (беспроводной режим сети/wirelessnetwork). В данном разделе вы можете установить новый пароль для wi-fi сети, а также выбрать тип защиты. Существует 3 варианта шифрования ключей, каждый из которых предполагает свой уровень защиты, наиболее рекомендуемым типом является WPA/WPA2, который обеспечивает наивысшую степень безопасности вашего роутера.
Как попасть через браузер если забыл пароль? К сожалению, для входа в меню настроек необходим логин и пароль, восстановить которые возможно лишь в случае наличия сохранённой резервной копии настроек роутера. Для просмотра паролей из резервной копии достаточно загрузить программу RouterPassView. Существуют несколько стандартных вариантов паролей, возможно один из них был установлена для вашего роутера:
- пустая строка,
- «password»,
- «12345»
- «admin».
Если же вы изменили пароль ранее и не можете вспомнить его, то в таком случае единственным решением является полный сброс параметров роутера к заводским настройкам. После сброса для входа в настройки вы можете воспользоваться стандартным логином и паролем.