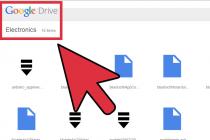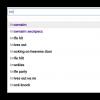Компьютер уже давно перестал быть исключительно аппаратом для работы и вычислений. Многие пользователи используют его в развлекательных целях: смотрят фильмы, слушают музыку, играют в игры. Кроме того, с помощью ПК можно общаться с другими пользователями и обучаться. Да и работается некоторым юзерам лучше именно под музыкальное сопровождение. Но при использовании компьютера можно столкнуться с такой проблемой, как отсутствие звука. Давайте разберемся, чем она может быть вызвана и как её решить на ноутбуке или стационарном ПК с Windows 7.
Пропажа звука на ПК может быть вызвана различными обстоятельствами, но все их можно разделить на 4 группы:
- Акустическая система (динамики, наушники и т.д.);
- Аппаратная часть ПК;
- Операционная система;
- Приложения, воспроизводящие звук.
Последняя группа факторов в данной статье рассматриваться не будет, так как это проблема конкретной программы, а не системы в целом. Мы же остановимся на решении комплексных проблем со звуком.
Кроме того, нужно заметить, что звучание может пропасть, как из-за различных поломок и сбоев, так и из-за неправильной настройки исправных компонентов.
Способ 1: неисправности акустической системы
Одной из частых причин, почему компьютер не воспроизводит звук, являются проблемы с подключаемой акустикой(наушники, динамики и т.д.).
- Прежде всего, выполните следующую поверку:
- правильно ли подключена акустическая система к компьютеру;
- включен ли штекер в сеть электропитания (если такая возможность предусматривается);
- включено ли само звуковое устройство;
- не установлен ли регулятор громкости на акустике на позиции «0».
- Если есть такая возможность, то проверьте работоспособность акустической системы на другом устройстве. Если вы используете ноутбук с подключенными наушниками или динамиками, то проверьте, как воспроизводится звук встроенными динамиками данного компьютерного устройства.
- В случае, если результат негативный и акустическая система не работает, то нужно обратиться к квалифицированному мастеру или просто заменить её на новую. В случае, если на других устройствах она воспроизводит звук нормально, то, значит, дело не в акустике и мы переходим к следующим вариантам решения проблемы.
Способ 2: значок на панели задач
Прежде, чем искать неисправности в системе, есть смысл проверить, не выключен ли звук на компьютере штатными инструментами.


Но возможна ситуация, когда перечеркнутый кружок отсутствует, а звука все равно нет.


Существует также вариант, когда одновременно присутствует значок в виде перечеркнутого круга и регулятор громкости опущен до предела вниз. В этом случае нужно поочередно провести обе указанные выше манипуляции.

Способ 3: драйвера
Иногда пропажа звука на ПК может быть вызвана проблемой с драйверами. Они могут быть неправильно инсталлированы или вообще отсутствовать. Конечно, лучше всего переустановить драйвер с диска, который поставлялся со звуковой картой, установленной на вашем компьютере. Для этого нужно вставить диск в дисковод и после его запуска следовать тем рекомендациям, которые отобразятся на экране. Но если диск по каким-то причинам у вас отсутствует, то придерживаемся следующих рекомендаций.
- Щелкните «Пуск» . Далее произведите перемещение в «Панель управления» .
- Переместитесь по «Система и безопасность» .
- Далее в разделе «Система»
перейдите в подраздел «Диспетчер устройств»
.

Также в Диспетчер устройств можете совершить переход путем введения команды в поле инструмента «Выполнить» . Вызываем окошко «Выполнить» (Win+R ). Вводим команду:
Нажимаем «OK» .
- Запускается окно Диспетчера устройств. Нажмите по наименованию категории «Звуковые, видео и игровые устройства» .
- Выпадет список, где располагается наименование звуковой карты, которая вмонтирована в ваш ПК. Кликаем по ней правой кнопкой мыши и выбираем из списка «Обновить драйверы…» .
- Запускается окошко, которое предлагает сделать выбор, как именно выполнить обновление драйвера: произвести автоматический поиск в интернете или указать путь к заранее скачанному драйверу, расположенному на жестком диске ПК. Выбираем вариант «Автоматический поиск обновленных драйверов» .
- Начинается процесс автоматического поиска драйверов в интернете.
- Если обновления найдены, их тут же можно будет установить.







Если же компьютеру не удастся обнаружить обновления автоматически, то можно произвести поиск драйверов вручную через интернет.
- Для этого просто откройте браузер и вбейте в поисковик наименование установленной на компьютере звуковой карты. Затем из поисковой выдачи перейдите на веб-ресурс изготовителя звуковой карты и загрузите нужные обновления на ПК.

Если около наименования звукового оборудования в Диспетчере устройств стоит знак восклицания, то это означает, что оно работает неправильно.

Способ 4: включение службы
На компьютере звучание может отсутствовать и по той причине, что служба, отвечающая за его воспроизведение, отключена. Давайте узнаем, как её включить на Windows 7.
- Для того, чтобы проверить работоспособность службы и при необходимости включить её, следует перейти в Диспетчер служб. Для этого кликаем «Пуск» . Далее нажмите «Панель управления» .
- В открывшемся окне щелкните «Система и безопасность» .
- Далее переходите по пункту «Администрирование» .
- Раскрывается перечень инструментов. Остановите свой выбор на наименовании «Службы»
.

Диспетчер служб можно открыть и другим способом. Наберите Win+R . Запустится окошко «Выполнить» . Введите:
Нажимайте «OK» .
- В раскрывшемся перечне найдите компонент под названием «Windows Audio» . Если в поле «Тип запуска» стоит значение «Отключена» , а не «Работает» , то это означает, что причина отсутствия звука кроется как раз в остановке службы.
- Щелкните дважды левой кнопкой мыши по наименованию компонента, чтобы перейти в его свойства.
- В открывшемся окне в разделе «Общие» проследите, чтобы в поле «Тип запуска» обязательно стоял вариант «Автоматически» . Если там установлено другое значение, то кликните по полю и из выпавшего списка выберите необходимый вариант. Если не сделать этого, то после перезапуска компьютера вы заметите, что звук снова пропадает и службу опять придется запускать вручную. Далее произведите нажим на кнопку «OK» .
- После возврата в Диспетчер служб заново выделите «Windows Audio» и в левой части окна произведите клик по «Запустить» .
- Выполняется процесс запуска службы.
- После этого служба начнет работать, о чем говорит атрибут «Работает» в поле «Состояние» . Также обратите внимание, чтобы в поле «Тип запуска» было установлено значение «Автоматически» .










После выполнения данных действий звук на компьютере должен появиться.
Способ 5: проверка на наличие вирусов
Одной из причин, по которым на компьютере не воспроизводится звук, может быть вирусное заражение.
Как показывает практика, если вирус уже пробрался на компьютер, то сканирование системы штатным антивирусом малоэффективно. В этом случае может помочь специальная антивирусная утилита с функциями сканирования и лечения, например, . Причем сканирование лучше проводить с другого устройства, предварительно подсоединив его к ПК, относительно которого имеются подозрения на заражение. В крайнем случае, если нет возможности произвести сканирование с другого устройства, используйте для выполнения процедуры съемный носитель.

Во время процедуры сканирования выполняйте те рекомендации, которые будет давать антивирусная утилита.
Даже в том случае, если удастся успешно ликвидировать вредоносный код, ещё не гарантировано восстановление звука, так как вирус мог повредить драйвера или важные системные файлы. В этом случае необходимо произвести процедуру переустановки драйверов, а также, в случае необходимости, выполнить восстановление системы.
Способ 6: восстановление и переустановка ОС
В случае, если ни один из описанных способов не дал положительного результата и вы удостоверились, что причина проблемы заключается не в акустике, есть смысл восстановить систему из или откатить к созданной ранее . Важно, чтобы резервная копия и точка восстановления были созданы до того, как начались проблемы со звуком, а не после.


Если же у вас на компьютере нет точки восстановления системы, созданной до того, как произошел сбой со звуком, и отсутствует съемный носитель с резервной копией, то в этом случае придется производить переустановку ОС.
Способ 7: неисправность звуковой карты
Если вы точно выполнили все описанные выше рекомендации, но даже после переустановки операционной системы звук не появился, то в этом случае с большой долей вероятности можно сказать, что проблема заключается в неисправности одного из аппаратных компонентов компьютера. Скорее всего, отсутствие звучания вызвано поломкой звуковой карты.
В этом случае необходимо либо обратится за помощью к специалисту, либо самостоятельно произвести замену неисправной звуковой карты. Перед заменой можно предварительно протестировать работоспособность звукового элемента компьютера, подсоединив его к другому ПК.
Как видим, существует очень много причин, почему на компьютере под управлением Windows 7 может пропасть звук. Перед тем, как приступить к исправлению проблемы, лучше выяснить непосредственную причину. Если это сразу не удается сделать, то пробуйте применить различные варианты исправления ситуации, по приведенному в данной статье алгоритму, а затем проверяйте, не появился ли звук. Наиболее радикальные варианты (переустановка ОС и замена звуковой карты) следует производить в самую последнюю очередь, если другие способы не помогли.
Самая частая причина отсутствия звука - его отключение или установка минимальной громкости. Если на компьютере не воспроизводится аудио, наведите курсор на значок динамика в трее (правом углу панели задач). На всплывающей подсказке будет указано текущее значение громкости. В случае, когда звук не воспроизводится в отдельном приложении, проверьте его настройки. Если в настройках он включен, воспроизведение аудио в конкретной программе может быть ограничено в микшере. Для проверки нажмите на значок динамика правой кнопкой и выберите «Открыть микшер громкости». Там вы сможете включить звук и отрегулировать уровень громкости для каждой запущенной на компьютере программы.
Проверьте громкость на самих устройствах воспроизведения: наушниках или колонках. При использовании колонок также убедитесь, что они подключены к электропитанию, а кнопка включения находится в активном положении. Проверить колонки или наушники довольно легко. Для этого достаточно подключить к аудио-выходу любой другой девайс вместо компьютера: смартфон, плеер.
Важно! Также проверьте настройки динамиков. Для этого зайдите в «Устройства воспроизведения», и в контекстном меню колонок или наушников кликните «Свойства».
Некорректная работа аудио-драйверов
Ещё одной распространённой причиной, по которой на компьютере может не быть звука, является отсутствие или повреждение аудио-драйверов. Чтобы выявить эту проблему, наведите курсор на значок аудио в трее. Если появится надпись «Выходное аудиоустройство не установлено», неполадки вызваны именно драйверами звука.

Для устранения этих трудностей кликните на тот же значок правой кнопкой мыши и в контекстном меню выберите пункт «Обнаружить неполадки со звуком».

В результате откроется окно поиска и устранения проблем. Подождите, пока на вашем компьютере будет выполнена диагностика звука. В зависимости от быстродействия устройства, процесс может занимать от нескольких секунд до пары минут. В случае если определение причины неисправности остановится на одном месте, нажмите «Отмена».

Когда диагностика звука будет выполнена, система предложит вам выбор, на каком из устройств вы желаете устранить неполадки. При этом нужно отметить используемое устройство исходя не из его типа, а из расположения входа аудио. Например, если ваши колонки подключены через аудио вход на передней панели компьютера, отметьте второй пункт, несмотря на то, что там указаны наушники.

При аппаратной неисправности результатом диагностики будет следующее окно. Оно может свидетельствовать о повреждении колонок или наушников, но чаще всего причиной трудностей работе звуковых устройств является разрыв или повреждение соединительных кабелей.

На последнем шаге диагностики звука будет отображён результат её выполнения. Если проблемы устранены, закройте средство исправления неполадок. В случае если диагностика не помогла, кликните «Просмотреть дополнительные возможности». Также вы можете ознакомиться со справочной информацией о причинах возникновения неисправностей, нажав на ссылку «Просмотреть дополнительные сведения».

Неправильное подключение или установка устройства
Звук может не работать из-за неправильного подключения или установки звуковых устройств. Для устранения этой неполадки проверьте, правильный ли вход выбран для соединения устройства с компьютером. Колонки или наушники могут быть подключены к микрофонному входу, из-за чего они не будут работать.
Зайдите в «Панель управления -> Диспетчер устройств» и проверьте статус в меню «Звуковые, игровые и видеоустройства». Если напротив названия отображается жёлтая отметка с восклицательным знаком, причина проблем - неправильная установка или сбои в работе устройства

Обратите внимание! Если звуковое оборудование вообще не отображается в диспетчере, обновите конфигурацию в меню «Действия».
Нажмите на звуковом оборудовании правой кнопкой мыши и выберите пункт «Свойства», затем перейдите на вкладку «Драйвер» в открывшемся окне. Для обновления конфигурации нажмите кнопку «Обновить». Здесь же можно удалить драйвер для его последующей переустановки.

На следующем шаге выберите, где вы желаете производить поиск драйверов звука. Предлагаются два варианта: автоматический поиск, включающий в себя поиск на компьютере и в Интернете, а также простой поиск драйверов. Рекомендуется выбрать первый вариант обнаружения драйверов.

Важно! Если звуковая карта устаревшая и её драйвер находится на отдельном диске, предварительно скопируйте его на свой компьютер.
Сканирование займёт около 20-30 секунд, после чего в окне поиска отобразится сообщение об успешной установке новых драйверов аудио. Если для устройства уже установлен драйвер последней из доступных версий, конфигурация не будет обновлена.

В случае, когда обновление драйверов не принесло желаемого результата и устройство всё ещё не работает, рекомендуется удалить его из системы. Для этого нажмите на названии правой кнопкой и выберите «Удалить». Подтвердите удаление в диалоговом окне, нажав «ОК».

После этого в меню «Действие» необходимо обновить список оборудования. Будет выполнен поиск подключенных к компьютеру девайсов. Если нужное устройство не отображается после поиска, перезапустите диспетчер.
Когда динамики будет найдены, автоматически начнётся их установка. Этот процесс может занять несколько минут. По окончании отобразится сообщение о том, что динамики успешно подключены и готовы к работе.

Повреждение соединительных кабелей
Стандартные разъёмы 3.5 мм могут выйти из строя в результате механических повреждений. Обычно поломка происходит у основания разъёма - в месте соединения с аудио-кабелем. Разрыв также может быть на самом шнуре. Причиной повреждения чаще всего является пережатие мебелью (ножки стола, колёсики кресла). Также кабель могут перегрызть домашние животные. Диагностировать поломку можно визуально либо подключив к динамикам другой кабель.

Физическая поломка звукового оборудования
Звук на компьютере может отсутствовать и в случае выхода из строя колонок или наушников, которые вы используете. Определить это не трудно - достаточно подключить другое звуковое устройство к тому же аудио входу. Если оно работает, причина именно в сломанных динамиках, а не в настройках компьютера.

Отключенная служба windows Audio
Ещё одна распространённая причина отсутствия звука - отключение службы windows Audio. Этот фоновый процесс отвечает за обработку звуковых данных и по умолчанию запущен на работающем компьютере всегда. Но при внесении изменений в параметрах системы могут быть указаны некорректные настройки windows Audio. Также служба может быть отключена вредоносными программами.
Для проверки статуса службы нажмите правой кнопкой мыши на меню «Пуск» и кликните на пункте «Выполнить». В текстовое поле открывшегося окна введите: «services.msc» и кликните «ОК».

Обратите внимание! Также можно воспользоваться сочетанием клавиш «Win+R» для вызова окна «Выполнить».
Будет открыта таблица локальных служб, запущенных на компьютере. Найдите пункт «windows Audio» в общем списке, проверьте состояние службы и тип запуска. Правильные значения: «Выполняется», «Автоматически». Если параметры отличаются, дважды кликните на выбранной строке для их изменения.

Из выпадающего списка выберите автоматический запуск и нажмите «Запустить», чтобы сервис начал свою работу. Подтвердите внесение изменений нажатием кнопки «ОК».

Важно! Среди предложенных вариантов имеется два способа автоматической загрузки службы. Для правильной работы аудио не рекомендуется выбирать отложенный запуск.
Служба будет открыта, после чего вы сможете проверить работу звука. Если запустить windows Audio не удаётся, перезагрузите компьютер для автоматической загрузки этого фонового приложения.
Обучающее видео: Нет звука на компьютере? Давайте разберемся
WiNetwork.ru
Нет звука на компьютере! Как исправить?
Как быть, если нет звука на компьютере? С такой проблемой, связанной с отсутствием звука на своем компьютере, думаю, что приходилось встречаться каждому пользователю ПК. Приветствую Вас уважаемые читатели на своем блоге!

В сегодняшней статье мне хочется уделить особое внимание проблеме связанной с отсутствием звука на компьютере, а если точнее, то мы с Вами рассмотрим наиболее вероятные причины, из-за которых в свою очередь на нашем компьютере пропадает звук и, конечно же, научимся самостоятельно устранять возникшие проблемы.
Прежде всего, я бы хотел отметить, что проблема отсутствия звука на компьютере была, есть и будет оставаться очень обширной темой для обсуждения в сети Интернет. Поэтому ни для кого не секрет, что общий принцип восстановления звука в компьютере сводится к тому, что Вам потребуется выполнить (проверить) ряд определенных действий, которые будут направлены на восстановления звука.
Причем не важно, если Вы даже еще и начинающий пользователь, ведь порою и опытным пользователям приходится тратить немало времени, на устранение неисправности, связанной с исчезновением звука в компьютере. Однако как быть, если Вы вообще не имеете опыта для устранения подобного вида неисправности? В буквальном смысле слова можно сказать, что Вы только на днях купили для себя компьютер и начинаете его осваивать и тут БАЦ пропал звук на компьютере.
В таком случае, чтобы Вы смогли сами выяснить причину и устранить ее самостоятельно, сегодняшняя статья будет для Вас не только полезной, но и поучительной ведь Вы узнаете много интересной информации. Ну что, поехали?
Нет звука на компьютере
Итак, Вы, включив компьютер, обнаруживаете, что звук на компьютере отсутствует, и сразу задаетесь вопросом, почему нет звука на компьютере? На начальном этапе определения причины отсутствия звука Вам важно знать, что отсутствие звука на компьютере может быть вызвано в неисправности либо в программной, либо в аппаратной части.
Неисправности в программной части может послужить системный сбой, который в свою очередь приводит к повреждению системных файлов отвечающие за воспроизведение звука. Также можно добавить, что возникновение неисправности в программной части могут быть неправильная настройка звуковой схемы, отсутствие или повреждение драйвера аудио устройства. Другой причиной, могут являться вышедшие из строя компоненты (звуковые колонки, звуковая карта). Да и вообще не поленитесь прочитать статью:
У Вас тормозит компьютер? Тогда Вам Сюда!
Ну что же, уважаемые друзья, предлагаю Вам пошагово рассмотреть основные причины, которые могут являться причиной отсутствия звука в Вашем компьютере. Начнем мы, конечно же, с самого простого.
Шаг первый. Следует проверить выключатель на колонках, и если он отключен, включить его. Практически все модели колонок оснащены светодиодом, который загорается при включении питании самих колонок.
Также проверьте положение регулятора громкости.
Шаг второй. Проверьте правильность подключения штекера колонок к компьютеру, штекер должен быть подключен в соответствующее гнездо (гнездо для подключения колонок обозначается зеленым цветом).

Порою часто приходится замечать, что некоторые пользователи после выполнения профилактики компьютера или, например, после переноса компьютера в другую комнату по невнимательности подключают штекер колонок совершенно к другому гнезду в компьютере или же вообще забывают воткнуть штекер.
Поэтому не нужно спешить, выполняйте все аккуратно и внимательно, не торопясь.
Шаг третий. Если штекер от колонок подключен, верно, и по-прежнему нет звука на компьютере, тогда следует проверить статус динамика на панели задач. Для этого кликните дважды по значку динамика, как показано на рисунке ниже и убедитесь, чтобы статус динамика был активным, а ползунок громкости не был установлен в минимальном положении.
Шаг четвертый. На следующем этапе нужно убедиться, а работают ли вообще колонки, ведь если при включении колонок горит индикатор питания, то это еще не говорит нам, что звуковые колонки исправны на все сто процентов. Можно также подсоединить наушники к компьютеру и проверить наличие звука. В общем, не поленитесь и проверьте работоспособность звуковых колонок на другом компьютере или ноутбуке.
Шаг пятый. Допустим, что звуковые колонки полностью исправны, а на компьютере звука так и нет. Тогда в этом случае следует открыть диспетчер задач и проверить статус аудио устройств, а точнее убедиться, что драйвера на аудио устройств исправны, не повреждены. Одним словом все устройства должны быть опознаны системой, и статус каждого устройства не должен быть обозначен восклицательным знаком.

Вероятнее всего, что драйвера были повреждены вирусами или действиями вредоносных программ, поэтому перед установкой драйвера рекомендуется выполнить проверку своего компьютера на вирусы.
Если в Вашем случае присутствуют такие восклицательные знаки напротив аудио устройства, как показано на рисунке выше, тогда Вам следует выполнить установку драйвера.
Прочитайте статью «Проверка компьютера на вирусы» дабы правильно выполнить проверку, сканирование своего компьютера на наличие вредоносного кода в системе.
Если вирусов не было обнаружено, тогда следует перейти к установке драйвера. Драйвера Вы можете найти на диске, которые в большинстве случаев поставляются в комплекте со звуковой или материнской платой. Также установить драйвер Вы можете при помощи кода ИД-оборудования. Более подробно, как выполнить установку драйвера по коду устройства Вы можете узнать, прочитав мою статью:
Поиск драйверов по коду устройства

и отображается статус «устройство работает нормально», во вкладке «Общие»

тогда нужно воспользоваться встроенным средством диагностирования, которая присутствует в операционной системе windows 7.
В некоторых случаях возникшие проблемы со звуком могут полностью быть устранены именно благодаря инструменту диагностирования. Открываете панель управления, затем переходите по ссылке «Система и безопасность» => «Центр поддержки» => «Устранение неполадок».

В открывшемся окне нажимаете «Оборудование и звук»

и выбираете «Воспроизведение звука».

Затем откроется окно, в котором Вам нужно будет запустить средство диагностирования нажатием по кнопке «Далее». Если в процессе диагностирования будут выявлены какие-нибудь неисправности, то по окончании диагностики будет представлен список обнаружения и исправления неисправности в соответствующем окне.

Шаг седьмой. У меня однажды пропал звук на компьютере по той простой причине, что были отключены все устройства воспроизведения. Поэтому обязательно нужно проверить включены ли звуковые устройства в панели управления «Оборудования и звук». Для этого Вам необходимо нажать правой кнопкой мыши по значку динамика, который находится в правом нижнем углу панели управления, и в появившемся меню выбрать «Устройства воспроизведения».
В открывшемся окне «Звук» во вкладке «Воспроизведение» статус устройств должен быть отмечен зеленой галочкой, как показано на рисунке ниже

Если в открывшейся вкладке не отображаются ни одно из устройств воспроизведения, тогда следует кликнуть правой кнопкой мыши по свободной части пространства и в появившемся меню нажать «Показать отключенные устройства».

В этот момент должны отобразиться отключенные устройства, которые следует включить, кликнув по ним правой кнопкой мыши и в контекстном меню выбрать «Включить».

В результате статус устройства воспроизведения будет отмечен зеленой галочкой. Вам остается сохранить выполненную процедуру, нажатием на кнопки «Применить» и «ОК».
Шаг восьмой. Если в результате выше проделанных действий так и нет звука на компьютере, тогда следующим шагом будет проверка соответствующих настроек в БИОСЕ компьютера. Я сейчас не буду рассказывать, как зайти в БИОС своего компьютера, так как я уже рассказывал в статье:
Что такое БИОС, секреты в настройках
Единственное, что я хотел бы добавить, Вам нужно будет проверить чтобы параметр High Definition Audio во вкладке Advanced был включен (в зависимости от версии БИОС расположение параметра может отличаться, поэтому для более точного определения параметра High Definition Audio на своем компьютере воспользуйтесь справочной литературой своей материнской платы), то есть было задано значение «Enabled». Затем перегрузите компьютер и проверьте, присутствует ли звук в системе.
Шаг девятый. Один из моих знакомых как-то обратился с просьбой наладить звук на его компьютере, по его словам внезапно пропал звук на компьютере после установки специальной программы для улучшения качества звука, которую он скачал в сети Интернет. Проанализировав ситуацию и убедившись, что отсутствие звука в системе было вызвано в программной части, я пришел к выводу, что звук был отключен службой windows. А все потому, что программу, которую хотел установить мой знакомый, не совсем корректно установилась в windows и вызвала сбой или конфликт.
Так что одной из причин внезапного исчезновения звука может быть действия различных вредоносных программ.
Поэтому, если после установки Вами какой-либо программы исчез звук, стоит задуматься об удалении этой программы. Также рекомендую обратить Ваше внимание на то, чтобы служба «windows Audio»была включена. Проверить это можно следующим путем. Кликните по кнопке «Пуск» и в строке поиска введите «Службы», затем кликните левой кнопкой мыши по найденному значению, как показано на рисунке ниже.
Теперь в открывшемся окне «Службы» перейдите в службу «windows Audio».

Во вкладке «Общие» тип запуска должен быть «Автоматически», а состояние - «Работает».

Если служба выключена, то Вам следует ее включить, сохранить заданные параметры и перезагрузить компьютер.
Шаг десятый. На этом шаге Вам следует установить другую заведомо исправную звуковую карту, так как вполне возможно, что Ваша звуковая карта вышла из строя. Кстати перед установкой звуковой карты выполните профилактику своего компьютер, операция, весьма, полезная и нужная для стабильной и правильной работы компьютера. Все возможно, что звук появится после выполнении профилактических работ. В статье «Как выполнить профилактику компьютера» Вы узнаете нюансы, которые следует учитывать при чистке компьютера.
Шаг одиннадцатый. Итак, если у Вас до сих пор нет звука на компьютере, и Вы проделали все выше приведенные мною действия, тогда можно попытаться вернуть систему в предыдущее состояние при помощи ранее созданных контрольных точек. Если Вы не понимаете, о чем я говорю, тогда прочитайте вот эти две статьи:
Как восстановить систему и данные после сбоя
Как самим быстро восстановить работу компьютера
Ведь возможно, что у Вас пропал звук на компьютере из-за случайно удаленного Вами системного файла отвечающий за звуковое сопровождение файла. Поэтому откат системы в предыдущее состояние в некоторых случаях помогает устранить возникшие неисправности при работе за компьютером.
Завершая сегодняшнюю статью, надеюсь, информация, которая представленная в этом уроке была для Вас востребованной и Вы извлекли для себя полезные рекомендации. Напоминаю, Вам, что если Вы хотите быть в курсе новых статей, тогда оформляйте подписку на получения новых статей.
Ну и напоследок хотелось бы узнать у Вас, а какие еще неисправности связанные с отсутствием звука приходилось устранять Вам?
Всем до встречи в следующей статье=>Забыл пароль на своем компьютере! Что делать??
Уважаемые пользователи, если у вас после прочтения этой статьи возникли вопросы или вы желаете что-то добавить относительно тематики данной статьи или всего интернет-ресурса в целом, то вы можете воспользоваться формой комментарий.Также Задавайте свои вопросы, предложения, пожелания..
Итак, на сегодня это собственно все, о чем я хотел вам рассказать в сегодняшнем выпуске. Мне остается надеяться, что вы нашли интересную и полезную для себя информацию в этой статье. Ну а я в свою очередь, жду ваши вопросы, пожелания или предложения относительно данной статьи или всего сайта в целом==>
temowind.ru
9 причин почему нет звука на компьютере | Звук пропал
Приветствую вас друзья с вами на связи Бакар Чараев. Сегодня мы с вами рассмотрим вопрос почему нет звука на компьютере, или почему пропал звук на компьютера? Вот этими вопросами задаются начинающие и пользователи компьютера. А рабочий стол нашего компьютера готовит на все новые и новые сюрпризы.
Причины почему нет звука на компьютере
Причиной почему нет звука на компьютера делиться на девять раздела. Это исходя из моей точки зрении, так как такая проблема возникает по множествам разным причинам.
- Проверяем уровень громкости.
- Проверяем компьютер наличии вирусов. Про то как как защитит компьютер смотрите в это видео антивирусAVG бесплатная защита компьютера и еще в это видео USB Disk Security защита от вирусов.
- Нужно проверить драйвера звукового устройства.
- Проверяем подключение колонок.
- Настраиваем системны службы.
- Проверяем включен ли звуковая карта на BIOS.
- Устраняем дефекты в системных файлах.
- При подключение телевизора звук пропадает.
- Заменяем звуковую карту.
Проверяем уровень громкости на компьютере
Первое, что нам необходима надо проверить не находится ли компьютер в беззвучном режиме.
Бывает такие случи, что случайно нажимаешь на клавиатуре кнопка без звука и думаешь почему нет звука. И еще проверяем уровень громкости на компьютере и на самих колонка. Если все нормально идем дальше.
Проверяем компьютер наличии вирусов
Если бродишь в интернете па разным интересным сайтам скачиваешь разные файлы и тем более без защиты, то вероятность заражение компьютера причем серьезна 100%. Вирус на нашем компьютере работает штатно.
Если звук пропал неожиданно сразу же производите проверку с любым антивирусом например avast free.
Нужно проверить драйвера звукового устройства
Иногда бывает случи, при обновлении системы происходит некорректное установка драйвером или драйвер вообще не работает. Как это узнать смотрим на картинку

На картинке мы видим устройства на котором изображена желтый треугольник с восклицательный знаком. Это означает, что драйвер установлена не правильно или ее вообще отсутствует. Если у вас есть подключение к интернету то обновляем драйвер автоматический. Нажимаем правой кнопка мыши на не работающем драйвере и выбираем «обновить драйвер»
Опять нет звука на компьютере переходим к следующему шагу
Проверяем подключение колонок
Пошел купить себе новый компьютер или свой первый компьютер выбрал то, что нужно и с улыбкой на лице пришел дамой. Собрал сам своими руками подключил к источнику питание и смотришь, нет звука.
При сборке компьютера на задней части корпуса есть выходы от звуковой карты и различаются цветами: розовый, синий, зеленый, желтый, черный.
Разъем розового цвета-микрофон
Разъем синего цвета-линейный вход
Разъем зеленый-выход на колонки
Разъем желтый-коаксиальный выход SPDIF
Разъем черный-оптический выход SPDIF
Нужно выбрать зеленое гнездо как на картинке.
Надо выбрать тот разъем где нарисовано колонка. И еще проверьте работоспособность колонок, подключите их на другой компьютер или на телефон и проверьте работают ли колонки или нет.
Необходимо проверит еще одну функцию. Заходим пуск-звук и оборудование-звук открывшейся окне если ваши динамики отключены будет серого цвета как на картинке
А если динамики вообще не видны то выполняем следующие действие. В это же окне нажимаем правое кнопка мыши и нажимаем «показать отключенные устройство», после этого включаем устройства т.е. динами и проверяем звук.
Настраиваем системны службы.
Если пропал звук на компьютере надо проверит системные службы, порядке они или нет.
Для того, чтобы зайти системные службы заходим пуск и пишем строке поиска «services.msc.»
Запускаем файл как на картинке
Открывшейся окне ищем файл «Средство построение конечных точек windows Audio». Открываем данный файл и смотрим «тип запуска должен быть автоматический» и состояние должен быть «работает». Смотрим на картинку.
Проверяем включен ли звуковая карта на BIOS Бывает такие случи, что звуковая карта бывает отключенной в системе биос. Для того, чтобы включит карту заходим в биос и ключаем как на картинке
После этого все еще нет звука на компьютере переходим к следующему шагу. Устраняем дефекты в системных файлах
Чтобы внедрит этот метод заходим пуск и вызываем командную строку. Пишем в командной строе «sfc /scannow» и нажимаем enter. Запустится процесс автоматический восстановление системных файлов в случи изменении она автоматический восстановит их из хранилище.
Последняя причина, почему нет звука на компьютере при подключение телевизора
В это причина тоже встречалась на моем практике. Решил я использовать телевизор подключенный к компьютеру, я использую два монитора на своем компьютере, один стандартный другой телевизор.
Внимание если у вас слабая видео карта, то при использование монитора и телевизора рано или поздно ваше видеокарта полетит к чертям еще хуже сгорит.
Вот подключил телевизор смотрю звука нет. Опять пробежал по пунктам 1.2.3. и ничего не нашел. Зашел на панель управление-звук и оборудования-звук. Оказалось что виндовс выбрал по умолчанию устройства для воспроизведение телевизор.
Если вы хотите чтобы работали колонки компьютера а не телевизора выполняем следующие действие: на нижнем панели рабочего стола кликаем на колонку. Смотрите на картинке!
В разделе устройства нажимаем на стрелку находящейся под иконкой колонка и выбираем динамики.
Если наоборот хотите использовать звук телевизора выполняем те же действии и выбираем телевизор, у меня написано так LG TV-3
Вот так вот друзья бывает и такие пироги. Все возможные причины почему нет звука на компьютере мы рассмотрели. Надеюсь я все понятно написал. Если у вас что то не получилась напишете комментарии постараюсь вам помочь. На этом все подписывайтесь и пока!!!
Заменяем звуковую карту
И последняя, что остается сделадь это обратить сервисную службу или купить новую звуковую карту и заменить ее.
После переустановки операционной системы Windows либо после перезагрузки вдруг
Почему нет звука в Windows — причины:
1. Нет звука, потому что он выключен аппаратно.
программно
.
3. Нет звука, потому что не установлен Драйвер
звуковой карты.
4. Нет звука, потому что вышла из строя звуковая карта.
5. Нет звука, потому что нет соответствующих кодеков в Windows.
Рассмотрим каждую из причин подробнее:
1. Нет звука , потому что он выключен аппаратно .
Первым делом проверяем подключенную аудио-аппаратуру — выключаем и включаем вновь, пробуем менять громкость. Если у Вас есть наушники от плеера или телефона со стандартным разъемом mini-jack — попробуйте подключить к компьютеру их и проверить не появился ли звук. Этим Вы проверите исправность Вашей аудио-аппаратуры. Так же, попробуйте подключать наушники в другие разъемы звуковой карты и проверять не появился ли звук — возможно просто перепутаны разъемы.
2. Нет звука, потому что он выключен программно .
Такое тоже бывает, при этом пользователь тут может оказаться совершенно не при чем — простой глюк . Рядом с часами в системном лотке ищем значок в виде динамика:
Проверяем, чтобы он не был помечен красным кружком — кликаем на нем и пробуем покликать на значок динамика отключая и включая звук программно. Так же обратите внимание на ползунок микшера . Он не должен быть в самом нижнем положении.
Так же, можно зайти в Панель управления и найти подраздел Звук :
Обратите внимание на состояние пункта Динамики — должно стоять — Готов . Так же обратите внимание на устройство по умолчанию — там должна быть выбрана Ваша звуковая плата и стоять галочка.
Нет звука в Windows 7 и Windows 8
Откроется системная консоль Службы . В списке ищем службу Windows Audio :
Нет звука в Windows 7 и Windows 8
Её тип запуска должен стоять Автоматически , а Состояние — Работает . В противном случае — звука не будет !
3. Нет звука из-за проблем с драйверами звуковой карты.
Звуковая карта (или звуковая плата)
— это дополнительное устройство, позволяющее на компьютере обрабатывать и выводить звук на колонки, либо наушники.
На этом шаге мы будем проверять всё ли в порядке с драйверами -программным обеспечением, которое как бы связывает компьютер, звуковую плату и операционную систему Windows.
Нажимаем комбинацию клавиш Win+R
. В открывшемся окне пишем команду devmgmt.msc
для вызова Диспетчера устройств
:
Нет звука в Windows 7 и Windows 8
В Windows 8 и Windows 8.1 диспетчер задач можно вызвать из меню быстрого запуска. Для этого нажимаем комбинацию клавиш Win+X , а затем в меню выбираем пункт Диспетчер устройств :
Нет звука в Windows 7 и Windows 8
В открывшемся окне Диспетчера устройств ищем раздел Звуковые и игровые устройства . Если с драйверами звуковой платы все в порядке, то в этом разделе все должно выглядеть примерно так:
Нет звука в Windows 7 и Windows 8
То есть никаких крестиков и восклицательных знаков быть не должно ! Если же на устройстве стоит восклицательный знак в желтом треугольничке — это значит что возникли проблемы с драйвером звуковой платы. Видимо произошел сбой и звука нет именно по этому. Второй вариант — раздела звуковых устройств может вообще не быть. Такое часто случается после переустановки операционной системы Windows . В этом случае у Вас в Диспетчере устройств будет раздел Другие устройства :
Нет звука в Windows 7 и Windows 8
В скриншоте выше Вы видите наглядный пример того, когда не установлены или слетели драйверы звукового устройства . Что делать в этом случае? Вам нужно установить драйвер звуковой карты .
Как установить драйвер на звуковую карту?
Нет звука в Windows 7 и Windows 8
Установка драйверов на звуковую плату
— дело не сложное
. Есть несколько вариантов
установки драйвера на звуковую карту
:
1. Найти диск с драйверами на звуковую плату
и установить драйвер с этого диска. Если звуковая плата интегрирована в материнскую плату, то нужно искать диск с драйверами от материнской платы.
2. Скачать драйвер на звуковую карту
в Интернете. Для этого Вам надо знать модель чипа звуковой карты. Посмотреть его можно с помощью разных тестовых программ — Aida, Everest, SiSoft Sandra. Затем надо зайти на сайт производителя чипа и скачать драйвер для нужной модели.
3. Самый быстрый, простой и удобный способ — скачайте диск с драйверами с сайта drp.su
и запустите его. Интеллектуальный установщик определит модель Вашей сетевой платы и предложит нужный драйвер на звук.
4. Нет звука, потому что вышла из строя звуковая карта .
Ещё одним вариантом развития событий является самый неприятный вариант — неисправность самой звуковой карты. В случае, если звуковая карта с PCI-разъемом, то проверить её работоспособность просто — снимите её и проверьте на любом другом компьютере. Если же плата интегрирована в системную плату, то тут уже сложнее. Выходов тут два: первый — отдать компьютер на диагностику, второй — купить самую простую звуковую плату (цена — около 300 рублей) и проверить с ней — есть звук или нет.
5. Нет звука, потому что не установлены кодеки в Windows .
Этот вариант самый странный из всех, но я в своей практике дважды с таким сталкивался. По какой-то причине в Windows слетали полностью все аудио-кодеки. В результате устройства и драйверы функционировали исправно, но звука все равно не было. Помогла установка K-Lite Сodeck Pack Mega. Но опять же повторюсь — никаких иных программных, а тем более аппаратных проблем не было.
Если ничего не помогло и звука в Windows нет по-прежнему.
К сожалению, проблем со звуком немало. И все причины, в результате которых пропадает звук на компьютере под управлением операционной системы Windows, в рамках этой инструкции я перечислить не смогу. Тем не менее, я перечислил самые основные и самые базовые методы диагностики.
Виндовс 7 – одна из самых популярных операционных систем компании Microsoft и самая используемая. И если «восьмерка» или «десятка» еще не совершенны и многие пользователи к ним еще не привыкли, то седьмая виндовс их вполне устраивает.
Но часто юзеры стакиваются с такой проблемой, как исчезновение звука. Быть может, это произошло после переустановки «операционки» или же просто после нового включения компьютера. Чтобы там ни было, в статье мы разберем самые основные причины пропажи звука и, возможно, вы сможете устранить проблему самостоятельно.
Причины, по которым нет звука
Иногда причины, по которым нет звука, достаточно тривиальны. Владелец просто не обращает на них внимания, подумывая о какой-нибудь глобальной проблеме, сроду неправильно установленной ОС. В первую очередь нужно обратить внимание на:
Что еще нужно проверить?
- Есть ли драйвера для звука. Есть очень простой способ – найти в настройках звука «Диспетчер устройств», там должна отображаться ваша звуковая карта. Если необходимые драйвера отсутствуют или установлены неисправно, вы увидите пометку в виде желтого или красного восклицательного знака. Значит, вам эти драйвера нужно скачать. Есть специальные программы, которые показывают подобную информацию (какие драйвера нужны). Такие утилиты хороши, особенно, если вы не сильно разбираетесь в компьютерах.
- Вирусы. Иногда вредоносное ПО может вносить изменения в настройки компьютера, вплоть до того, что звук перестает воспроизводиться. Установите мощный антивирусник и сделайте полную проверку системы.
learnwindows.ru
Почему нет звука на компьютере или ноутбуке
За звук на компьютере отвечает программно-аппаратный комплекс, называемый звуковой подсистемой или аудиоподсистемой ПК. Все звенья этого комплекса тесно переплетены между собой, и выход из строя даже небольшой его части сказывается на работе в целом.
Не разобравшись, никогда нельзя однозначно назвать причину, почему на компьютере нет звука. Ведь источников сей проблемы великое множество: начиная от сбоя в настройках windows и заканчивая неполадками устройств звукового тракта.
Но прежде чем говорить о причинах и о том, как это исправить, разберёмся, из чего состоит звуковая подсистема компьютера.
Оборудование и софт
Аудиокарта
Звуковая карта или звуковой адаптер - устройство, предназначенное для обработки аудиоданных на ПК. Карты могут быть дискретными (отдельными) и интегрированными - распаянными на материнской плате ПК. Последние наиболее распространены и представлены двумя базовыми элементами: аудиокодеком - небольшой микросхемкой 4×4 мм, и хостконтроллером в составе чипсета (южного моста).
Устройства записи и воспроизведения
Это микрофон, наушники, колонки и все прочее, что подсоединяется к входам-выходам аудиоадаптера и способно передавать или воспроизводить звук. Сюда же отнесём и соединительные кабели - они среди виновников пропадания звука на компьютере далеко не на последнем месте. У меня есть хорошая статья на тему правильного выбора акустики для компьютера.
Софт, связанный с аудио
- Драйвер, управляющий работой аудиокарты. Если драйвера нет - звука на компьютере также нет.
- Настроечные утилиты: «Звук» в windows и диспетчеры аудиоустройств от разработчиков оборудования.
- Системные службы: Средство построения конечных точек windows Audio.
- Кодеки - комплект динамических библиотек, необходимых для проигрывания звуковых файлов определённых форматов. Некоторые аудиокодеки присутствуют в windows изначально, другие устанавливаются по необходимости. Отсутствие части кодеков проявляется тем, что на компьютере не будут воспроизводиться отдельные музыкальные файлы, но в целом звук не пропадает. Пример кодеков: mp3, wma, aac и т. д.
Разбираемся почему нет звука на компьютере или ноутбуке
Чтобы легче разобраться, почему компьютер вдруг стал «глухонемым», разделим причины на 2 группы по времени возникновения:
- звука на ПК не было с момента покупки или установки системы;
- звук пропал после того, как работал.
Если звука не было никогда
Подключаем динамики
Сначала удостоверьтесь, что аудиокарта корректно установлена и включена. Посмотрите на задний торец системного блока - гнезда для микрофона, колонок и наушников находятся или на материнской плате, или чуть ниже - если звуковая карта подключена как плата расширения. Таких гнезд как минимум 2-3 (микрофонный вход, линейный вход и линейный выход), как максимум - более десятка (на профессиональных картах). На ноутбуках гнездо jack 3.5 может быть всего одно.
Кроме аудиокарты, виновником того, что на компе нет звука могут колонки или наушники, поэтому лучше с самого начала удостовериться, что они в порядке - проверить их на другом ПК или на телефоне. Не будет вреда, если вы проверите колонки в каждом из гнезд, поскольку гнезда могут быть переназначены в настройках диспетчера аудиоустройств.
Посмотрим, как выполняется их переназначение на примере утилиты от Realtek:
- Откройте через панель управления «Диспетчер Realtek HD»
- В правой стороне окна есть схема аудиоразъёмов. Кликните правой кнопкой мыши по тому из них, какой хотите переназначить
- Выберите «Смена назначения разъемов»

- В открывшемся окошке выберите устройство, которое вы хотите подключить к этому гнезду

Надо заметить, что возможность переназначать гнёзда через диспетчер звука есть не везде. На тех компьютерах, где ее нет, это делается путем правки реестра.
Ставим драйвер
Загляните в диспетчер устройств и проверьте, установлен ли звуковой драйвер. Без драйвера аудиокарта будет распознаваться как неизвестное устройство. Откройте из панели управления «Диспетчер устройств» и убедитесь, что она там присутствует. Если нет - проинсталлируйте звуковой драйвер, который найдёте на диске от материнской платы или ноутбука или скачайте его с сайта производителя. Съёмные аудиокарты также комплектуются дисками с программным обеспечением, поэтому проблем с ними быть не должно.
Если вы видите у себя подобную картину (при этом в списке звуковых устройств аудиокарты нет) - это ваш случай. Чтобы звук появился, драйвер нужно проинсталлировать. Его можно найти на диске от материнской платы, а если диска нет - загрузить с веб-сайта её производителя. Или с сайта производителя звукового адаптера, когда известна его модель.
Как найти нужный драйвер по модели материнки
Для начала нужно определить модель «мамы». В этом поможет одна из утилит для распознавания оборудования ПК, например, бесплатные HWiNFO32\64 или CPU-Z. В HWiNFO нужная информация отображена в окне «System Summary», в поле «Motherboard».

В CPU-Z – на вкладке «Mainboard» в поле «Model».

Есть и другие утилиты для проверки параметров компьютера. Уточнив данные, отправляемся на веб-ресурс производителя - в моем примере это Samsung. Воспользовавшись поиском, найдем на сайте раздел посвящённый устройству. Откроем вкладку/страницу «Поддержка» (Support) -> «Загрузки» (Download), зайдем в подраздел «Драйвера» (Drivers), выберем из списка версию своей ОС и скачаем драйвер для аудио.
Теперь остается только запустить загруженный файл (распаковав предварительно, если он в архиве) и по ходу установки нажать кнопку «Next». По окончанию комп нужно перезагрузить. Также ищем драйвер для ноутбука по его модели. Если причина была в этом – то звук должен появиться.
Некорректная загрузка звукового драйвера
Пропадания звука иногда случаются после некорректной установки программ и обновлений windows. Решается проблема удалением аудиокарты в диспетчере устройств с последующей перезагрузкой.

После выбора пункта «Удалить» система предложит «до кучи» снести и драйвера этого устройства.

Если вы обновили драйвер и появилась проблема, то рекомендую вернуться на предыдущий рабочий вариант. Для этого в свойствах устройства на вкладке «Драйвер» нужно нажать «Откатить» и перезагрузиться.
Проверяем настройки аудио в windows
«Динамик» в трее
Посмотрите на значок «Динамик» в области уведомлений панели задач. Может быть что уровень громкости стоит на нуле. Чтобы это поправить, щёлкните по динамику и передвиньте ползунок вверх.
Кружок зачеркнутый по диагонали возле динамика, указывает на то, что звук отключен. Чтобы включить, нажмите на этот значок.
Если динамик помечен белым крестом в красном круге, нужно проверить, не отключены ли воспроизводящие устройства в windows:
- Запустите апплет панели управления «Звук» или выберите пункт «Устройства воспроизведения» из контекстного меню динамика
- Если во вкладке «Воспроизведение» нет ничего, кроме сообщения «Звуковые устройства не установлены», щелкните там правой кнопкой мыши и поставьте отметку возле пункта «Показать отключенные устройства». После этого незадействованный девайс нужно включить, выбрав из его контекстного меню соответствующую команду.
Обратите внимание что должно быть выбрано правильное устройство вывода звука по умолчанию. Чтобы его задать достаточно кликнуть по нему в списке и нажать внизу на кнопку «По умолчанию». Попробуйте разные. Особенно сюда нужно заходить чтобы включить вывод звука через цифровой HDMI интерфейс. Кроме того, кликом по отмеченному крестом динамику можно запустить диагностику и автовосстановление звука.

Системные службы
Если звук так и не появился, проверим, не отключены ли службы аудио:
- Откройте «Пуск» и впишите в строку поиска: services.msc. Запустите этот файл.

- В списке служб найдите «Средство построения конечных точек windows Audio» и откройте ее свойства (одноименный пункт в контекстном меню). Во вкладке «Общие» должен быть выбран тип запуска «Автоматически». Если служба остановлена, нажмите кнопку «Запустить»

Настраиваем BIOS
Далее нужно удостовериться, что карта не отключена в настройках BIOS. Параметр, связанный со звуком, может называться: «Audio Controller», «Azalia Audio», «HDA Controller», «OnChip Sound» и т. п. со словами sound, audio, azalia, HDA. В разных версиях BIOS он находится во вкладках «Advanced» или «Integrated Peripherals». Для включения аудиоустройства нужно задать ему значение Auto или Enabled.
Подключаем заведомо исправную аудиокарту
Компьютер все еще «глухонемой»? Не исключено, что звуковая карта попросту неисправна. В продаже есть много недорогих дискретных аудиокарт с интерфейсами USB, PCI и PCI-E, которыми можно заменить встроенную в случае её отказа.
Раньше звук был, но пропал
Разобраться почему на компьютере пропал звук после нормальной работы бывает ещё сложнее. Здесь к названным причинам добавляется следующее.
Вирусное заражение
Вирус может не только украсть или испортить ваши данные, но и оставить компьютер без звука. Проблему создаёт активность самой вредоносной программы и изменения в системе, которые она производит (модификация системных файлов и реестра вирусами и троянами - обычное явление).
Сначала, разумеется, нужно избавиться от зловреда - для этого часто хватает возможностей антивируса, который «штатно» работает в системе. А если лечение не помогло и звук не появился, придётся восстанавливать работу windows (об этом ниже).
Дефекты системных файлов или разделов реестра, связанных со звуком
Разом решить проблемы с файлами и реестром поможет восстановление системы если до того, как звук пропал, была создана контрольная точка.
Когда точки нет или эта функция отключена, можно попытаться исправить ситуацию с помощью других системных механизмов:
- восстановления файлов утилитой windows sfc.exe;
- восстановления реестра из бекапа.
Порядок действий при восстановлении файлов с помощью Sfc:
- Запустите от администратора командную строку (cmd.exe)
- Впишите в нее: sfc /scannow (что значит - проверить системные файлы, а в случае изменений автоматически восстановить из хранилища) и нажмите Enter.
Восстановление реестра
Текущий (загруженный) реестр находится в папке C:\windows\System32\config. Он состоит из пяти файлов без расширения: default, security, sam, system и software. Резервная копия (бекап) реестра, в виде всё тех же пяти файлов, в windows 7, 8 и 8.1 хранится в папке C:\windows\System32\config\RegBack. Каждые 10 дней она автоматически обновляется.
В windows XP этого нет - есть только копия реестра, сохраненная сразу после установки системы. Она находится в папке C:\windows\Repair.
Когда происходят сбои, в том числе связанные со звуком, восстановить работоспособность windows поможет замена файлов текущего реестра на бекап. Главное, чтобы он был создан раньше, чем возникла проблема.
Как это сделать?
- Загрузите компьютер с другого носителя (например, любого Live CD, где есть проводник или файловый менеджер - Midnight commander, FAR и т. п.)
- Зайдите в C:\windows\System32\config и допишите всем пяти файлам реестра расширение.old
- Зайдите в C:\windows\System32\config\RegBack (на XP – в C:\windows\Repair), скопируйте одноименные резервные копии и поместите в C:\windows\System32\config
- Снова загрузите комп с жёсткого диска - windows подхватит старый реестр и проблема, если она была в нем, решится.
Разгон компьютера
Чрезмерный разгон компьютера – когда «шаловливые ручки» лезут в BIOS и что-то там перенастраивают с целью повысить производительность, тоже приводят к проблемам со звуком. Не в каждой инструкции по разгону написано, что пытаясь улучшить одно, можно сломать другое.
Если подобное имело место быть и у вас, то настройки BIOS нужно сбросить на умолчания. Для этого можно использовать любой из нижеперечисленных способов.
- Зайти в BIOS Setup и на вкладке Exit или Save & Exit нажать Load Setup Defaults (Load Defaults BIOS, Load Safe-Fail Defaults, Load Defaults Settings, Set BIOS Default, Restore Defaults – названия опции в разных версиях BIOS отличаются).

- Найти на материнской плате батарейку RTC (на платах стационарных компьютеров это «таблетка» CR2032) и на некоторое время вынуть ее из гнезда (15 – 30 минут обычно хватает). Для ускорения сброса можно этой же батарейкой ненадолго замкнуть выводы гнезда.
- Найти на плате перемычку Clear CMOS (CLRTC, Clear RTC, CCMOS и т. п. – на разных платах названия, опять же, разные) и ненадолго переместить ее на 2 соседних контакта.
Второй и третий способы выполняются только при полном отключении питания компьютера (из розетки или клавишей на блоке питания).
Почему ещё может не быть звука на компьютере
Если перемычки на материнской плате, которые отвечают за переназначение вывода звука, не установлены или стоят не правильно – то звука не будет! Нужно внимательно посмотреть инструкцию к материнке, раздел касающийся Audio, и проверить как стоят перемычки на самом деле. При этом симптомы такие – в плеере файл проигрывается, громкость выставлена правильно, но в колонках полная тишина.
Если вы подключаетесь к передней панели, то она может быть просто не подключена к плате или подключена неправильно. Передние панели бывают двух типов: устаревшая AC’97 и HD Definition. Соответственно, если в настройках BIOS есть такая настройка, то нужно выбрать тип своей передней панели (попробовать и тот, и тот).
Если инструкции кажутся слишком сложными или решить проблему так и не удалось, а также, когда ситуация раз за разом повторяется, самое правильное, что стоит сделать – это обратиться в сервис или написать о своей проблеме в комментариях к статье.
IT-like.ru
Почему нет звука при просмотре видео на компьютере
Многие владельцы компьютеров и ноутбуков, любят смотреть различные фильмы, сериалы, ролики и слушать музыкальные произведения. Нередко начинающие пользователи могут сталкиваться с различными вопросами и сложностями.
Например, может случиться так, вы решили что-то посмотреть, но оказалось, что звук не воспроизводится. Становится интересно, почему нет звука при просмотре видео на компьютере и возможно ли исправить неполадки самостоятельно, не обращаясь в сервисный центр?
Для ответа на данный вопрос, давайте сначала разберёмся с причинами, из-за которых, может возникнуть ситуация, когда звук не работает:
- Громкость на нуле или не включены колонки;
- Звук отключен на самом видео;
- Отсутствие специальных драйверов;
- Нет кодеков, требующихся воспроизведения видеозаписей или звукового сигнала;
- Не воспроизводится при просмотре фильмов в Интернете;
- Наличие вирусной программы на компьютере.
Всё вышеперечисленное является наиболее частыми неполадками, из-за которых, не проходит звуковой сигнал. Теперь стоит рассмотреть каждую из них по отдельности и найти решение возникшей проблемы.
Небольшие неприятности
Наиболее распространённой ситуацией, при которой может отсутствовать звук является нулевая громкость на микшере или просто отключенные колонки. Если возникла такая ситуация вначале проверьте уровень громкости на компьютере.
Для этого с правой стороны рядом с датой кликните на значок в виде динамика и при необходимости поднимите шкалу.

Если вы хотите что-то посмотреть, с использованием колонок, то проверьте, подключены они к разъёму зелёного цвета на компьютере. Также стоит посмотреть, не перетёрлись ли провода от колонок.
При просмотре видео через Интернет, стоит посмотреть включен ли значок в виде динамика на нём самом. Как правило, он располагается с правой стороны. Если на значке стоит крестик или перечёркнуто по диагонали, то это означает, что громкость выключена. Чтобы её включить потребуется просто нажать на динамик повторно.
Кроме этого ещё одной причиной, по которой могут происходить сбои в подаче звука, заикание, отставание или его отсутствие это устаревший Flash Player.
В этой ситуации не редки случаи, когда одно видео в Интернете может воспроизводится со звуком, а другое - без звука, однако, скачав видео на компьютер, при воспроизведении его, звук появляется. Да и в комментариях видно, что у других слушателей видео воспроизводится со звуком.
Чтобы всё заработало, нужно просто обновить программу. Для этого в браузере введите adobe.com и нажмите на «Проверить сейчас». После этого появится вся необходимая информация, в том числе и ссылки на обновление программы.

Наличие некоторых вирусов, также может влиять на звуковой сигнал. Поэтому старайтесь регулярно выполнять глубокую проверку антивирусом.
Как настроить систему
Если вопрос, почему нет звука при просмотре видео на компьютере, после проведения различных проверок, так и остаётся открытым, тогда зайдите в настройки аудиосистемы.
В «Панели управления» найдите «Оборудование и звук», здесь вам потребуется открыть программу «Диспетчер Realtek HD». В ней необходимо провести настройку и проверку работы определённых параметров.

После открытия программы, в разделе «Динамики» нужно найти «Конфигурация динамиков» и выставить звук «Стереофонический».
Затем проверьте работу настроек, нажав в данном окошке на значок динамика в разделе главная громкость. Если звука нет, а вы используете наушники, то возможно, проблема в них. Чтобы убедится в этом, при просмотре видеозаписи попробуйте воспользоваться колонками.
Причина отсутствия звука при просмотре видео на компьютере, может заключаться в самой программе установленной по умолчанию, которая это видео воспроизводит. Попробуйте запустить видео-файл из другой программы, как правило, на компьютере установлено несколько программ для воспроизведения видео.
Отсутствие драйверов
В случае если, вы всё проверили и не обнаружили никаких неполадок, то причина, может быть в драйверах, вернее в их отсутствии.
Начнём с того, что драйверы являются дополнительными программами, связывающие работу операционной системы, с внутренними программами или внешними устройствами.
То есть они исполняют роль связующего звена и поэтому без них нельзя обойтись. Для проверки наличия драйверов на персональном компьютере требуется сделать следующее:
- Войти в «Панель управления»;
- Во вкладке «Система и безопасность» выбираете «Система».
Если есть строка, в которой указано «Звуковые, видео и др. устройства», то тогда всё должно быть в порядке. При отсутствии такой записи и наличии на месте восклицательных знаков в жёлтых треугольниках, необходимо будет провести установку дополнительных программ.
Каким образом проводится установка дополнительных программ
Если вам требуется провести установку драйверов, то это можно сделать, щёлкнув правой клавишей мыши по месту, где находятся восклицательные знаки. В раскрывшемся меню выберете «Свойства».
При открытии нового окна, потребуется зайти на «Драйверы» и нажать на обновление. Далее нажимаете левой клавишей мышки на «Автоматический поиск драйверов».
При наличии данных программ на флешке или установочном диске, которые уже стоят в компьютере, выбираете «Выполнить поиск на этом компьютере». Указываете системе необходимый каталог с нужными драйверами и производите установку.
Для чего нужны кодеки и их установка на ПК
Если при воспроизведении видеозаписей вы слышите треск в звуке и это не единичный случай, то в данном случае потребуется установка дополнительных программ для устранения данной неполадки – кодеков.
С их помощью происходит сжатие данных используемых при цифровой обработки в видео или аудио. Самым распространенным и удобным вариантом кодека для установки является K-Lite Codec Pack. Желательно использовать полную версию Full plus.
Установка программы не займёт много времени и не доставит сложностей. Всё что требуется это нажать в файле для установки на правую кнопку мышки и выбрать «Запуск от имени администратора».
Почему нет звука при просмотре видео на компьютере, итог
С вопросом, почему нет звука при просмотре видео на компьютере, можно разобраться самостоятельно. Однако если после предпринятых вами мер, всё равно наблюдаются проблемы, стоит обратиться за помощью к специалисту.
P.S. Прикладываю скриншоты моих заработков в партнёрских программах. И напоминаю, что так зарабатывать может каждый, даже новичок! Главное - правильно это делать, а значит, научиться у тех, кто уже зарабатывает, то есть, у профессионалов Интернет бизнеса.


Вы хотите узнать какие ошибки совершают новички? 99% новичков совершают эти ошибки и терпят фиаско в бизнесе и заработке в интернет! Посмотрите, чтобы не повторить этих ошибок - «3 + 1 ОШИБКИ НОВИЧКА, УБИВАЮЩИХ РЕЗУЛЬТАТ».
Вам срочно нужны деньги? Скачайте бесплатно: «ТОП - 5 способов заработка в Интернете». 5 лучших способов заработка в интернете, которые гарантированно принесут вам результат от 1 000 рублей в сутки и более.
Здесь готовое решение для вашего бизнеса! А для тех, кто привык брать готовые решения, есть «Проект готовых решений для старта заработка в Интернет». Узнайте, как начать свой бизнес в Интернете, даже самому «зеленому» новичку, без технических знаний, и даже без экспертности.
ingenerhvostov.ru
Решение проблемы с отсутствием звука в windows 7

Компьютер уже давно перестал быть исключительно аппаратом для работы и вычислений. Многие пользователи используют его в развлекательных целях: смотрят фильмы, слушают музыку, играют в игры. Кроме того, с помощью ПК можно общаться с другими пользователями и обучаться. Да и работается некоторым юзерам лучше именно под музыкальное сопровождение. Но при использовании компьютера можно столкнуться с такой проблемой, как отсутствие звука. Давайте разберемся, чем она может быть вызвана и как её решить на ноутбуке или стационарном ПК с windows 7.
Восстановление звучания
Пропажа звука на ПК может быть вызвана различными обстоятельствами, но все их можно разделить на 4 группы:
- Акустическая система (динамики, наушники и т.д.);
- Аппаратная часть ПК;
- Операционная система;
- Приложения, воспроизводящие звук.
Последняя группа факторов в данной статье рассматриваться не будет, так как это проблема конкретной программы, а не системы в целом. Мы же остановимся на решении комплексных проблем со звуком.
Кроме того, нужно заметить, что звучание может пропасть, как из-за различных поломок и сбоев, так и из-за неправильной настройки исправных компонентов.
Способ 1: неисправности акустической системы
Одной из частых причин, почему компьютер не воспроизводит звук, являются проблемы с подключаемой акустикой(наушники, динамики и т.д.).
- Прежде всего, выполните следующую поверку:
- правильно ли подключена акустическая система к компьютеру;
- включен ли штекер в сеть электропитания (если такая возможность предусматривается);
- включено ли само звуковое устройство;
- не установлен ли регулятор громкости на акустике на позиции «0».
- Если есть такая возможность, то проверьте работоспособность акустической системы на другом устройстве. Если вы используете ноутбук с подключенными наушниками или динамиками, то проверьте, как воспроизводится звук встроенными динамиками данного компьютерного устройства.
- В случае, если результат негативный и акустическая система не работает, то нужно обратиться к квалифицированному мастеру или просто заменить её на новую. В случае, если на других устройствах она воспроизводит звук нормально, то, значит, дело не в акустике и мы переходим к следующим вариантам решения проблемы.
Способ 2: значок на панели задач
Прежде, чем искать неисправности в системе, есть смысл проверить, не выключен ли звук на компьютере штатными инструментами.


Но возможна ситуация, когда перечеркнутый кружок отсутствует, а звука все равно нет.


Существует также вариант, когда одновременно присутствует значок в виде перечеркнутого круга и регулятор громкости опущен до предела вниз. В этом случае нужно поочередно провести обе указанные выше манипуляции.

Способ 3: драйвера
Иногда пропажа звука на ПК может быть вызвана проблемой с драйверами. Они могут быть неправильно инсталлированы или вообще отсутствовать. Конечно, лучше всего переустановить драйвер с диска, который поставлялся со звуковой картой, установленной на вашем компьютере. Для этого нужно вставить диск в дисковод и после его запуска следовать тем рекомендациям, которые отобразятся на экране. Но если диск по каким-то причинам у вас отсутствует, то придерживаемся следующих рекомендаций.
Урок: Как обновить драйвера

Если же компьютеру не удастся обнаружить обновления автоматически, то можно произвести поиск драйверов вручную через интернет.

Кроме того, может быть такая ситуация, когда звуковая карта в Диспетчере устройств помечена опущенной вниз стрелочкой. Это означает, что оборудование отключено. Для его включения щелкните по наименованию правой кнопкой мышки и в появившемся списке выберите вариант «Задействовать».

Если вы не хотите заморачиваться с ручной установкой и обновлением драйверов, согласно той инструкции, которая была приведена выше, то можете воспользоваться одной из специальных утилит для поиска и установки драйверов. Такая программа сканирует компьютер и выясняет, каких именно элементов не хватает системе, а после этого производит автоматический поиск и установку. Но иногда помогает только решение проблемы с манипуляциями, выполненными вручную, придерживаясь того алгоритма, который был описан выше.
Здравствуйте, наши уважаемые читатели. Сегодня мы хотим вам рассказать об одной из самых распространенных проблем, с которой нам часто обращаются клиенты. Тема сегодняшней статьи: «Почему нет звука на компьютере с Windows 7 или XP и как исправить».
Мы предлагаем не искать виновных, а перейти непосредственно к решению проблемы. Сначала предстоит найти причину, которая могла вызвать данную поломку. Постарайтесь вспомнить свои действия накануне, которые могли привести к тому, что пропал звук на компе. Кстати, если вы счастливый обладатель ноутбука, нетбука или ультрабука, то для вас у нас есть отдельная статья на подобную тему - что делать, если пропал звук на ноутбуке . Всё-таки некоторая разница между ноутбуками и системными блоками есть.
К примеру, обновляли звуковой драйвер, подключали другие колонки или редактировали настройки во вкладке «Звук» и т.д. На самом деле возможных причин может быть очень много. Мы постарались собрать самые частые, которые встречались на практике нашего центра срочной компьютерной помощи. Если вы вспомните какие-то еще, пожалуйста, напишите их в комментариях к статье.
Как обычно начнем по порядку: от самого простого к более сложному.
Не подключены колонки или наушники
Какой бы смешной не показался этот вариант, но часто именно он становится причиной, почему не работает звук на компьютере. Как исправить, наверное, вы уже сами догадались.
Поэтому не бойтесь лишний раз проверить надежность подключения колонок. Возможно, вы или кто-то из ваших домочадцев накануне отключил динамики, а вернуть всё в прежнее состояние забыл.
Колонки или наушники подключены неправильно
Данная причина очень похожа на предыдущую, но есть небольшое отличие. Вы вроде бы подключили устройство для воспроизведения к системному блоку, а почему-то звука на компьютере нет, и что делать дальше вы не знаете.
Проблема может крыться в том, что вы подключились к не тому разъему на материнской плате или звуковой карте. Обычно необходимый разъем имеет салатовый цвет. Хотя бывают и исключения. Например, если у вас многоканальная акустическая система. Чтобы было понятнее, посмотрите изображение.
Если не работают гнезда передней панели
Тут может быть несколько вариантов. Рассмотрим их все по очереди.
- Передняя панель вообще не подключена – такое могло случиться при неаккуратной сборке компьютера или модернизации. Необходимо открыть корпус и проверить правильность подключения. При чем может быть ситуация, когда USB спереди системника работать будут, а звук нет.
- Не сделаны необходимые настройки – если раньше всё нормально работало, а, например, после переустановки винды перестало, то скорее всего не установлены нужные драйверы и не выполнена настройка для вывода сигнала на гнезда передней панели. Это и будет причиной, почему нет звука на компьютере в виндовс 7 или xp.
Для начала необходимо установить аудио драйвер. После этого в области уведомлений (справа внизу возле часов) должен появиться «Диспетчер» с настройками. В настройках надо поставить галочку в пункте «Отключить определение гнезд передней панели». Если всё сделали правильно, то должно заработать.

- Передняя панель неисправна – может быть и такой случай. Тогда придется покупать новый корпус для компьютера .
Проблема с аудио драйверами
Если у вас пропал звук на компьютере с Windows XP или 7, то обязательно нужно проверить всё ли в порядке с драйверами. Бывает так, что они «слетают» или вообще не установлены, если вы недавно делали переустановку операционной системы.
Рассказываем, что делать. Переходим для началав «Диспетчер устройств». Здесь посмотрите, не появился ли восклицательный знак в желтом кружке напротив «Звуковые устройства». Этот знак свидетельствует о «слетевшем» или неправильно установленном аудио драйвере. Значит его понадобится переустановить (информацию о способе можно найти в Интернете).

При этом стоит понять, какие действия пользователя привели к нарушению в работе драйвера. Чтобы не искать причину в сотнях установленных программ и игр, можно использовать простое «Восстановление системы», вернув назад на несколько дней состояние Windows.
Если драйвер вообще не установлен (смотрите на рисунке, как это будет выглядеть), тогда тем более понятно, почему нет звука на компе. Решение проблемы точно такое же – найти и установить необходимый драйвер. Только будьте осторожны, ведь неправильно установленное ПО может еще больше навредить. Например, компьютер может начать тормозить . О том, что может привести к такой поломке, читайте в нашей специальной статье.
Если на первый взгляд с драйвером всё в порядке
Мы встречали и такую ситуацию, когда в «Диспетчере устройств» отображается, что всё необходимые драйверы установлены, а звука на компьютере всё равно нет. Что делать и как исправить сейчас вам расскажем.
Бывает, что при установке каких-нибудь кодеков, проигрывателей или других программ может возникнуть несогласованность в операционной системе. И аудио устройство может начать работать некорректно.
Вам нужно открыть «Диспетчер устройств» и найти в нем аудиоустройства. Нажимаем по ним правой кнопкой мыши и выбираем «Удалить». После этого перезагружаем ПК. После повторной загрузки аудиоустройство должно автоматически переустановиться и бывает, что всё начинает работать.

Отключены аудиоустройства в BIOS
Сложно себе представить, что вы могли как-то случайно зайти в БИОС и изменить настройки. Но тем не менее такое мы тоже встречали, когда у клиентов пропадал звук на компьютере именно по этой причине. Так что не будет лишним проверить и это.
Зайдите в BIOS и посмотрите, не отключена ли встроенная звуковая карта. Для этого найдите пункт «High Definition Audio». У параметра должно быть положение «Enabled», т.е. по-русски «ВКЛ».

Отключена служба «Windows Audio»
Всем пользователям виндовс 7 или XP, если нет звука на ПК, следует убедиться – включена ли служба «Windows Audio». Для этого переходим в «Пуск», далее «Панель управления» - «Администрирование», открываем «Службы». Здесь нужно найти службу «Windows Audio» – проверяем, включена ли она. Должен быть поставлен тип запуска «Автоматически».