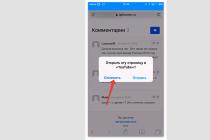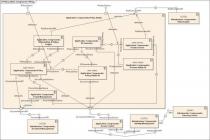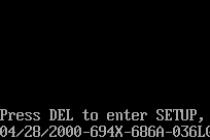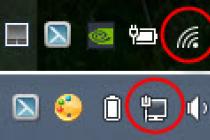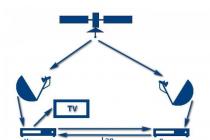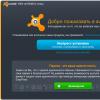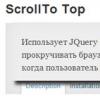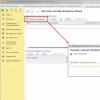Не стоит отказываться от обновлений Windows, так как благодаря им система повышает уровень защиты и обучается новым функциям. Но бывают случаи, когда необходимо прервать загрузку новых версий или запретить её.
Зачем прерывать процесс обновления
Процедуру загрузки или установки обновлений стоит завершать вручную, если она зависла или вы не желаете устанавливать предлагаемую версию, так как считаете, что она навредит вашей системе. Аварийно можно завершить и загрузку файлов обновления, и их установку.
Учтите, ручное прерывание процесса установки может вызвать появление ошибок, так как в этот момент переписываются некоторые системные файлы, а резкое завершение данной процедуру приведёт к тому, что запись оборвётся в середине, не дойдя до конца. Конечно, систему подготавливали к тому, что такое может произойти, поэтому она попытается самостоятельно откатиться до той версии, которая использовалась до начала установки обновления. Но не факт, что она сможет это сделать, шанс появления ошибки остаётся.
Принудительное завершение установки
Полный путь обновления системы проходит в несколько этапов: загрузка файлов, предварительная их установка и, последнее, перезагрузка компьютера для окончательной установки обновлений. Как остановить процесс на первых двух этапах, описано ниже в пункте «Принудительное завершение загрузки». Если же вы находитесь на последнем шаге, то есть компьютер ушёл в перезагрузку, выведя на экран уведомление о том, что идёт обновление, и данные о завершённости процесса (сколько процентов обновлений уже установлено), то единственный способ не дать обновлениям установиться до конца - лишить компьютер питания.
Компьютер перезагрузился и начал установку обновленияДля этого необходимо зажать кнопку включения/выключения на системном блоке на 5–10 секунд, не отпуская её до тех пор, пока экран не погаснет.
 Зажимаем кнопку выключения на 5–10 секунд
Зажимаем кнопку выключения на 5–10 секунд Когда компьютер благодаря вашим действиям выключится, обновления перестанут устанавливаться. Но, как только вы запустите систему снова, процедура обновления начнётся заново и дойдёт до конца, если снова её не прервать вручную. Чтобы этого не произошло, необходимо выполнить запуск в безопасном режиме.
Запуск в безопасном режиме
Во время активации безопасного режима отключаются все сервисы, не задействованные в обеспечении работы системы, в том числе деактивируется и установка обновлений. Чтобы указать компьютеру, в каком режиме запускаться, нужно несколько раз нажать клавишу F8 на клавиатуре в тот момент, когда система только начнёт включаться (то есть через 1–2 секунды после нажатия кнопки «Включить»). Если сделать это вовремя, на экране появится список доступных режимов запуска, выберите строку «Безопасный режим» с помощью стрелочек на клавиатуре и нажмите клавишу Enter.
 Выбираем строку «Безопасный режим»
Выбираем строку «Безопасный режим» Загрузка системы продолжится, но обновления устанавливаться не начнут. Но как только вы снова перейдёте к обычному режиму, обновления продолжится. Чтобы этого не произошло, не выходя из безопасного режима, выполните действия, описанные в пункте «Принудительное завершение загрузки».
Принудительное завершение загрузки
Есть несколько способов, позволяющих запретить компьютеру загружать новые обновления. Например, можно активировать функцию «Лимитное подключение», режим «В самолёте» и т. д. Но есть только один метод, позволяющий запретить, а точнее - приостановить на неопределённый срок, установку уже загруженных обновлений.
Если вы находитесь в безопасном режиме или точно знаете, что новые версии уже загружены, то выполните шаги, описанные в пункте «Использование командной строки». Если хотите запретить загрузку ещё не скачанных файлов, чтобы не получать какие-либо обновления в будущем, воспользуйтесь одной из нижеописанных инструкций.
Использование командной строки

Когда захотите получить обновления, выполните все те же команды, заменяя при этом в каждой из них слово stop на start.
Поскольку у многих пользователей тариф с лимитным интернетом, в Windows 10 появилась функция «Лимитное подключение», активация которой приводит к тому, что загрузка обновлений системы и драйверов осуществляется только с согласия пользователя. Включив её, вы сможете самостоятельно выбирать, какие обновления стоит загружать, а какие - нет:
- Разверните параметры компьютера.
 Открываем параметры системы
Открываем параметры системы - Перейдите к разделу «Сеть и интернет».
 Открываем раздел «Сеть и интернет»
Открываем раздел «Сеть и интернет» - Пролистав информацию до середины, перейдите к дополнительным настройкам.
 Нажимаем на строчку «Дополнительные настройки»
Нажимаем на строчку «Дополнительные настройки» - Перегоните ползунок в блоке «Лимитное подключение» так, чтобы функция включилась.
 Включаем режим «Лимитное подключение»
Включаем режим «Лимитное подключение»
Активация режима «В самолёте»
Включение режима «В самолёте» приводит к отключению всех мобильных и Wi-Fi-модулей, то есть с помощью этого режима компьютеру запрещается любой выход в интернет, а если нет доступа к нему, то и обновления загрузить нельзя. Конечно, этот способ подойдёт только тем, кто не собирается пользоваться интернетом с компьютера.

Как отключить обновление навсегда
Если вы уверены, что не захотите обновлять систему в ближайшее время, то можете воспользоваться одним из способов, позволяющих отключить автообновление навсегда, точнее, до тех пор, пока вы вручную не разрешите его снова. Например, можно воспользоваться редактором групповой политики, редактором реестра, командной строкой и т. д. Но самый простой и быстрый способ - отключить центр обновлений:
- Запустите окошко «Выполнить», зажав комбинацию Win+R на клавиатуре. Выполните запрос services.msc, чтобы открыть список всех сервисов, имеющихся в системе.
 Выполняем запрос services.msc
Выполняем запрос services.msc - В развернувшемся окне отыщите центр обновлений и дважды кликните по нему.
 Дважды кликаем по службе «Центр обновлений»
Дважды кликаем по службе «Центр обновлений» - Остановите службу, а после установите значение «Отключена» для типа запуска. Готово, теперь центр обновлений не будет запускаться, соответственно, некому будет загружать и устанавливать обновления.
 Останавливаем службу и устанавливаем тип запуска «Остановлена»
Останавливаем службу и устанавливаем тип запуска «Остановлена»
Видео: отключение обновления Windows 10
Прервать установку обновлений можно с помощью принудительного выключения компьютера и выхода в безопасный режим. Запретить загрузку новых версий можно через командную строку, включение лимитного подключения и режима «В самолёте». Чтобы полностью отказаться от автообновления, завершите работу центра обновлений.
В этом материале я пошагово, с картинками расскажу о том, каким образом можно отключить Центр обновления в Windows 10 . Эта проблема не существовала в предыдущих версиях операционной системы от Microsoft, так как там существовали несколько иные настройки системы обновления. В числе прочего они предусматривали и полное выключение обновлений ОС. Нынешняя версия Windows на уровне настроек для рядового пользователя такой возможности лишена полностью. Более того, отложить хотя бы некоторые обновления могут только владельцы более редкой версии Windows 10 - Professional (кстати, обновления безопасности и там обычным образом отключить невозможно). Владельцы же домашней (Home) «десятки» и вовсе не могут откладывать никакие обновление своей операционной системы.
Вообще лично я не отношусь к числу тех вечно недовольных людей, которые бесконечно ворчат на предмет возможностей своей Windows и клянут компанию «Майкрософт» на чём свет стоит. Выскажу крамольную для многих мысль: вообще-то я даже понимаю, зачем разработчики «десятки» убрали возможность отключать обновления . Прежде всего, это связано с безопасностью самих пользователей. Любой специалист в области информационной безопасности подтвердит вам, что устаревшее, постоянно не обновляемое программное обеспечение - самая распространённая причина заражений компьютеров. Более того, если иметь даже сразу три классных антивирусных программы, но при этом не обновлять свою операционную систему и программы, то шансы заработать неприятности будут выше, чем у обновляемой системы с одним, даже не самым лучшим антивирусом. В общем, подводя итог этого абзаца, резюмирую свою мысль кратко: на мой взгляд, не стоит отключать обновление Windows 10 просто так . Эта функция «десятки» является гарантом того, что ваша операционная система останется максимально неуязвимой для киберпреступников. К тому же, вместе с обновлениями работа системы улучшается, появляются новые интересные возможности.
В каком случае стоит отключить обновление Windows 10
Как я уже сказал, лично я считаю, что отключать Центр обновлений Windows 10 имеет смысл только в действительно важных случаях . К примеру, это можно сделать, если на какое-то время вам нужно гарантировать бесперебойную работу компьютера на 1000%. Допустим, на работе аврал, и вам надо за короткое время сделать много всего на вашей Windows 10. Конечно, в такой ситуации само предположение о возможной затянувшейся перезагрузке в связи с установкой обновлений, заставит понервничать. Вот тут-то для надёжности и можно на денёк-два отключить эту опцию и не переживать за возможный вынужденный простой машины.
Как отключить Центр обновлений Windows 10
Теперь перейдём к пошаговой инструкции с картинками , посвящённой тому, как можно на время полностью выключить Центр обновлений Windows 10 . Сделать это можно только через внесение изменений в работу системных служб. Это требует особой внимательности и сосредоточенности, так как если отключить что-нибудь не то, то вся операционная система может начать работать неправильно.
Итак, чтобы на время прекратить обновление Windows 10 , выполняем всего 6 очень простых шагов. Поэтапно нам надо сделать следующее:
- ПРАВОЙ клавишей мыши кликнуть на меню «Пуск ».
- Выбрать в открывшемся списке элементов 8 пункт «Управление компьютером ».

- В левом меню раскрыть пункт «Службы и приложения» и выбрать «Службы ».

- Справа появится список всех служб Windows 10. Его нужно прокрутить до самого конца и найти предпоследний (может быть и другой по порядку) пункт «Центр обновления Windows 10 ». Дважды кликаем по нему мышью.

- Открывается новое окно «Свойства: Центр обновления Windows 10 (Локальный компьютер)».
- В этом новом окне нам нужен пункт «Тип запуска ». По умолчанию у меня стоит значение «Вручную» (это на Windows 10 Pro, а на стандартной Домашней может быть и «Автоматически»). Меняем этот параметр на «Отключена » и нажимаем «ОК ».

Вот и всё. Центр обновлений Windows 10 полностью выключен . После этого можете проверить, как это сработает при попытке найти обновления. Открываем Центр обновлений (Все параметры - Обновление и безопасность) и нажимаем «Проверка наличия обновлений».

Тут же появляется надпись: «С установкой обновлений возникли некоторые проблемы, но попытка будет повторена позже. Если вы продолжаете видеть это сообщение и хотите получить сведения, выполнив поиск в Интернете или обратившись в службу поддержки, вам может помочь это: (0x80070422) ». Это является доказательством того, что Центр обновлений Windows 10 точно отключен.

Лично я напоследок после всех вышеописанных действий на всякий случай перезагрузил компьютер и после этого повторно убедился в том, что Центр обновлений Windows 10 остался выключен. Всё сработало. Добавлю, что в отключенном состоянии обновления «десятки» теперь останутся до тех пор, пока их вручную не включить обратно . Не забудьте это сделать! Восстановить работу Центра обновления можно по этой же инструкции. Единственный пункт, который будет другим - это «Тип запуска»: чтобы включить обновления Windows 10 в нём вместо «Отключена» надо вернуть параметр «Вручную» и не забыть нажать кнопку «ОК ».
Как отключить принудительное обновление windows 10 навсегда и полностью - этим вопросом озадачился практически каждый в начале 2018 года.
Пользователи windows 10 после последних обновлений заметили что у них нет возможности отключить обновы теперь вообще. Программа Windows Update Blocker как ни какая на текущий момент справляется с задачей - как отключить центр обновления windows 10 pro полностью и навсегда. Просто скачиваем программу и запускаем, она без установки сразу предложит в два клика решить, как отключить службу обновления windows 10 домашняя. Хотя актуальна проблема для виндовс10, эта программа справится с обновлениями в любой версии windows, до верси XP включительно.
Название программы:
Windows Update Blocker v1.0
Официальная страница:
www.sordum.org/9470/windows-update-blocker-v1-0/
Язык интерфейса:
English
Размер файла:
в архиве wub.zip (386Kb)
Требование к системе:
(32-bit\64-bit) Windows 10, Windows 8.1 , Windows 8 , Windows 7 , Windos Vista ,Windows XP.
Контрольные суммы:
MD5:
Описание:
На текущий момент, начало 2018 года, последние версии сборок и оригинальные версии Windows 10, не возможно отключить от обновлений. Если раньше в windows10 можно было через ПУСК – Параметры в службе обновления, отключить автоматические или ручное обновление виндовс 10 вообще, то теперь такой возможности нет. По мнению Microsoft, сделано это в благих целях для пользователей, но как показывает жизнь, обычные пользователи больше страдают от таких новых правил. Российский пользователь в 99% случаях пользуется пиратской активацией продукта, так как не имеет возможности купить лицензионный ключ продукта. По этому, чаще всего отключает обновления windows 10 чтоб не слетела активация десятой виндовс.
Скриншоты - отключаем обновления windows 10 принудительно навсегда и полностью



В интернете есть много программ которые решают проблему того, как отключить обновление windows 10 навсегда. Но из всех протестированных, справилась абсолютно и полностью только одна – это Windows Update Blocker v1.0. Эта программа работает без установки, с понятным и простым интерфейсом.
Для более ясного понимания, как отключить автоматическое обновление windows 10 на ноутбуке или компьютере, смотрим этот видео ролик.
Любая операционная система, даже самая новая, находится в режиме постоянной модернизации. Виндовс 10 исключением не является: разработчики добавляют функции, улучшают безопасность, исправляют ошибки. К сожалению, не все апдейты благотворно сказываются на работе ОС, поэтому иногда обновление лучше отключить.
В Виндовс 7 и 8/8.1 пользователь мог самостоятельно управлять . Но как отключить обновления Windows 10, если здесь по умолчанию стоит апгрейд без уведомления пользователя? Сделать это реально, но только с применением средств администрирования или специального софта.
Как отключить обновление Windows 10
Отключение службы
Самый простой способ отключить автоматический апдейт – деактивировать службу Windows Update. Этот метод работает на всех редакциях Виндовс 10: корпоративной, профессиональной и домашней.
После деактивации службы система не сможет находить и устанавливать новые компоненты, пока вы снова не разрешите ей это делать.
Настройка обновления
Еще один надежный способ деактивировать функцию модернизации – внести изменения в конфигурацию «десятки» через редактор групповых политик. Метод работает только в редакции Pro, зато действует безотказно.

Чтобы применить конфигурацию, нужно зайти в центр обновлений и кликнуть по кнопке «Проверка наличия».
Не беспокойтесь, ничего больше не будет инсталлировано без вашего ведома. Система найдет доступные апдейты, но решение об их инсталляции вы будете принимать самостоятельно.
Деактивация через реестр
В редакции Home нет возможности использовать редактор групповой политики, поэтому описанные выше действия придется выполнять через системный реестр. Здесь главное быть внимательным и правильно назначать имена и значения параметрам, тогда всё получится:

После всех манипуляций с разделами у вас должен получиться путь HKEY_LOCAL_MACHINE\SOFTWARE\Policies\Microsoft\Windows\WindowsUpdate\AU. Теперь нужно создать внутри раздела «AU» новый параметр:

Чтобы убедиться, что метод работает, зайдите в дополнительные параметры. Меню выбора способа апгрейда будет недоступным.
Создание лимитного подключения
В Виндовс 10 есть возможность установить лимитное подключение к интернету. Изначальным назначением этой опции является экономия трафика. Нам же интересен тот факт, что при ограниченном подключении новые компоненты перестают загружаться.

Единственный минус этого способа в том, что работает он только на компьютерах, которые подключаются к интернету по беспроводной сети. Если соединение установлено через кабель Ethernet, то установить ограниченное подключение не удастся.
Запрет на установку драйверов
Обновляются не только компоненты системы, но и драйверы оборудования. Дело благое, но бездумный апдейт часто приводит к появлению сбоев в работе устройств. Поэтому драйверы лучше обновлять вручную, скачивая с официального сайта разработчика, а автоматическую модернизацию рекомендуется выключить.

Это основные способы управления модернизацией компонентов Виндовс 10 и драйверов подключенного оборудования. Некоторые методы не особо очевидны: например, сложно догадаться, что для отключения апгрейда системы нужно установить лимитное подключение. Тем не менее, все описанные способы проверены и работают, так что теперь вы сможете самостоятельно решать, нужен ли «десятке» очередной апгрейд.
Крайне не рекомендуется совсем отказываться от модернизации Виндовс 10. В результате исправления ошибок улучшается производительность системы, обновление средств безопасности улучшает уровень защищенности компьютера. Кроме того, если вы пользуетесь встроенным антивирусом, то он тоже не будет обновляться, что пробьет серьезную брешь в обороне ОС. Поэтому наиболее адекватный вариант – это ручной выбор апгрейдов, которые вы готовы принять.
Отключить обновление в десятой версии Windows стало намного сложнее, чем в предыдущих версиях системы: разработчики Microsoft выпускают все новые и новые патчи, запрещающие оставлять систему без обновлений. Читайте ниже самый актуальный способ, как отключить обновление Windows 10.
После выхода крупных обновлений Windows в последние полгода (Fall Creators Update и April Update 1803) многие пользователи столкнулись с тем, что система продолжает устанавливать обновления, даже если запретить их через Центр обновления, реестр или планировщик задач. Мы нашли пока что практически стопроцентный способ, как запретить Windows 10 обновляться.
Отключить обновление Windows 10 через остановку системной службы
Наиболее на текущий момент действенный способ - полное отключение системной службы Центра обновлений Windows и перенастройка правил ее автозапуска. Для этого воспользуйтесь следующим «хаком»:
1. Нажмите Win + R и в отобразившемся окне «Выполнить…» введите services.msc , после чего нажмите Enter . Откроется окно «Службы» .
 2. Найдите в списке службу «Центр обновлений Windows»
(или Windows Update) и нажмите на нее дважды. Откроется окно свойств системной службы.
2. Найдите в списке службу «Центр обновлений Windows»
(или Windows Update) и нажмите на нее дважды. Откроется окно свойств системной службы.
3. На вкладке «Общие» в поле «Тип запуска» выберите «Отключена» и нажмите на кнопку «Остановить» .
 4. На вкладке «Вход в систему»
выберите пункт «С учетной записью»
и нажмите «Обзор»
.
4. На вкладке «Вход в систему»
выберите пункт «С учетной записью»
и нажмите «Обзор»
.
 5. В следующем окне нажмите «Дополнительно» > «Поиск»
и в списке выберите пользователя «Гость»
. Нажмите «ОК»
.
5. В следующем окне нажмите «Дополнительно» > «Поиск»
и в списке выберите пользователя «Гость»
. Нажмите «ОК»
.
 6. Уберите пароль для пользователя «Гость»
на вкладке «Вход в систему»
и примените изменения.
6. Уберите пароль для пользователя «Гость»
на вкладке «Вход в систему»
и примените изменения.
 Что мы сделали: полностью остановили Центр обновлений Windows и настроили его запуск таким образом, чтобы после перезагрузки он запускался от имени пользователя без прав администратора (Гость).
Что мы сделали: полностью остановили Центр обновлений Windows и настроили его запуск таким образом, чтобы после перезагрузки он запускался от имени пользователя без прав администратора (Гость).
Даже если с новым патчем служба обновлений включится обратно, это ни на что не повлияет. Поскольку обновления в системе могут устанавливаться только от имени администратора, Windows 10 больше не может их загружать и ставить — это запрещено самой политикой безопасности системы.
Беглый обзор показывает, что этот способ отключить обновление Windows 10 в настоящий момент работает у большинства пользователей - как на уровне локальных компьютеров, так и на уровне целых организаций. Во втором случае запуск службы Центра обновления Windows следует настроить на уровне домена.
В любой момент вы можете запустить Центр обновлений обратно, изменив пользователя, от имени которого запускается служба, на учетную запись с администраторскими правами.