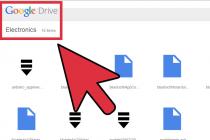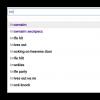Периодически всем нам приходится иметь дело с защищенными паролями архивами, созданными в программе WinRAR. Загружаем ли мы их из Интернета или упаковываем сами.
Но в большинстве своем, мы умеем включать защиту паролем только в процессе создания архива, выбрав перед этим определенные параметры. Вы же знаете, что самый популярный архиватор умеет это делать легко и надежно.
А в случае если архив уже создан и имеет большой объем, при этом пользователь забывает запаролить его в начале создания, то единственным вариантом исправления такой ошибки, на первый взгляд, является долгая процедура извлечения файлов и повторное их архивирование, но уже с добавлением . На самом деле такую процедуру можно и не проводить, так как добавить пароль к уже существующему архиву легко.
Вам не надо извлекать файлы для этого, а просто нужно предпринять все шаги, согласно нижеследующей инструкции. Это также позволит вам существенно сэкономить свое драгоценное время.
ПАРОЛЬ НА АРХИВ
В контекстном меню нажмите на “Open with WinRAR” (Открыть).

Перейдите в меню “Tools” (Инструменты) и нажмите на “Convert archives” (Конвертировать).

Кликните по кнопке “Compression…” (Сжатие).


В появившемся окне нажмите на кнопку “Да”.

Дождитесь окончания процедуры преобразования.

На этом инструкция закончена! Прошу комментировать.
P.S. По вы перейдете на рассортированный по категориях список компьютерных советов на блоге. Мы хотим, чтобы Вы приняли активное участие в нашей группе Facebook, ссылку на которую сможете увидеть справа вверху.
В этой статье мы решили рассказать, как поставить пароль на архив rar или zip архив.
Архивация файлов и защита паролем — это довольно надёжный способ хранения информации. Взломать архив крайне сложно. Главное — используйте надёжные пароли, состоящие из комбинации заглавных и прописных букв, цифр и различных символов.
- Пример надёжного пароля: GjfgieE_15f.
- Пример пароля, который легко взломать: 1234, Dima93.
Для работы с архивами мы будем использовать один из самых популярных архиваторов — WInRar. Скорее всего он уже установлен, если же нет, то скачайте и установите.
Как создать новый архив с паролем
- Выделите файлы, которые будете архивировать и нажмите по ним правой клавишей мыши.
- В открывшемся меню выберите пункт «Добавить в архив».

- Задайте имя новому архиву.

- Выберите формат архива (Rar или Zip).

- Задайте метод сжатия. Если не преследуете цели получить архив минимального объёма, то рекомендуем установить «Без сжатия».

- Основные параметры заданы. Теперь нажмите на кнопку «Добавить пароль».

- Дважды введите пароль и нажмите на кнопку «Ок».

- Ещё раз нажмите на кнопку «Ок» и дождитесь завершения архивации файлов.
Теперь при попытке открыть файл в архиве будет запрошен пароль. Символ * после имени файла означает, что он защищён паролем.
Как вы уже заметили, без пароля нельзя увидеть содержимое файлов, но можно увидеть имена и типы файлов в архиве. Если хотите скрыть список файлов, то на этапе задачи пароля установите галочку «Шифровать имена файлов».

Как добавить пароль к уже созданному архиву
Если архив уже создан — необязательно архивировать файлы заново, тем более если они объёмные и архивация займёт продолжительное время.
- Откройте нужный архив.
- Перетащите любой файл в архив (после его можно будет удалить). В результате у вас откроется то же окно, что и при создании архива.
- Нажмите на кнопку «Добавить пароль».
- Задайте пароль, и если нужно установить шифрование.
- Нажмите «Ок».
При следующем открытии архива будет запрошен пароль.
Как удалить пароль с архива
Просто отключить пароль нельзя. Вам придётся извлечь файлы, введя пароль и создать новый архив без пароля.
Для начала, надо rar установить. Думаю, это в состоянии сделать кто угодно. Но не спешите. Скоро вы поймете почему вам не нужно устанавливать WinRar. Об этом ниже. Но предполжоим, что он у нас уже есть.
Выберите файл или папку, которую надо запихнуть в архив и кликните на ней правой кнопкой. Затем выберите "Добавить в архив..."
Теперь выберите уровень сжатия и формат. Я рекомендую использовать формат ZIP. Потому что такой архив может быть открыт на любом компьютере даже если на нем не установлено специально никаких архиваторов и программ. Zip — универсальный формат, который понимают все операционные системы. Например, Windows отображает содержимое архива Zip так же, как содержимое простой папки и разве что не дает изменять файлы внутри архива без его распаковывания. Для распаковки архива в формате RAR требуется программа WinRar. Если вы шлете кому-то файл и не уверены что у него установлен WinRar — лучше архивируйте в ZIP. И вообще, лучше архивируйте в ZIP.
Также вам нужно выбрать уровень сжатия. Если вам нужно просто поставить пароль на файл или папку — выберите "Без сжатия". Это значительно ускорит процесс создания и распаковки архива, правда не уменьшит его размер. Уменьшение размера заметно на текстовых данных и на документах. А картинки, музыка, видео и подобное обычно практически не уменьшаются в размерах вне зависимости от силы сжатия. Иногда даже увеличиваются. Их стоит архивировать в режиме "Без сжатия".

Чтобы установить пароль — перейдите во вкладку "Дополнительно" и нажмите "Установить пароль...". Появится окно.

Введите пароль два раза (чтобы избежать опечаток) и запомните его. Взломать архив потом очень проблематично. Теперь нажмите "ОК" и все! Ваш архив готов.
Для иллюстрации вышеописанных действий я записал небольшое беззвучное видео.
Как создать запароленный архив 7z
Лично я не люблю WinRAR. Почему — я писал выше. Обычно я устанавливаю себе архиватор 7z. Он умеет сжимать и распаковывать архивы самых разных форматов, включая Rar. Поэтому с лихвой его заменяет. Кроме того, он умеет запаковывать файлы своим алгоритмом и делать архивы 7z. Они часто более компактные, нежели ZIP и RAR. Но чтобы их развернуть нужен архиватор 7z.
Чтобы создать запароленный архив 7z нужно сделать куда меньше движений. Выберите файл или папку и кликните правой кнопкой на нем. Выберите "Добавить к архиву...". К слову, это действительно функция добавления. Если у вас уже есть архив — вы можете доложить в него файлы не перепаковывая.

И вот перед вами окно. Отгадайте, как задать пароль?

Вот и все. Надеюсь, вам помогло. Надеюсь, большинство моих читателей все же, умеют делать это без меня. Но ко мне часто заходят люди из поисковиков. Надеюсь, это будет полезный пост.
Если вам нужно передать конфиденциальную информацию на съемном носителе, то вы просто обязаны знать как на архив поставить пароль. На сегодняшний день, это лучший метод защиты информации, который доступен каждому.
Есть уйма разного софта для шифрования и защиты данных, но если вам нужно просто запаролить архив, вы можете воспользоваться обычным архиватором. Плюсов в этом методе много, взять только бесплатность архиватора и простоту самого процесса установки пароля на архив.
После установки архиватора (а может он у вас уже много лет как установлен), можно приступить к процессу запароливания папки.
Найдите в проводнике нужную вам папку, нажмите на ней правой кнопкой мышки и выберите пункт “7Zip ” — “Добавить к архиву ”
В открывшемся окне архиватора вам нужно указать тип архива Zip и ввести два раза пароль
 После чего нажмите кнопку “ОК”. Готово! Ваш запароленный архив готов. Попробуйте его открыть, как видите он открывается и даже показывает что там за файлы, но при открытии файла, вы увидите сообщение
После чего нажмите кнопку “ОК”. Готово! Ваш запароленный архив готов. Попробуйте его открыть, как видите он открывается и даже показывает что там за файлы, но при открытии файла, вы увидите сообщение
 Теперь пока вы не введете верный пароль, открыть файл вы не сможете.
Теперь пока вы не введете верный пароль, открыть файл вы не сможете.
Архив с паролем позволит обезопасить данные во многих случаях, например при пересылке по электронной почте. В архив можно поместить сканы паспорта или другие важные документы. Если файл архива защищенный паролем и окажется у постороннего лица, он вряд ли сможет в него заглянуть, при условии, что пароль достаточно сложный и архив не попал в руки хакера 🙂
Как поставить пароль на архив
Для работы нам потребуется архиватор Win RAR, который можно скачать бесплатно с сайта разработчиков .
Добавим в архив папку «Секретные документы» расположенную на рабочем столе. В папке хранятся три графических файла. Вы же можете поместить в архив любые файлы: текстовые, графические, звуковые.

Будем добавлять в архив папку «Секретные документы»
Примечание. Если вы создаете архив с целью уменьшения веса файлов, то не забывайте, что такие файлы как JPEG, GIF, MP4 плохо сжимаются.
Действия по созданию архива и установке пароля выполним по шагам.
Шаг 1. Щелкаем правой клавишей мыши по папке «Секретные документы» и в контекстном меню выбираем команду Добавить в архив .

В контекстном меню выбираем команду «Добавить в архив»
Шаг 2. На вкладке «Общие» можно изменить имя архива. По умолчанию, нам предлагают создать архив с именем совпадающим с именем папки. Формат архива оставляем RAR и нажимаем на кнопку Установить пароль .

Нажимаем на кнопку «Установить пароль»
Шаг 3. Вводим пароль и нажимаем ОК .

Вводим пароль и нажимаем «ОК»
Примечание. Надежный пароль должен содержать буквы в верхнем и нижнем регистрах, а также другие символы. Пример надежного пароля «r@Ud%(4gR{2».
Хорошенько запомните (сохраните) пароль — если вы задубите пароль от архива RAR, то в этом случае придется пароль подбирать. Для перебора паролей подойдет программа Rar Password Unlocker, однако при сложном пароле нет так то просто перебрать все варианты.
Шаг 4. Осталось щелкнуть по кнопке ОК на вкладке «Общие». Всё — архив с паролем создан.
Как открыть архив с паролем
Если вы знаете пароль от архива, то распаковать файлы не составит большого труда.