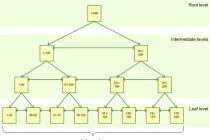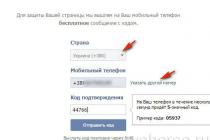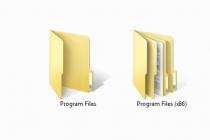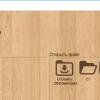Бывают ситуации, когда вам нужна самая свежая версия программы, но её нет в репозитории вашего дистрибутива. Или эту программу вообще туда не добавляют по каким-то причинам. Вариантов получить эту программу тут несколько, один из них - собрать программу из исходного кода, непосредственно под ваш дистрибутив. Разумеется речь идёт о программах с открытым исходным кодом:)
Сборка (компиляция) программы - это превращение её исходного кода, написанного на каком-нибудь компилируемом языке программирования (например C++), который понятен программисту, в бинарный код (последовательность нулей и единиц), который понятен центральному процессору компьютера. Не все языки программирования являются компилируемыми. Например код на языке Python , можно запускать сразу, без перевода его в бинарный код (хотя и это возможно). Для сборки программы, желательно иметь достаточно мощный, и желательно многоядерный процессор. Ни в коем случае не компилируйте программы на ноутбуках! Это крайне негативно скажется на продолжительности их жизни (они не рассчитаны на такие нагрузки, если конечно у вас не игровой ноутбук).
В сборке программы из исходного кода нет ничего сложного. Главное помнить одно правило: в пакетном дистрибутиве ни в коем случае нельзя использовать метод make install . Иначе в будущем получите большую такую кучу проблем. Когда поймёте, что хотели удалить программу (поставленную таким образом), а пакетный менеджер о ней не знает. А сама программа состоит из нескольких сотен файлов, разбросанных по разным каталогам. Страшно? Поэтому в пакетных дистрибутивах, программу нужно собирать в, собственно, пакет. Тогда её можно будет без проблем удалить, в случае чего. Я написал это потому что многие руководства по компиляции программ в Linux, которые мне попадались, описывают именно make install . Удалить программу, установленную таким образом можно только в двух случаях:
- если у вас остался архив с её кодом (тогда можно выполнить make uninstall );
- если исходный код программы поддерживает это.
Отмечу, что не каждую программу можно собрать одним и тем же способом. Поэтому всегда нужно читать инструкцию по сборке, которая есть в архиве с исходным кодом. Бывает что разработчик положил туда скрипт, который при запуске делает всё сам (собирает и устанавливает, но мы помним про make install), или для сборки может не подойти make , а нужна другая система сборки. Также для сборки программы, необходимо будет установить нужные для неё сборочные зависимости (это пакеты с префиксом -dev ). Для того чтобы быстро собрать программу в пакет, дабы иметь возможность без проблем её установить или удалить, существует утилита, под названием checkinstall . Она позволит создать родной для системы пакет (deb или rpm ), что позволит использовать штатный пакетный менеджер для её установки/удаления
Для сборки программ в GNU/Linux используется (в основном) программа make , которая запускает инструкции из Makefile , но поскольку дистрибутивов GNU/Linux много, и они все разные, то для того чтобы собрать программу, нужно для каждого дистрибутива отдельно прописывать пути, где какие лежат библиотеки и заголовочные файлы. Программисты не могут изучать каждый дистрибутив и для каждого отдельно создавать Makefile. Поэтому придумали конфигураторы, которые «изучают» систему, и в соответствии с полученными знаниями создают Makefile. Для сборки нам нужны компиляторы: они прописаны в зависимостях пакета build-essential , так что достаточно установить его со всеми зависимостями. Ещё нужны autoconf и automake . Если программа написана на Qt , то обычно она собирается либо командой qmake (естественно она должна быть установлена), либо путём открытия файла проекта в какой-нибудь IDE (обычно Qt Creator ) и сборки в ней.
Сперва нужно подготовить систему. Для этого установим необходимый набор инструментов:
Sudo apt install build-essential gcc devscripts git fakeroot automake autoconf
Получить исходный код можно разными способами. Скачать из интернета (например с сайта разработчика), склонировать репозиторий с исходным кодом и так далее. В первом случае, в общем-то, всё ясно. Во втором: предположим, что программа лежит в git -репозитории (на GitHub , например). Мы можем как зайти в этот репозиторий и скачать оттуда архив с кодом

Так и скопировать весь репозиторий себе (как это делают разработчики). Для примера возьмём программу mgba . Это эмулятор игровой консоли Nintendo GameBoy . Адрес репозитория . Копируем его себе:
git clone https://github.com/mgba-emu/mgba.git
В домашнем каталоге у вас появится директория с его исходным кодом. На той же странице программы, есть инструкция по сборке.

Внимательно читаем. Открываем терминал и переходим в каталог с исходным кодом:
cd ~/mgba
И собираем программу:
mkdir build
cd build
cmake -DCMAKE_INSTALL_PREFIX:PATH=/usr ..
make
sudo checkinstall -D
Будут запрошены кое-какие данные (имя пакета, версия и так далее. Желательно заполнить все поля). После сборки, в директории выше (то есть в mgba), появится deb-пакет с программой. Теперь его можно просто установить двойным кликом или командой sudo dpkg -i имяпакета.deb . Если во время сборки у вас начали появляться сообщения об ошибках - внимательно их читайте. Возможно не хватает каких-либо сборочных зависимостей.
Возьмём немного другой пример, в котором используется конфигуратор. В таком случае, в директории с исходным кодом, располагаются скрипты: autogen.sh , configure и подобные. Autogen.sh генерирует скрипт configure , с помощью которого уже можно сконфигурировать программу перед сборкой (да да, конфигуратор конфигуратора). Как всегда не забываем читать инструкцию по сборке той или иной программы. Предположим, что в архиве есть скрипт autogen.sh . Выполним его:
./autogen.sh
После выполнения, должен появиться файл configure. Чтобы посмотреть с какими параметрами можно собрать программу, введите:
./configure --help
Просмотрите все доступные параметры. Обычно, это могут быть поддержки различных плагинов, сборка с альтернативным интерфейсом, даже сборка под другую процессорную архитектуру. Допустим программа использует интерфейс, написанный на GTK+ 2 , но имеет альтернативный на GTK+ 3 . Тогда конфигурация программы будет выглядеть так:
./configure --with-gtk3
./configure --enable-gtk3
Всё подробно будет описано в инструкции. Есть некоторый набор стандартный опций (после ввода./configure --help, они пишутся вначале), таких как указание пути для установки:
Prefix=/usr
После запуска configure и успешного конфигурирования кода, можно запустить сборку:
sudo checkinstall
Вот и всё. Как видите, здесь нет ничего сложного. Хотя, не стану скрывать, бывает так, что разработчик не озаботился качественной инструкцией по сборке. Но такое бывает редко. Хочу также обратить ваше внимание на следующее: прибегайте к сборке программы из исходников только в крайнем случае. Если вы используете Ubuntu LTS , то посмотрите (при помощи гугла), нет ли необходимой вам программы (или свежей версии) в более свежем выпуске Ubuntu. Или возможно есть
Перед установкой необходимо снять с компьютера внешние носители: флешки и дискеты. Установщик Linux может стереть их данные.
Для тестирования можно установить Linux на компьютер, где уже есть Windows (скорее всего, именно такой компьютер и найдется в фирме). В этом случае надо решить несколько задач.
1. Выделить свободное место на диске. Во время установки вы не сможете изменить размер существующих разделов для освобождения места, поэтому это надо сделать заранее (например, с помощью программы Partition Magic).
2. Скачать из Интернета менеджер загрузки, например, Acronis OS Selector (http://www.acronis.ru/homecomputing/products/diskdirector/multibooting.html). Это «условно-бесплатная» программа. Демо-версия рассчитана на 15 дней, но по истечении этого срока OS Selector не перестанет работать. Да и стоит она, кстати, недорого. Эту программу надо установить в Windows. Дело в том, что нет гарантии, что загрузчик LILO из Linux позволит загрузить установленную на компьютере Windows (хотя теоретически такая возможность предусмотрена). И наоборот: используя загрузчик Windows, не всегда удается запустить Linux (см. главу 9). OS Selector будет спасательным средством на всякий случай - легко справится с подобными трудностями.
3. Запастись загрузочным CD с MS-DOS, который позволит восстановить загрузочную запись Windows (командой fdisk /mbr ).
4. И, разумеется, найти диск с дистрибутивом Linux. В случае с ALT Linux 4.1 Desktop это может быть Install DVD или Install CD. Скачать дистрибутивы можно отсюда: http://www.altlinux.org/ALT_Linux_4.1_Desktop. Я рекомендую приобрести или записать самостоятельно Install DVD, как самый полный и удобный для тестирования дистрибутив.
Справившись с ним, вы можете освоить установку базовой части OC с CD, а потом копирование дистрибутива на жесткий диск и установку необходимых дополнительных пакетов (см. раздел 1.5.2). Кроме того, существует вариант с установкой системы с флеш-накопителя. Этот процесс описан здесь: http://www.altlinux.org/InstallFlash. В этом случае компьютер должен поддерживать загрузку с устройства USB - это надо проверить заранее, зайдя в BIOS.
1.5.1. Установка ALT Linux с Install DVD
Установка ОС состоит из 15 шагов (номер будет отображаться на экране). У нас после пятнадцатого шага появятся дополнительные пункты для настройки системы.
После загрузки с DVD необходимо выбрать команду Установка из меню на экране.
1. Выбираем язык установки - русский.
2. Принимаем условия лицензионного договора. Данная ОС может устанавливаться бесплатно на любое количество компьютеров.
3. Выбираем комбинацию клавиш для переключения раскладки. Я обычно использую Ctrl+Shift .
4. Выбираем часовой пояс, например, Москва .
5. Полезно установить галочку для получения точного времени из Интернета. По умолчанию используется сервер pool.ntp.org.
6. Подготавливаем разделы жесткого диска.
Здесь надо разобраться, как Linux обозначает диски и разделы.
Для дисков, подключенных по интерфейсу IDE, принято такое обозначение:
Primary Master - hda;
Primary Slave - hdb;
Secondary Master - hdc;
Secondary Slave - hdd.
Диски SATA обозначаются так: sda, sdb, sdc…
Но на практике система часто обозначает как sda и диск IDE.
Для разделов диска тоже используются правила обозначения. Пусть наш винчестер обозначен как sda. Для основного раздела зарезервированы 4 номера: sda1, sda2, sda3, sda4. Вне зависимости от того, сколько логических дисков создано в основном разделе, первый логический диск дополнительного раздела будет иметь обозначение sda5.
На компьютере с Windows, к примеру, может быть такое разбиение жесткого диска:
первый логический диск в основном разделе - C:
первый логический диск в дополнительном разделе - D:
второй логический диск в дополнительном разделе - E:
Linux обозначит их sda1, sda5, sda6. Поскольку в современных версиях Linux реализована возможность работы с файловыми системами FAT и NTFS, логические диски, созданные в Windows, будут видны и в Linux. Соответственно, для установки Linux нам потребуется создать, по крайней мере, еще sda7 и sda8.
Установщик Linux предлагает несколько возможностей:
- Удалить все разделы и создать разделы Linux в автоматическим режиме. Это наилучший вариант для установки системы на пустой компьютер, но неприемлемо, если мы хотим оставить Windows.
- Удалить разделы Linux и использовать освободившееся место для установки. Это удобно для полной переустановки Linux.
- Использовать свободное место и создать разделы автоматически.
- Создать разделы вручную.
Здесь мы сталкиваемся с трудностями, для преодоления которых нужен некоторый опыт. Установщик Linux не всегда может работать корректно в автоматическом режиме. Часто на экран выдается сообщение об ошибке (рис.1.1), хотя поводов к этому вроде бы не должно быть.
Рис.1.1. Сообщение об ошибке при создании разделов диска
В этом случае разделы надо создать вручную. Несмотря на то, что Linux называет их разделами, их надо было бы называть партициями (от английского partition) или логическими дисками. К основному и дополнительному разделу это не имеет отношения. Если диск или свободное пространство имеет размер 10-20 Гбайт, необходимо создать раздел для подкачки (тип SWAPFS) с объемом, вдвое большим объема оперативной памяти, а оставшееся место отвести для раздела с типом файловой системы Linux (Ext2/3), на котором расположатся все файлы. Для второго логического диска обычно выбирают точку монтирования / (слэш). Все пути к файлам и названия директорий будут начинаться с этого символа.
На практике создание раздела происходит так. Щелкните свободное пространство (unused) на схеме разделов, нажмите кнопку Создать раздел . В появившемся окне (рис.1.2) укажите необходимые параметры.

Рис.1.2. Создание раздела Linux
Если в вашем распоряжении большое свободное пространство, можно попробовать создать три партиции: для подкачки (SWAPFS), для системы (Ext2/3) размером 20 Гбайт, для пользовательских данных (Ext2/3) - все оставшееся пространство. В окнах диалога вы сможете увидеть, на какой логический диск попадает папка /home . Это аналог папки Documents and Settings из Windows. В этой папке находятся все пользовательские аккаунты, в нее же целесообразно копировать дистрибутивы. Поэтому папка /home должна располагаться на самом большом разделе.
Если что-то не получается, надо попробовать разные варианты, чтобы «переупрямить» установщик. Обычно проблемы возникают со «старыми» компьтерами (срок службы 5-10 лет). Но если у вас все получилось, дальнейшая установка проходит, как правило, без проблем.
7 и 8. Устанавливаются пакеты в автоматическом режиме.
9. Необходимо указать, куда установить загрузчик. Приемлемые варианты: «Жесткий диск sda» или первый раздел диска sda1. Если надо оставить на компьютере Windows, загрузчик устанавливайте на системный раздел Linux (туда, где находится папка /boot ). Если на компьютере будет только Linux - нет смысла устанавливать загрузчик на логические диски, находящиеся в дополнительном разделе, в этом случае Linux загрузиться не сможет. Если на компьютере уже установлена ОС Windows, ее загрузчик будет затерт (в главе 9 мы разберем, как восстанавливать загрузчики Windows и Linux). Его, конечно, можно будет восстановить, но нам придется проделать дополнительную работу, чтобы обеспечить загрузку обеих систем (загрузчики как Windows XP, так и ALT Linux очень плохо умеют загружать «чужие» ОС).
10. Установщик предлагает выбрать дополнительные пакеты. В этой версии ОС можно выбрать группы программ, что достаточно удобно для экономии времени. После установки отдельные пакеты можно установить с помощью программы Synaptic. Здесь же можно выбрать такие группы (для офисного компьютера): «Электронная почта», «Интернет-телефон», «Поддержка сканеров».
11. Необходимо задать пароль системного администратора (пользователя root ). Выбирайте простой пароль (возможно, состоящий только из цифр), потому что его придется часто набирать во время настройки системы. В Linux вообще все очень строго - даже очередь печати нельзя очистить без этого пароля.
12. Теперь надо задать имя и пароль пользователя. Если вы создаете рабочую станцию для офиса, возможно, имеет смысл создать общий (гостевой) аккаунт для всех станций. Если сотрудники будут входить в систему со своими паролями, то как сотруднику работать при необходимости на чужой станции? Тут и нужен гостевой вход. К тому же он потребуется для администрирования. Войти в систему как root можно только в текстовом режиме, но нам ведь хочется использовать все преимущества графических оболочек, не правда ли? Создав стандартный аккаунт, вы сможете, работая в нем как администратор, создать учетную запись и для конкретного пользователя. Вы даже можете не знать пароля к его учетной записи, если попросите сотрудника самостоятельно ввести пароль (возможно, в некоторых организациях есть и такие жесткие правила). Я настоятельно рекомендую использовать для пароля цифры и латинские буквы. С русскими буквами будут проблемы.
13. Задаем параметры сети. В строке «DNS» надо ввести через пробел IP-адреса серверов: сначала DNS локальной сети, затем внешних. В другой строке задается адрес станции. Для надежности (особенно во время тестов и отладки) полезно задать вручную IP-адрес машины (и шлюза), но если вы уверены в работе вашего контроллера домена, можете использовать DHCP. Если вы задаете IP-адрес рабочей станции вручную, не забывайте, что адрес должен быть свободным, и не должен попадать в диапазон адресов DHCP. Возможно, здесь потребуется доступ к контроллеру домена, чтобы правильно выбрать адрес.
14. Задаем режим работы монитора. Самое главное здесь - выбрать разрешение. Это должен быть тот режим, который станет основным. Потом, конечно, разрешение можно будет выбирать, но Linux будет упорно возвращаться к выбранному на этапе установки режиму. Придется потратить много времени, заходя в программы настройки, чтобы установить новый режим монитора по умолчанию.
На этом установка системы завершается, и если все сделано правильно, загрузится графическая оболочка KDE, и вы увидите рабочий стол. Но наша работа не заканчивается, теперь нам предстоит настроить систему.
15. Выбираем команду К - Настройка - Центр управления системой и находим ссылку Системные службы . Находим службу dnsmasq и останавливаем ее. Снимаем галочку и сохраняем настройки (кнопка Применить ).
Эта служба - кэширующий DNS сервер. Она только мешает работе, если не настроена. Эта служба во время работы заменяет содержимое файла /ets/resolv.conf, в котором должны находиться указанные ранее адреса DNS серверов. На рабочей станции эта служба обычно не нужна.
Находим службы smb и winbind (они необходимы для доступа к серверу, а также к контроллеру домена под управлением Windows). Запускаем их, если они остановлены, устанавливаем галочки Запускать при загрузке системы . Сохраняем параметры.
Возвращаемся на главную страницу и находим ссылку Локальные учетные записи . Здесь можно создать новый аккаунт. Сначала надо ввести имя пользователя в строку Новая учетная запись и нажать кнопку Создать . Выберите новую учетную запись (будьте внимательны, не перепутайте ее с другой), введите пароль в соответствующие строки и нажмите кнопку Применить .
Кстати, Центр управления системой содержит ссылки Ethernet-интерфейсы и Дисплей , которые могут потребоваться для первоначальной настройки системы. Другие опции нам пока не понадобятся.
16. Центр управления системой можно закрыть. Теперь нам потребуется настроить систему Samba (для работы в домене NT). Ее название происходит от названия протокола SMB (Send Message Block), который использует Microsoft. Кстати, Microsoft разработала несколько диалектов этого протокола, последний из которых называется CIFS. Это, конечно, только усложняет обеспечение совместимости между разными системами. Но если все сделать аккуратно, связь будет работать.
На первой странице модуля настройки Samba необходимо указать параметры:
Рабочая группа - короткое имя домена заглавными буквами;
Имя NetBIOS - имя компьютера заглавными буквами;
Строка сервера - если вы не хотите, чтобы при обзоре компьютера в сети к имени компьютера добавилась строка «Samba server...», введите здесь произвольный текст;
Уровень безопасности - если мы настраиваем станцию для включения в домен NT (например, если контроллер домена работает под управлением Windows 2003 Server и использует Active Directory), единственный выбор: параметр ADS;
Имя/адрес сервера паролей - вводим адрес контроллера домена;
Область - полное имя домена заглавными буквами. В англоязычной литературе этот параметр называется realm. На рис. 1.3 показан пример такой настройки. Сохраняем параметры кнопкой Применить .

Рис.1.3. Настройка Samba
Параметры записываются в файл /etc/samba/smb.conf . В нем также находятся сведения о расшаренных папках, принтерах и т. д. В Интернете можно найти массу статей о том, как следует оформлять этот файл. Но «шаманизм» здесь неуместен. Нужно точно знать, как выбирать параметры, чтобы добиться, работоспособности системы.
Запомним на будущее. Служба smb включает в себя два демона. О состоянии службы можно узнать, дав команду в терминальном режиме: service smb status . Надо также помнить, что служба smb запускается сравнительно медленно, и в течение 1-2 минут после загрузки системы сетевые ресурсы могут быть недоступны.
17. Теперь отредактируем конфигурационные файлы. Это можно сделать несколькими способами. Например, можно щелкнуть правой кнопкой мыши на рабочем столе и выбрать команду Запустить Терминал .
В окне терминала (консоли) введите команду:
а затем пароль пользователя root.
Ключ -l дает больше возможностей. По традиции будем обозначать символом «доллар» диалог обычного пользователя, а символом «решетка» - диалог пользователя root. Вводить эти символы не нужно, это подсказка системы.
Наберите команду # mc . Теперь в вашем распоряжении простейший файловый менеджер (Midnight Commander), в котором нам потребуются три горячие клавиши:
F4 - редактировать текстовый файл;
F10 - выйти из режима редактирования или закрыть MC.
Все, как в старом добром Norton Commander.
Тогда файл /ets/hosts (список известных хостов) надо привести к следующему виду:
127.0.0.1 localhost
192.168.1.15 vasya.ofis.local vasya
192.168.1.2 pdc1.ofis.local pdc1
Имена компьютеров указываются в двух видах: с указанием домена и без. Этот файл очень помогает, когда плохо работает разрешение имен в домене, но его заполнение, строго говоря, не является необходимым.
Для доступа к серверу Windows необходимо настроить систему Kerberos. C помощью этой системы рабочая станция получает «билеты» (ticket) безопасности. Для этого, кстати, необходимо, чтобы рассогласование времени на сервере и клиенте было не более 5 минут (поэтому при установке системы я и рекомендовал разрешить использование сервера точного времени). Часы на многих компьютерах «убегают», поэтому нужна синхронизация.
Найдем файл конфигурации. В исходном файле /ets/krb5.conf имена домена приведены как образец, нам надо обязательно подставить свои значения. Здесь важен регистр букв. Этот файл будет одинаковым на всех станциях домена, поэтому достаточно отредактировать его один раз, а потом копировать. В нашем примере он будет таким:
default = FILE:/var/log/krb5libs.log
kdc = FILE:/var/log/krb5kdc.log
admin_server = FILE:/var/log/kadmind.log
ticket_lifetime = 24000
default_realm = OFIS.LOCAL
dns_lookup_realm = false
dns_lookup_kdc = false
OFIS.LOCAL = {
kdc = 192.168.1.2:88
admin_server = 192.168.1.2:749
default_domain = ofis.local
.ofis.local = OFIS.LOCAL
ofis.local = OFIS.LOCAL
profile = /var/lib/kerberos/krb5kdc/kdc.conf
debug = false
ticket_lifetime = 36000
renew_lifetime = 36000
forwardable = true
krb4_convert = false
Почему я рекомендую указывать IP-адрес контроллера домена (он же по совместительству KDC - центр раздачи билетиков Kerberos), а не его имя? Для исключения проблем с разрешением имен. Если что-то не заработает, у вас будет одной причиной «почему не работает» меньше. К тому же, если вы администрируете домен, то, скорее всего, знаете адрес своего сервера наизусть.
Ну, и, наконец, проверяем содержимое файла /ets/resolv.conf (список DNS). Он должен иметь такой вид:
nameserver 192.168.1.2
nameserver первый_ip_адрес_внешнего_DNS
nameserver второй_ip_адрес_внешнего_DNS
Если вы ввели эти адреса при установке системы, они должны здесь присутствовать. Если они непостижимым образом исчезли, а появился адрес 127.0.0.1, значит, вы не отключили службу dnsmasq.
18. Теперь компьютер следует перезагрузить. Присоединим станцию к домену.
Вначале проверим, может ли станция получить билет Kerberos. Дайте команду в консоли:
В ответ будет выдано сообщение:
klist: No credentials cache found (билеты не найдены)
Для получения билета дайте команду (будем считать, что имя администратора домена administrator) с соблюдением регистра букв:
# kinit [email protected]
Система запросит пароль администратора домена, но больше не выведет никаких сообщений. Но теперь в ответ на команду # klist она выведет:
Ticket cache:...
Default principal:...
До тех пор, пока вы этого не добьетесь, дальнейшие шаги не имеют смысла. Но станция должна автоматически получать «билетики», поэтому в случае удачи удалите полученный билет командой:
# kdestroy
Для присоединения станции к домену дайте команду:
# net ads join -U administrator -S 192.168.1.2
Задавать адрес контроллера домена не обязательно (если домен один), но мы сделали это, чтобы исключить любую неопределенность.
Естественно, будет запрошен пароль администратора домена. В случае успешного присоединения к домену будет выведено сообщение:
Using short domain name -- OFIS
Joined "VASYA" to realm "OFIS.LOCAL"
В случае неудачи, будет выведено диагностическое сообщение, и, к сожалению, вариантов таких сообщений может быть много, и причины могут быть разные (вплоть до компьютерных вирусов или неисправного коммутатора). Придется проверять работу всех компонентов сети.
Для проверки можно использовать команду:
# net ads testjoin
Например, сообщение No logon servers будет говорить о том, что станция не может обнаружить в сети контроллер домена.
Когда станция присоединена к домену, можно проверить ее запись в Active Directory, в разделе Users and Computers. Параметры станции с Linux ничем не отличаются от аналогичных параметров станции с Windows, но поле с названием операционной системы останется пустым. Впрочем, это не мешает работе станции.
Если на сервере есть папки с общим доступом, можно выполнить небольшой тест. На рабочем столе ALT Linux 4 выберите команду Система (второй значок на панели задач) - Сетевые ресурсы . Запустится программа Konqueror - аналог Проводника Windows. Выберите и щелкните два раза в окне значок Ресурсы Samba . Через некоторое время вы должны увидеть значок домена. Откройте его, а затем нужный компьютер. Попробуйте открыть общую папку. Система запросит имя и пароль. Здесь необходимы имя и пароль пользователя из Active Directory (если используется этот способ организации домена). Если все сделано правильно, папка должна открыться.
Если пользователю нужен доступ к папкам на сервере, можно перетащить значок общей папки сервера из окна Konqueror на рабочий стол, а затем выбрать команду из открывшегося меню: Создать ссылку . Открыть папку можно будет быстрее, но это не избавит пользователя от необходимости ввести имя и пароль (с какими он зарегистрирован в домене), что, разумеется, многим пользователям, привыкшим к вольнице домена Windows, не понравится. Зато, если фирма исповедует жесткие правила по разграничению доступа к информации, все окажется очень в тему. Учетная запись пользователя в Linux (на локальном компьютере) не имеет никакого отношения к учетной записи того же пользователя в домене. Разумеется, имя и пароль могут быть в обоих случаях одинаковыми, так даже удобнее. И помните: пароль не должен содержать русских букв!
Теоретически есть возможность использования учетной записи Linux для входа в домен Windows. Но это требует перекодировки идентификатора пользователя (система PAM). Настраивается она сложно, поэтому я не рекомендую применять ее без особой необходимости.
19. Осталось самое простое. Проверим подключение к Интернету. Запустите браузер Firefox. Если вы не используете прокси сервер, подключение должно заработать сразу (разумеется, если в вашем распоряжении имеется постоянно действующий канал). В противном случае надо указать в настройках (команда Правка - Настройки - Дополнительно - Сеть ) адрес прокси, как правило, с портом 8080. Чаще всего задают один и тот же адрес для всех протоколов. Еще я обычно убираю в настройках режим «Сохранять пароли для сайтов» и автоматическое обновление компонентов браузера (дополнений и плагинов). Это небольшая мера безопасности.
Программа Konqueror тоже может работать в качестве браузера Интернета. Но, если вы используете прокси, придется отказаться от этой роли программы. Она нужна для доступа к локальным Web-службам, таким, как CUPS или SWAT, но в этой программе нет режима «Не использовать прокси для локальных адресов». Поэтому, если адрес прокси указан, то Konqueror принимается искать, к примеру, службу печати CUPS в Интернете…
Если по каким-то причинам вас или пользователя не устраивает Firefox, можно загрузить и установить браузер Opera (для ALT Linux 4 подойдет пакет с официального сайта Opera, собранный для ОС Fedora).
Как видите, установка Linux на рабочую станцию, хоть и требует определенных трудозатрат, не так сложна, как может показаться с первого взгляда. Главное, делать все аккуратно и контролировать результат на каждом этапе. Зато эти затраты с лихвой окупаются таким приятным фактом, как устойчивость к вирусам.
Но рабочая станция может не иметь привод DVD. Если на ней установлен CD-ROM, можно вначале установить базовую часть системы, затем скопировать дистрибутив через сеть, с внешнего диска или с флешки, и установить недостающие пакеты. Этот способ имеет преимущества: на станцию не устанавливаются лишние программы, не имеющие к офисной деятельности никакого отношения, а при установке дополнительных программ в будущем система НЕ будет каждый раз просить вставить диск DVD в привод. Изначально система получается более компактной. Кстати, об этом - следующий раздел.
1.5.2. Установка ALT Linux с Install CD
Опять начинаем установку с того, что удаляем сменные носители. Установим дистрибутивный компакт-диск в привод.
Теперь надо идти по следующим пунктам.
1. Выполнить пункты 1-12 предыдущего раздела. Появятся небольшие отличия. Не будет этапа выбора дополнительных пакетов. Раздел, содержащий папку /home , должен быть достаточно большим, чтобы потом вместить дистрибутивы - дополнительно 3,6 Gb.
2. Вставить носитель типа «Install DVD» с папкой ALTLinux (или заменяющую его флешку).
3. Войти в консоль. Дать команды:
ввести пароль
Создать папку /home/distr . Скопировать в нее папку ALTLinux (эти жуткие 3,6 Gb).
4. Дописать в файл (в дальнейшем, при желании автоматизировать свою работу, это можно делать скриптом при помощи команды echo ) строки:
rpm file:/home/distr ALTLinux base
rpm file:/home/distr ALTLinux disk
rpm file:/home/distr ALTLinux contrib
5. Открыть: К - Система - Менеджер пакетов (Synaptic) . В первую очередь надо нажать комбинацию клавиш Ctrl+R , чтобы обновится список пакетов. Пакеты из папки ALTlinux будут обозначены звездочками (удобно!).
6. Установить пакеты kdenetwork (необходим для работы Samba!), krb5-kinit , rdesktop , kdepim-kmail (для импорта почты из Outlook Express), thunderbird (почтовый клиент) и thunderbird-ru , krusader (файловый менеджер), sim-gt (клиент ICQ).
Вот пример скрипта для автоматизации п. 4-6 (во время его выполнения Synaptic должен быть закрыт!):
#!/bin/bash
echo "rpm file:/home/distr ALTLinux base" >> /etc/apt/sources.list.d/sources.list
echo "rpm file:/home/distr ALTLinux disk" >> /etc/apt/sources.list.d/sources.list
echo "rpm file:/home/distr ALTLinux contrib" >> /etc/apt/sources.list.d/sources.list
apt-get update
apt-get install kdenetwork
apt-get install krb5-kinit
apt-get install kdepim-kmail
apt-get install thunderbird
apt-get install thunderbird-ru
apt-get install krusader
7. Настроим сеть так же, как и в предыдущем примере. Для ускорения работы проще всего использовать скрипт (IP-адреса надо вписать свои):
#!/bin/bash
echo "192.168.1.2 pdc1.ofis.local pdc1 " >> /etc/hosts
echo "nameserver 217.xxx.xxx.xxx" >> /etc/resolv.conf
echo "nameserver 217.xxx.xxx.xxx" >> /etc/resolv.conf
cp krb5.conf /etc/krb5.conf
Мы установили операционную систему. Но для окончательной настройки станции необходимо выполнить ряд действий. Об этом - следующий раздел.
1.5.3. Дополнительная настройка системы
1. Облегчим работу пользователя. Откройте меню программ: К - Служебные - Рабочий стол - Калькулятор . Нажмите клавишу Ctrl и перетащите ярлык калькулятора на рабочий стол. Отсюда запускать калькулятор удобнее, правда?
2. Проверьте, выполнена ли настройка служб и Samba (пункты 15, 16, 18, 19 раздела 1.5.1).
3. Еще один подарок пользователю. Щелкните правой кнопкой мыши на панели задач. Выберите команду Добавить аплет на панель . Выберите Быстрый выбор файла (значок – оранжевая папка). Я думаю, многим пользователям понравится этот инструмент.
Разумеется, вы можете придумать и свои настройки. Возможностей для совершенствования пользовательского интерфейса очень много.
1.5.4. Настройка терминальной сессии
Если домен организован с помощью Active Directory (сервер под управлением OC Windows), обычно создается группа «терминальных пользователей», которым дается разрешение использовать терминальные сессии. Для того чтобы пользователь не получал доступ к рабочему столу сервера, в Active Directory, в свойствах аккаунта пользователя (на вкладке Environment ) указывается строка запуска программы (1С, Excel, Word и т.п.). Когда пользователь закроет программу, сессия автоматически отключится. На рабочих станциях с ОС Windows терминальный клиент встроен в систему.
На клиентской машине под управлением Linux тоже несложно организовать терминальный доступ.
В первую очередь необходимо установить программу rdesktop. Она входит в состав ALT Linux.
Для запуска терминальной сессии целесообразно создать скрипт и поместить его на рабочий стол. Допустим, мы хотим получить доступ к рабочей книге Excel на сервере.
Скрипт будет выглядеть примерно так:
#!/bin/bash
ST="comp99" # для каждой станции задайте уникальное имя
ST=$ST`date +%m%g`
rdesktop 192.168.1.2 -T Excel -u vasya -p vasinparol -n $ST -L koi8-r -f -y -N -k rus_mod -s "Excel.exe Моя_Книга.xls" -r printer:myHP
Скрипт содержит 4 строки (здесь и далее возможны произвольные переносы длинных строк в листингах, будьте внимательны!). Строка, начинающаяся, с «rdesktop», получается весьма длинной, но тут уж ничего не поделашь. Для редактирования скриптов удобно использовать встроенную программу KWrite - простой текстовый редактор.
Разберем командную строку. Если известен IP-адрес сервера, желательно указать его, в противном случае - сетевое имя.
Ключ –T задает текст в заголовке окна и, что еще важнее, надпись на кнопке (!) на панели задач.
Ключи –u и –p задают логин и пароль терминального пользователя.
Ключ –n задает имя станции. Это не обязательно, но в некоторых случаях сервер блокирует терминальные сессии по прошествии определенного времени. Чтобы этого не происходило, надо регулярно менять имя станции. В нашем случае это решается так: создается переменная ST, в которую записывается префикс (например, comp99) и данные о времени. Используем стандартную функцию date и зададим шаблон: «две цифры месяца и две цифры года». Здесь надо использовать обратные апострофы . Например, в феврале 2010 года имя станции будет таким: comp990210 . В следующем месяце это имя изменится.
Ключ –L указывает кодировку станции, хотя это не обязательно.
Ключ –f назначает полноэкранный режим. Альтернативой ему служит ключ для указания разрешения экрана, например: -g 1280x1024 . Переключаться из полноэкранного режима в оконный и обратно можно с помощью комбинации клавиш Ctrl+Alt+Enter .
Ключи –y и –N задают режим работы клавиатуры и назначаются опытным путем. В нашем примере они необходимы.
Ключ –s указывает строку запуска программы, если она не задана на упомянутой выше вкладке Environment . Если задействованы оба варианта, используется строка запуска, указанная на сервере.
Ключ –r задает принтер клиента по имени. Таких ключей может быть несколько. Для нашего примера принтеры могут быть такими:
1. Принтер, подключенный к этой станции;
2. Сетевой принтер, драйвер которого установлен на станции;
3. Принтер, установленный на другом компьютере под управлением Windows, к которому открыт общий доступ (на нашей станции, драйвер, разумеется, тоже должен быть установлен).
Ключ –k решает проблему неправильного ввода некоторых символов при использовании русского языка (слэш на цифровом блоке) и клавиши Enter . Эта проблема проявляется в таких программах, как 1C или Excel. Необходимо скопировать файл rus_mod в папку /usr/share/rdesktop/keymaps . Команда, которую можно использовать для автоматизации:
cp rus_mod /usr/share/rdesktop/keymaps/rus_mod
Этот файл легко найти в Интернете, но на всякий случай приведем его листинг (Он решает массу проблем. Огромное спасибо тому, кто его создал!):
include modifiers
# Arrow keys
Left 0xcb localstate
Up 0xc8 localstate
Down 0xd0 localstate
Right 0xcd localstate
# Numpad
Num_Lock 0x45
KP_Divide 0xb5 localstate
KP_Multiply 0x37 localstate
KP_Subtract 0x4a localstate
KP_Add 0x4e localstate
KP_Enter 0x9c localstate
KP_Decimal 0x53 numlock
KP_Separator 0x53 numlock
KP_Delete 0x53
KP_0 0x52 numlock
KP_Insert 0x52 localstate
KP_1 0x4f numlock
KP_End 0x4f localstate
KP_2 0x50 numlock
KP_Down 0x50 localstate
KP_3 0x51 numlock
KP_Next 0x51 localstate
KP_4 0x4b numlock
KP_Left 0x4b localstate
KP_5 0x4c numlock
KP_Begin 0x4c localstate
KP_6 0x4d numlock
KP_Right 0x4d localstate
KP_7 0x47 numlock
KP_Home 0x47 localstate
KP_8 0x48 numlock
KP_Up 0x48 localstate
KP_9 0x49 numlock
KP_Prior 0x49 localstate
# Esc and Function keys
Escape 0x1 localstate
F1 0x3b localstate
F2 0x3c localstate
F3 0x3d localstate
F4 0x3e localstate
F5 0x3f localstate
F6 0x40 localstate
F7 0x41 localstate
F8 0x42 localstate
F9 0x43 localstate
F10 0x44 localstate
F11 0x57 localstate
F12 0x58 localstate
# Insert - PgDown
Insert 0xd2 localstate
Delete 0xd3 localstate
Home 0xc7 localstate
End 0xcf localstate
Page_Up 0xc9 localstate
Page_Down 0xd1 localstate
В конце необходимо открыть окно свойств нашего скрипта (правой кнопкой мыши) и дать разрешение на выполнение. После этого открыть файл в редакторе можно будет только с помощью контекстного меню.
1.5.5. Создание общей папки в Linux
Задача: создать на рабочей станции с Linux папку, содержимое которой будет доступно всем пользователям домена. Сразу скажу, что использовать графическую оболочку для Samba - недостаточно. Тут надо знать рецепт.
Допустим, нам надо создать для пользователя, работающего под именем vasya , папку ОБЩЕЕ в его папке Documents и открыть доступ к ней для всех пользователей домена.
Создадим папку, а потом с помощью ее свойств разрешим всем чтение и изменение содержимого.
Затем нам потребуется внести изменения в файл /ets/smb.conf . Очевидно, что в сети могут работать компьютеры под управлением разных ОС. Для того чтобы пользователи Windows и Linux могли читать название папки и имена файлов в ней, в секцию внести параметры:
unix charset = UTF8
display charset = UTF8
Подключение к общей папке происходит в два этапа. Вначале компьютер-клиент пытается подключиться к удаленному компьютеру, используя логин и пароль, с которыми пользователь вошел в систему. Если они не подходят, на экран выводится окно для ввода другого логина и пароля. Если подключаться с Windows-машины к Linux-машине, ни одна пара логин/пароль не подойдет. В этих ОС по-разному организована система идентификации пользователей, так что даже если папка общего доступа, ничего не получится. Поэтому нам необходимо создать гостевой вход (у пользователей не будут запрашивать пароль). Для этого надо указать системе Samba (редактируем все тот же конфиг-файл), как обрабатывать таких «неправильных» пользователей:
hosts allow = 192.168.1. 127.
map to guest = Bad Uid
Здесь подразумевается, что сеть использует адреса 192.168.1.1 – 192.168.1.254.
Теперь можно ввести параметры папки в отдельной секции:
[ОБЩЕЕ]
path = /home/vasya/Documents/ОБЩЕЕ
force user = vasya
guest ok = yes
guest only = yes
guest account = ftp
force create mode = 0666
force directory mode = 0777
read only = no
force security mode = 0
force directory security mode = 0
browseable = yes
public = yes
writable = yes
Для того чтобы Samba приняла новые параметры, ее надо перезапустить командой:
# service smb restart
Создайте в общей папке файл для тестирования. Осталось зайти в эту папку с машин под управлением Linux и Windows, чтобы убедиться, что общий ресурс доступен всем.
К моему удивлению, вокруг отечественного дистрибутива ALT (рекурсивный акроним ALT Linux Team) сложилось множество уровня: "сам не использовал, но осуждаю". Я не буду искать здесь причин подобного мифотворчества, но постараюсь эти мифы развеять.
ALT Linux
Но для начала коротко расскажу о своём знакомстве с Альтом. В декабре 2009 года мне пришёл новый номер журнала Linux Format с диском, на котором был записан ALT Linux Centaurus 5.0. До этого я год использовал Ubuntu версий 8.10, 9.04, 9.10. А до Ubuntu дистрибутив Mandriva 2008. Кентавр мне понравился своей стабильностью и изкоробочностью. Не нужно было качать кодеки, устанавливать дополнительные программы (это для меня было критично, так как каждый мегабайт через GPRS стоил 5,5 рублей), не крашился звук в играх (в ALT ещё не было Pulseaudio). В дистрибутив я тогда влюбился. Зарегистрировался на форуме , в багзилле . Понравилось, что для общения с разработчиками не нужно знать английский язык.
Весной 2015 года, почувствовав, что я должен отблагодарить создателей дистрибутива, хотя бы помощью на форуме, я стал на постоянной основе помогать пользователям на форуме. Летом 2015 года я написал скрипт ldd-requires , который всю работу по определению каких пакетов не хватает для запуска бинарника делает за пользователя, и выдаёт ему команду apt-get install такие-то пакеты. В результате мне предложили вступить в ALT Linux Team . И я согласился. И вот уже полтора года я один из разработчиков Альта.
Теперь о мифах.
1. ALT ещё один клон Red Hat/Mandriva
В реальности же ALT самостоятельный дистрибутив с 2001 года (начинался в 1999 как русская Mandrake). За прошедшие полтора десятилетия в ALT не осталось ни намёка на то, что он начинался как переделка Мандрейк. Все базовые компоненты дистрибутива свои. Пакетный менеджер RPM и утилита для сборки rpmbuild пропатчаны на столько сильно, что их уже можно давно форком считать.
В качестве пакетного менеджера более высокого уровня используется apt-rpm. Альтовским apt-rpm уже много лет поддерживается установка локальных пакетов при помощи команды:
Apt-get install patch/ to/ package.rpm
В Debian только совсем недавно этот функционал появился у пакета apt-2.0, который попадёт лишь в следующий стабильный выпуск Debian.
Для управления репозиториями есть удобная утилита apt-repo. Через неё можно не только манипулировать источниками репозиториев, но и тестировать тестовые задания. Например, так:
Apt-repo test номер_задания
Ещё одной особенностью Альта является обновление ядра. В Альте ядро не обновляется при apt-get dist-upgrade. Для этого служит специальная утилита update-kernel. В Альте несколько ядер. std-def текущее стабильное ядро, un-def - самое свежее ядро. На новом оборудовании очень выручает ядро un-def. При обновлении ядра старое не удаляется. И это очень хорошо, так как в случае проблем с новым ядром, можно загрузиться со старым.
Для разработки пакета используются gear-репозитории, представляющие собой специализированные git-репозитории. Gear-репозиторий позволяет отслеживать изменения, разъяснять другим майнтейнерам при помощи комментариев к коммитам свои действия. Утилита gear позволяет также автоматизировать сборку пакета вплоть до того, что его будет автоматически обновлять робот gear-cronbuild.
Собственно сборка пакета осуществляется в изолированном окружении hasher, который тоже есть разработка альтовцев. Hasher гарантирует воспроизводимость сборки пакета, что позволяет производить распределённую сборку пакетов. Весь Сизиф, а это 17662 пакетов-исходников на текущий момент, пересобирается полностью за субботу-воскресенье.
Для сборки образов-дистрибутивов используются технологии сборки mkimage-profiles (m-p) и mkimage-profiles-desktop (m-p-d) , также собственной разработки, базирующихся на технологии hasher. Еженедельно на базе Сизифа собираются регулярки со всеми возможными DE. А раз в три месяца на базе текущего стабильного бранча собираются стартеркиты , также со всеми возможными DE плюс сервер. Регулярки и стартеркиты имеют лицензию GPLv2+.
2. У Альта нет сообщества
Большинство членов ALT Linux Team не являются сотрудниками компании Базальт СПО. forum.altlinux.org очень активный форум. На нём действует активное сообщество пользователей готовое помочь решить проблемы пользователей Альта. Активность не затихает ни на день, даже в праздники и во время летних отпусков.
Также на forum.russ2.com существует клуб активных пользователей ALT . Ими поддерживается собственный репозиторий, развиваются графические интерфейсы для сборки собственных дистрибутивов: Distro-Navigator и mp-gui. Собираются собственные дистрибутивы.
А в связи с тем, что дистрибутив Альт Образование для юр.лиц платный, tema стал собирать дистрибутив Комета, который для всех бесплатен.
3. Альт появляется только там, где пахнет распилом бюджетных средств
Начнём с известного дела Поносова. Ходит упорно миф, что Альт заинтересовался школами только после это дела, т.е. в 2006 году. В реальности же ALT Linux впервые внедрялся в школы в южном федеральном округе ещё в 2004 году. А прообраз школьных дистрибутивов ALT Linux Junior версии 1.0 был выпущен ещё в 2001 году. Т.е. Альты интересовались школами с первых дней самостоятельной жизни дистрибутива, задолго до того, как началась борьба с контрафактом, а государство решило пилить бюджет.
И, не смотря на то, что государство давно наплевало на отечественных программистов и несёт мешками доллары Микрософту, альтовцы продолжили выпускать школьные дистрибутивы, не зарабатывая на этом ни копейки. И вот в связи с созданием Базальт СПО по требованию инвестора ИВК, скрепя сердцем, разработчики сделали Альт Образование 8.0 платным для юр.лиц. При этом сам профиль сборки дистрибутива открыт, пожалуйста, меняйте брендинг и собирайте свой дистрибутив. Поменять брендинг у альтовских дистрибутивов крайне просто, так как они выделены в отдельный набор пакетов, в отличие от Ubuntu.
4. ALT глючный дистрибутив
Как и в любом другом дистрибутиве в дистрибутивах ALT есть ошибки, не все пакеты протестированы на работоспособность. Сообщество пользователей у Альта гораздо меньше сообщества Ubuntu, поэтому обратная связь от пользователей не очень хорошая. Бывает, что собираемыми пакетами просто никто не пользуется, а майнтейнер ставит пакет на автоматическую сборку, так как на нём и так висит двести с лишним пакетов (у Igor Vlasenko 3084 пакета, естественно большинство из них собирается написанными им роботами). В результате этот пакет в какой-то момент становится не совсем работоспособным, а сообщить майнтейнеру некому. А бывает, что пользователь встретив такой пакет, никому не сообщает, молчит да злобу копит. И в какой-то момент просто приходит на форум и выливает на всех всё, что на душе накипело. Ваш Альт глючный дистрибутив, ничего не работает, ухожу на Убунту!
Реальность же такова, что не смотря на то, что Альт разрабатывается в основе своей первоклассными спецами, майнтейнеров Альту критически не хватает. Не выручают здесь и автоматические тесты, вроде технологии Repocop .
Дистрибутивы Альта вылизаны и работают из коробки. В них предусмотрены фичи, необходимые для предприятий, такие как быстрое развёртывание Actve Directory, 1C: Предприятие, установка Крипто-про (пакет cryptopro-preinstall), браузер firefox-gost. В дистрибутиве Альт Линукс Образование встроены средства управления классом и многие другие фичи, нужные учителям.
Но естественно ALT сталкивается с суровой реальностью, когда на интерактивные доски, используемые в школах, есть драйвера только для Windows, или какая-то проприетарная программа прибита гвоздями к Ubuntu, при чём к конкретной версии (сталкивался на форуме и с такой проблемой). Тут уже разработчики дистрибутива не виноваты совсем.
Также увы на текущий момент полноценно с гос.сайтами можно работать только под Windows. Единственный сайт исключение - https://www.roseltorg.ru С ним можно под Альтом работать полноценно. Что тут сказать, наши чиновники заботятся о конкурентных преимуществах Микрософт.
Не редко необходимые пакеты можно найти только в виде исходных текстов, в данной статье описывается метод установки пакета из исходных текстов.
Распаковка
Программы обычно распространяются в упакованных архивах, это файлы с расширениями
Нужно понимать отличие между архиватором и упаковщиком.
Для архивации директорий и файлов используется программа tar ; результатом её работы является файл с расширением .tar . Грубо говоря, это копия файловой системы - директорий и файлов с их атрибутами и правами доступа, помещённая в один файл.
Данный файл по размеру будет чуть больше, чем суммарный размер файлов, которые были архивированы. Поэтому (а может и по другой причине) используют упаковщики - программы, которые позволяют уменьшить размер файла без потери данных.
Программа tar умеет распаковывать, поэтому не нужно вызывать gunzip , а можно просто указать программе tar , что файл нужно cначала распаковать. Например, команда
tar -xvf < some_app_name> .tar.gzсразу распакует и разархивирует. Отличие файлов с расширениями
лишь в том, что использовались разные упаковщики, программа tar определяет метод сжатия автоматически и дополнительных опций в данном случае не требуется.
После распаковки необходимо перейти в полученный каталог, все описываемые ниже команды выполняются в каталоге с исходными текстами пакета.
cd < имя_пакета>*Сборка пакета
Для сборки программ в GNU/Linux используется (в основном) программа make , которая запускает инструкции из Makefile , но поскольку дистрибутивов GNU/Linux много, и они все разные, то для того чтобы собрать программу, нужно для каждого дистрибутива отдельно прописывать пути,где какие лежат библиотеки и заголовочные файлы. Программисты не могут изучать каждый дистрибутив и для каждого отдельно создавать Makefile . Поэтому придумали конфигураторы, которые «изучают» систему, и в соответствии с полученными знаниями создают Makefile . Но на конфигураторе они не остановились и придумали конфигураторы конфигураторов …на этом они остановились
Для сборки нам нужны компиляторы: они прописаны в зависимостях пакета build-essential , так что достаточно установить его со всеми зависимостями. Ещё нужны autoconf и automake .
Итак, чтобы собрать что-то из исходников, нужно сначала собрать конфигуратор; как собрать конфигуратор, описано в файле configure.in. Для сборки конфигуратора необходимо выполнить
./ bootstrap ./ autogen.shЕсли таких скриптов в архиве не оказалось, то можно выполнить последовательно следующие команды:
aclocal autoheader automake --gnu --add-missing --copy --foreign autoconf -f -WallВсе эти команды используют файл configure.in . После выполнения этих команд создастся файл configure . После этого необходимо запустить конфигуратор для проверки наличия всех зависимостей, а также установки дополнительных опций сборки (если возможно) и просмотра результата установки (опционально- может не быть)
./ configureКонфигуратор построит Makefile основываясь на полученных знаниях и файле makefile.am . Можно передать конфигуратору опции, предусмотренные в исходниках программы, которые позволяют включать/отключать те или иные возможности программы, обычно узнать о них можно командой
./ configure --helpТакже есть набор стандартных опций, вроде
Prefix=
Которая указывает, какой каталог использовать для установки. Для Ubuntu обычно
--prefix =/ usr --prefix =/ usr/ localБЕЗ слеша в конце! Теперь можно запустить процесс сборки самой программы командой
makeДля сборки достаточно привелегий обычного пользователя. Окончанием сборки можно считать момент, когда команды в консоли перестанут «беспорядочно» выполняться и не будет слова error . Теперь всё скомпилировано и готово для установки.
Установка
Усилия потраченные на Правильную установку в последствии с лихвой окупятся в случае удаления или обновления устанавливаемого программного обеспечения.
Правильная установка(Вариант №1)
Установка при помощи утилиты checkinstall . Для установки выполните
sudo apt-get install checkinstallМинус данного способа: checkinstall понимает не все исходники, поскольку автор программы может написать особые скрипты по установке и checkinstall их не поймёт.
Для создания и установки deb-пакета необходимо выполнить
sudo checkinstallПравильная установка(Вариант №2)
Быстрое создание deb-пакета «вручную».
Основное отличие от предыдущего способа заключается в том, что в данном случае вы создаете пакет вручную и отслеживаете все вносимые изменения. Так же этот способ подойдет вам, если исходники не поддерживают сборку пакета с checkinstall .
Производим установку во временную директорию, где получаем весь набор устанавливаемых файлов:
Создадим в «корне пакета» директорию DEBIAN и сложим в DEBIAN/conffiles список всех файлов, которые должны попасть в /etc:
После чего создаём файл DEBIAN/control следующего содержания:
При необходимости там же можно создать скрипты preinst, postinst, prerm и postrm.
Создаем deb-пакет, для чего выполняем:
Получаем на выходе tempinstall.deb, который и устанавливаем
Установка (вариант №3)
Неправильная установка
Минус данного способа заключается в том, что если вы устанавливаете напрямую через make install, то нормально удалить или обновить пакет вы, скорее всего, не сможете. Более того, установка новой версии поверх старой, скорее всего, затрёт ваши изменения в конфигах. make install делает ровно то, что ему сказано - производит установку файлов в нужные места, игнорируя тот факт, что там что-то уже есть. После этого процесса совершенно никакой информации о том, что и куда ставилось, получить в удобоваримом виде невозможно. Иногда, конечно, Makefile поддерживает действие uninstall, но это встречается не так часто, да и не факт, что корректно работает. Кроме того, вам будет необходимо хранить для деинсталяции распакованное дерево исходников и правил сборки.
Для установки необходимо выполнить
sudo make installДля удаления пакета, установленного данным способом необходимо выполнить в корневой директории исходников программы (там где вы запускали make install).
sudo make uninstallОшибки
Часто на этапе конфигурации конфигуратор сообщает, что нехватает той или иной библиотеки. Название библиотеки, которое он сообщает, не всегда соответствует названию пакета в Ubuntu. Из собственного опыта могу посоветовать поискать в Синаптике нужный пакет, исключив префикс lib, если нашлось несколько пакетов различающихся приставкой -dev в названии, то вам нужно установить именно -dev пакет (обычно он тянет за собой и не -dev пакет). Можно ещё поискать с помощью http://packages.ubuntu.com/ , введя имя библиотеки в поиск по содержимому пакетов, аналогично, если найдётся dev и не dev, нужны оба . Ну или просто поискать в Google .
Необходимое программное обеспечение
Пакеты с буквами mm в конце описания - это пакеты для C++ программ. Список для bmpx, но подойдёт почти для любой GTK2/Gnome программы. Так что если не получается собрать, то посмотрите на этот список и сверьте с тем что у вас установлено.
| Compile: | Runtime: | |
|---|---|---|
| X | libx11-dev | libx11-6 |
| GlibMM | libglibmm-2.4-dev | libglibmm-2.4-1c2a |
| GTK+ | libgtk2.0-dev,gtk-doc-tools | libgtk2.0-0 |
| GTKMM | libgtkmm-2.4-dev | libgtkmm-2.4-1c2a |
| Glade | libglade2-dev | libglade2-0 |
| GladeMM | libglademm-2.4-dev | libglademm-2.4-1c2a |
| XML | libxml2-dev | libxml2 |
| XML ++ | libxml++2.6-dev | libxml++2.6c2a |
| DBus | libdbus-1-dev,libdbus-glib-1-dev | libdbus-1-2,libdbus-glib-1-2 |
| Alsa | libasound2-dev | libasound2 |
| HAL | libhal-dev,libhal-storage-dev | libhal1,libhal-storage1 |
| Gamin | libgamin-dev | libgamin0 |
| Neon | libneon25-dev | libneon25 |
| TagLib | libtagc0-dev | libtagc0 |
| Startup-Notify | libstartup-notification0-dev | libstartup-notification0 |
| Boost | libboost-dev,libboost-filesystem-dev | libboost-filesystem1.33.1 |
| MusicBrainz | libmusicbrainz4-dev | libmusicbrainz4c2a |
| GStreamer | libgstreamer0.10-dev,libgstreamer-plugins-base0.10-dev | libgstreamer0.10-0,libgstreamer-plugins-base0.10-0 |
У меня стоит Альт Линукс 5.0 Мастер с графическиме окружением KDE4.
Все описанное так же применимо к KDE3 и к другим графическим оболочкам, разница в большей степени будет лишь в оформлении и расположении элементов рабочего стола.
Помним, что Линукс это не Windows! И привычная вам в окнах работа к Линуксу почти не применима. Но не так все страшно и сложно.
Итак, перед вами рабочий стол:
В левом нижнем углу экрана есть синий значок с изображением буквы К.
Возможно посмотрев предложенные приложения, вы поймете, что не все программы вас устраивают, или же каких-то необходимых программ нет вообще. И у вас появится закономерный вопрос: - Как установить приложение?
Большинство всех программ в Линукс ставится только из репозитория программ данного дистрибутива.
Для установки программ используется менеджер пакетов Synaptic. Находим его в меню и запускаем.
Появляется диалоговое окно, в котором вас просят ввести пароль Администратора системы, вводим его.

Перед вами открыто окно менеджера пакетов. В нем вы можете просмотреть наличие пакетов по разделам или состоянию.
Теперь попробуем установить программу ktorrent - это торрент клиент идущий в составе КДЕ. Для этого сначала убеждаемся, что в репозиториях у нас подключен наш установочный компакт диск. То есть диск, с которого вы производили установку системы. Заходим в пункт меню Настройки, там выбираем Репозитории.
Находим в списке cd-rom и проверяем наличие галочки в столбце Разрешен:
Можете произвести поиск нужного вам пакета по имени или описанию, нажав соответствующую кнопку - Искать .
Нажимаем на кнопку Искать и в диалоговом окне вводим имя искомой программы.
Нажимаем искать . Результат поиска отображает нам искомую программу. Нажимаем правую кнопку мыши и в диалоговом меню выбираем - Отметить для установки .

Установка произойдет только тогда, когда вы нажмете кнопку Применить . Перед вами появится диалог сообщающий об изменениях, которые вы собираетесь произвести. Если вы понимаете что делаете и не хотите внести дополнительные коррективы то смело нажимайте кнопку Применить в этом диалоге.

По окончании установки вы увидите сообщение менеджера пакетов, сообщающей о том, что установка завершена.
Программа установлена.
Теперь рассмотрим ситуацию, когда необходимого приложения у вас не установлено и поиск на диске вам не принёс положительного результата. И что же делать?
Вернёмся в настройки Synaptic и подключим дополнительные репозитории находящиеся в интернете
по соответствующим адресам указанным в поле URL. Для этого необходимо просто отметить нужные нам репозитории галочками. Следует заметить, что отметить необходимо как минимум два репозитория. Один для нашей архитектуры i586 и второй архитектуро-независимый noarch. При этом при подключенных репозитариях "branch", желательно отключить (снять флажок) ваш диск в списке репозитариев и тогда все пакеты будут ставиться из branch-а (с сервера, находящегося в сети Интернет. В этом случае подключение к сети Интернет обязательно должно быть)
.
После чего подтверждаем наш выбор нажатием ОК . После чего появляется окно, предупреждающее нас о изменениях в репозиториях.
закрываем окно и нажимаем кнопку Получить сведения .

При нажатии на эту кнопку менеджер пакетов прочитает информацию а пакетах во вновь подключенных нами репозиториях и пересоздаст индексные файлы. После чего можно повторить попытку поиска нужного вам приложения.
Если все-таки вы не смогли найти нужное вам приложение или не можете установить его с помощью Synaptic, посетите вики страничку ALT Linux Wiki: