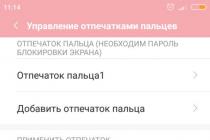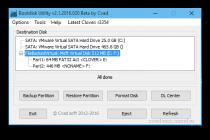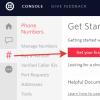На связи с Вами как всегда Дмитрий Смирнов, и в данной статье я хочу Вам рассказать о том, как установить виндовс через флешку легко и просто, и как собственно это сделал именно Я! Вы сможете устанавливать виндовс через флеш накопитель легко и просто!
Установка Windows с помощью USB накопителя
Эпоха дисков и DVD приводов понемногу уходит в прошлое. USB накопители (флешки) куда быстрее, на них умещается немалое количество информации. Неудивительно, что почти все продвинутые пользователи отошли от неудобных дисков и начали активно использовать флешки для различных нужд. Сейчас даже операционную систему можно установить на компьютер с помощью USB накопителя. О том, как установить Виндовс через флешку и будет рассказано в этой статье.
Подготовка USB накопителя
Для установки системы требуется для начала выбрать правильную флешку. Здесь многое зависит как от типа USB накопителя, так и от его размера. В зависимости от размера дистрибутива Windows нужно выбирать флешку от 4 до 8 Гбайт. В принципе, 8 Гбайт за глаза хватит для любой версии Windows. Теперь о типе флешки. Если компьютер поддерживает USB 3.0, то очень желательно использовать флешку именно такого стандарта. Скорость USB 3.0 в несколько раз выше скорости обычного USB 2.0. А значит, система установится намного быстрее. Распознать USB гнезда третьего типа очень просто – они все имеют синюю маркировку. Итак, флешка, используемая для установки системы должна иметь следующие параметры: размер – 8 Гбайт, тип – USB 3.0.
Выбор дистрибутива Windows
Здесь особых рекомендаций нет. Каждый выбирает ту версию ОС, которая больше ему по душе. Лучше, конечно, использовать оригинальные образы, скачанные с сайта компании Microsoft. Но, если с торрента качать проще – пожалуйста. Единственное – избегайте «самопальных» сборок от непонятных «специалистов». В них очень часто отсутствуют весьма существенные компоненты системы. Вследствие чего, Windows может работать нестабильно. Ищите только оригинальные образы. После того, как все необходимые образы скачаны можно приступать к записи образа системы на USB накопитель.
Запись образа на флешку
Для записи образа ОС на флешку используются специальные программы, которые неплохо умеют это делать. Самые популярные из них:
— Rufus
— Ultra ISO
— UNetbootin
— Windows 7 USB/DVD Download Tool
— WinToFlash
— Universal USB Installer
Все они по-своему хороши. Но некоторые из них способны поставить в тупик неподготовленного пользователя. К примеру, если начинающий пользователь будет использовать UNetbootin, он не поймет, как установить Виндовс через флешку , ибо программа изобилует настройками, совершенно непонятными неподготовленному человеку. А меню на английском языке вовсе не помогает, а наоборот, еще больше путает. Ultra ISO – неплоха, но предназначалась она изначально не для этого (да еще и платная). Именно поэтому загрузочные флешки, записанные с ее помощью иногда ведут себя неадекватно. Самая хорошая программа для записи образа системы на USB носитель – Rufus. Она отлично справляется с записью образов практически всех систем (Windows, Linux, Mac). Настройки минимальны. Программа все делает на автомате. Она совершенно бесплатна и не раздражает пользователя назойливой рекламой. Побольше бы такого софта.
Итак, чтобы записать образ ОС на флешку с помощью Rufus нужно первым делом открыть программу. Затем, нажав на кнопку с изображением диска выбрать образ ОС. Вот, в принципе, и все. Программа автоматически определит подключенную флешку. Останется только нажать на кнопку «Старт». Через некоторое время программа известит, что операция завершена успешно. После этого можно приступать к установке системы.
Установка системы
Установка самой операционной системы может проходить по разным сценариям. Это зависит от версии Windows, типа BIOS компьютера и от аппаратной начинки ПК. В любом случае, чтобы приступить к установке ОС с флешки требуется сначала выбрать в BIOS устройство загрузки, с которого система будет загружаться в первую очередь. В разных ПК все по-разному. К примеру, в ноутбуках компании Lenovo, достаточно нажать клавишу F12, чтобы попасть в Boot Menu и выбрать нужное устройство загрузки. Если Boot Menu в БИОСе не предусмотрено, придется идти в сам BIOS и на вкладке Advanced Settings найти пункт Boot Order и установить в качестве First Boot Device нашу флешку. Она должна иметь название USB-HDD. После этого нужно перезагрузить компьютер. Если все сделано верно, пойдет загрузка с флешки.
Теперь загружается установщик системы. Рассмотрим процесс установки на примере Windows 8.1. В первом диалоговом окне следует нажать кнопку «Установить». Далее установщик предложит согласиться со всеми пунктами лицензионного соглашения. Соглашаемся. Далее нам требуется выбрать редакцию ОС (если был скачан образ All In One). Выбираем Pro, ниже не имеет смысла. После некоторого времени раздумий установщик предложит выбрать тип установки (полностью автоматический или ручной). Выбираем ручную разметку диска, ибо в автоматическом режиме установщик может такого натворить, что некоторых файлов точно не досчитаешься. Далее нам будет предложено меню выбора дисков. Выбираем системный раздел и удаляем его. Если есть раздел, зарезервированный под системные нужды, тоже его удаляем. На этом неразмеченном месте создаем новый раздел. Вот в него, собственно, и устанавливаем новую систему.
Далее пойдет установка самой системы. Компьютер несколько раз перезагрузится и предложит затем ввести пользовательские данные и сделать первую настройку системы. Здесь все делается по своему усмотрению. После применения настроек система загрузится. Вот и все. ОС была установлена с помощью флешки.
Лично я сам устанавливал виндовс через флешку при помощи программы Ultra ISO. Короче, берем флешку гигабайт на 8 миниимум, я брал на 32 гигабайта. Берем виндовс сами знаете откуда =). Скачали все, у Вас есть образ виндовса ISO и флешка, далее Вы скачали програму Ultra ISO.

В программе просто выбираем образ виндовса, он распакуется в программе! Далее нажимаем «самозагрузка» и «записать образ жесткого диска». Далее выбираете флешку, образ, нажимаете запись! Через 5 — 10 минут у Вас будет готовая флешка с виндой! Перезагружаем комп, пойдет установка! Если не пойдет, то в биосе поставьте загрузку с флешки! ГОТОВО!
Заключение
Теперь ни у кого не должно возникнуть вопросов о том, как установить Виндовс через флешку. Все до смешного просто. Система, по большому счету, сама себя установит. От пользователя требуется всего лишь правильно подготовить USB накопитель и загрузиться через него. А дальше – дело техники. Хотя, это зависит от версии Windows. К примеру, с XP не все так радужно. Но ее уже редко устанавливают поскольку она морально устарела. Так что, эта инструкция наиболее соответствует реалиям нашего времени.
Теперь Вы знаете о том, как установить виндовс с флешки через биос! А так же Вам может быть интересна информация о том, .
Доброго здравия мои уважаемые читатели и любители компьютерной тематики!
Вчера разбирался с ноутбуком знакомого, который попросил снести десятую винду и вернуть ему седьмую. Свободной болвашки у меня не оказалось, и я решил прибегнуть к такому шагу, как установка виндовс 7 с флешки. Ну и по традиции, установил сам – поделился с друзьями! Сегодня я расскажу вам все секреты инсталляции этой операционки с USB-носителя.
Когда нужно переустанавливать ОС?
Представьте, вы поставили операционную систему, работаете, инсталлируете различные программы, месяц, второй, третий. И в конечном итоге понимаете, что визуальная оболочка начинает сильно тормозить, особенно в требовательных игрушках или софте по типу фотошопа. Автоматически исправить проблему фактически нереально. Постоянная чистка реестра бесконечно спасать положение тоже не будет.
Профессиональные системные администраторы советуют переустанавливать ОС раз в год. Они утверждают, что даже с правильными методами ухода за оболочкой от Майкрософт, когда-никогда она все равно захламится ошибками, отчетами и прочей чепухой.
И все это сильно снизит производительность. Поверьте, даже обновления, которые графическая площадка качает с официальных сайтов, также может наполнять общий реестр багами, например, при кривой установке или битом пакете файлов.
Что нужно подготовить до начала действий?

Во-первых, необходимо позаботится о файлах, которые вам нужны. Вы же не хотите их потерять? Поэтому предлагаю вам несколько вариантов. Если у вас винчестер разбит на логические диски, то перенесите все нужное на хард, на котором нет системы. Обычно такие диски обозначаются буквами «D » и «H ». Просто скопируйте все архивы, фотки и музыку с фильмами на них. Конечно если хватит места.
Если его не хватит, или хард не разделен – не огорчайтесь на выручку придет хранилище от яндекса . Заходите сюда, регистрируетесь и либо жмете сюда и грузите инфу.
Либо качаете клиент.


После установки у вас появится вот такой ярлык.

Открываете его и работаете уже как с ноутбуком и сетевым диском. Обратите внимание, софт стал как бы частью вашего компа.

А если вы больше любите гугл, то вам сюда .

Все очень просто, также как и выше, вы либо качаете клиент, либо грузите через дропформу на самом сайте.

Ну а если вас и это вариант не устроил, что ж, тогда можете переписать все на болванку.
Кстати, на ноутбуке hp, над которым я трудился, я вообще использовал оба виртуальных хранилища. Файлов туда влезло немереное количество.
Теперь берете флешку и вставляете ее в порт. Теперь ее надо форматнуть. Делается это так. Открывайте мой компьютер и щелкаете правой кнопки мыши по своей флехе.

И щелкаете слово «форматировать ».

А теперь у вас появится фот такое окно.

Вам нужно изменить файловую систему на NTFS и чтобы начать процесс жмите на одноименную кнопку.

В этой табличке нажмите «Да ».

Как только все закончится, автоматически всплывет вот такая табличка.

Все, теперь можно оставить девайс без внимания и перейти к софту.
Вот отсюда качаем торрент-программу . А вот отсюда дистрибутив системы. Затем вот тут берете программу Ультраисо — и ставите ее.
Теперь переходим к подготовительным работам по записи системы.
Прожиг операционки на флешку
Итак, пришло время к самому ответственному аспекту. Открывайте программу Ultra ISO. Затем открывайте образ системы.


Выскочит новое окно. Совету вам форматнуть флеху еще раз.

Теперь записываете.

Настройка БИОС
Еще один важный аспект. БИОС – набор микропрограмм, которые отвечают за железо в вашем ноутбуке. Что-то сделаете не так – наживете проблем, а то и вообще спалите ноутбук. Читайте статью внимательно и делайте так, как я показываю.
Нам нужно строит загрузку е с винчестера а с нашей флешки. Это не сложно, не делать нужно осторожно. БИОС может различной конфигурации. Посмотрим на различные версии и и приципы настройки.
Award BIOS
Самый простой и достаточно старый. Отличается синим ярким фоном экрана. Чтобы попасть в него, нужно сразу после перезагрузки компа нажать ДЕЛ или Ф2 на клавиатуре. У вас появится вот такое изображение.

Теперь идет во вкладку первичных устройств для загрузки (First Boot Device). И в этой строчке ставите на первое место из столбика показатель USB HDD. То есть, комп будет грузить изначально внешние устройства, а уже потом хард, что нам и надо.
AMI BIOS
Теперь то же, но в другой редакции биоса. Сначала идем сюда.

Потом выбираем третью строчку и перемещаем ее в самый верх. Вот так

Все. Теперь нажимаем Ф10 и выходим. Мы настроили все что нужно через биос.
Установка системы
Ну, вот и пришло время приступить к самой инсталляции. Как только ноут включится, вы увидите вот такое изображение.


Как только шкала дойдет до конца, откроется сам интерфейс.

Нужно выбрать везде русский язык (если вы не иностранец) и нажать далее.
А теперь «установить ». Кнопка одна, так что не ошибетесь.

Если у вас та сборка, которую я вам предложил. То вам будет предложено выбрать редакцию операционной системы. Выбирайте ту, которая вам подходит. Если комп у вас с двумя и более ядрами, то разрядность 64 бита, если нет, то 32.

Теперь нужно выбрать нижню строчку. Верхняя – это обновление. Автоматически оно просто восстановит систему, но мы же хотим поставить ее с нуля? Значит, нам нужна полная инсталляция.

Теперь откроется интерфейс работы с жесткими дисками. Если он у вас не разделен, просто форматните его. Если их несколько, стирайте полностью тот, где была система. Вообще поделить можно и потом, например, в этом поможет программа акронис. Но об этом позже. Как только все готово, выбирайте новый чистый раздел и нажимайте далее .



Теперь пойдет процесс установки. Сначала файлы будут скопированы, потом распакованы. Далее – инсталляция. Вы вполне успеете плотно пообедать или хотя бы попить чай, так как это занимает достаточно долгое время. Дожидайтесь первой перезагрузки.

Как только компьютер ребутнулся, сразу вытащите флешку. Пойдет загрузка с винчестера и вы увидите вот такой интерфейс.

Заполните строчки и переходите к следующему шагу.

Здесь все можно пропустить, пока ставим ОС без активации. Жмите далее .
Теперь настройки безопасности. Если вы не секретный агент и компьютер ваш личный, то выбирайте первую строчку.

Настройте часовой пояс.

Выберите домашнюю сеть.

Все, вы сами только что поставили винду. Поздравляю, но это еще не все.
Финальные меры
Так, винда у нас уже есть, интернет есть. Но вот без драйверов нам не обойтись. Лезем вот сюда — и качаем драйвер бустер.

Устанавливаем и нажимаем кнопку сканирования.

Как только все найдено, нажимаем «обновить все ». Далее софтинка все будет автоматически.
Теперь перезагружаете компьютер. Все должно стать лучше, быстрее, ярче, сочнее.
Так как вам, скорее всего, придется иметь дело с ISO образами, вам понадобится программа Алкоголь 120%. Взять ее можно тут .
Деление винчестера
Выше я уже говорил, что лучше всегда делить свой жесткий диск на несколько частей. Вот как раз чтобы не потерять файлы, да и работать удобнее. Раздел под винду остается именно под нее, поэтому и мусора на нем не будет(ну, кроме системных ошибок). Нам понадобится программа Акронис Диск Директор . Софт очень полезный и действительно классный. Не бесплатный, но есть триальный срок, так что делать все нужно быстро и сразу.
Запускаете ПО.

Теперь выбирайте свой хард и кликайте на изменить размер тома.

Либо перетащите ползунок и укажите, сколько места должно быть на каждом винчестере либо пропишите сколько должно быть на локальном HDD который вы создаете.

Совету вам оставить вод операционную систему сотню гигов. Это не мало, но и немного. Вполне хватит для нормальной работы.

Теперь нажимаете на только что отобразившийся раздел и клацаете по вкладке «создать том ».

Теперь выбираете «базовый » и идете далее.


Теперь ставим файловую систему, буквы тома и название и жмем на пипку «завершить .

Переходим в верхнюю часть интерфейса и клацаем вот сюда.

Кликаем продолжить.

И теперь ОК.

Все, компьтер перезагрузится, а после у вас появится ваш новый хард. Кстати вот видео, которое вам поможет.
Заключение
Вот и все, мои дорогие читатели! Теперь вы самостоятельно можете все это сделать, да еще и друзей научить. Кстати, делитесь с ними этой статьей в социальных сетях и мессенджерах, она будет полезна всем.
Хочу вам напомнить, что все программы нужно запускать от имени администратора. Можете поставить антивирусные программы, они помогут вам избежать заражения вашей машины. На этом я с вами прощаюсь! Подписывайтесь на мой блог, чтобы быть в курсе новых полезных материалов, которые я пишу специально для вас. Всего вам доброго и до связи!
Как переустановить Windows 7 с флешки?





ОС Window является самой популярной среди всех операционных систем для персональных компьютеров в мире. Ее интерфейс прост и понятен всем пользователям, при этом она предоставляет широкие возможности для управления всеми процессами внутри аппаратного обеспечения и в программах. Периодически возникает необходимость переустановить операционку. В данной статье мы расскажем, как переустановить Windows 7 с флешки.
Как правило, установка ОС выполняется с диска. Однако как же быть тем, у кого нет дисковода или у кого он находится в нерабочем состоянии? Здесь как раз и поможет наша инструкция, как через флешку переустановить windows 7.
Предварительная подготовка
Прежде чем начать переустановку ОС на компьютере, убедитесь, что вы скопировали и сохранили все значимые для вас файлы и папки.
Заранее найдите драйвера для всех устройств, подключаемых к компьютеру. Они идут в комплекте с соответствующими устройствами, но если вы их потеряли, найти и скачать их можно в Интернете.
Мы предлагаем вам ознакомиться с 2 вариантами записи ОС на flash-драйв.
С помощью специальных утилит
В первом случае вам понадобится иметь непосредственно саму флешку, которая будет использоваться для записи Windows, дистрибутив операционной системы и набор вспомогательных утилит.
- Скопируйте образ Windows 7 с расширением.iso на компьютер.
- Запустите специальную утилиту для чтения образов дисков (подойдет такая программа, как Daemon Tools).
- Откройте в ней необходимый нам файл с образом операционной системы.
- Зайдите в меню Самозагрузка и выберите там пункт Записать образ жесткого диска.
- Вставьте флешку и форматируйте ее.
- После того, как форматирование будет завершено, нажмите кнопку Записать.
- Подтвердите действие и дождитесь окончания процесса.
Без специальных утилит
При таком способе установка дополнительных программ вам не потребуется, только дистрибутив операционной системы и флешка.
- Вызовите командную строку Windows (Пуск - В окне поиска наберите "Командная строка").
- Введите "diskpart" и нажмите "Enter".
- Введите "list disk" и нажмите "Enter".
- Перед вами появится список подключенных запоминающих устройств.
- В списке найдите флешку, на которую планируется произвести запись.
- Введите команду "select *название флешки*" и нажмите "Enter".
- Введите "clean" - "Enter".
- Затем наберите "create partition primary".
- Система сообщит, что указанный раздел успешно создан. Теперь его нужно разбить. Для этого введите "select partition 1" - "activate".
- Отформатируйте раздел командой "format fs=NTFS".
- И, наконец, введите "assign letter=Z", чтобы назначить флешке определенную букву.
- В конце введите "Exit" и нажмите "Enter".
- Все, что вам останется сделать - скопировать дистрибутив на флешку.
Инициализация загрузки
Выполните следующий порядок действий:
- Выключите устройство.
- Вставьте флешку в usb-порт и включите устройство.
- Во время загрузки компьютера нажмите специальную клавишу (наиболее распространенные - DEL и ESC) для входа в режим BIOS.
- Установите флешку на первую позицию в списке Boot priority order.
- Сохраните настройки и выйдите из режима BIOS.
В остальном процесс установки Windows 7 с флешки полностью совпадает с установкой с диска.

После окончания установки Win7 вам необходимо будет установить все драйверы устройств, которые вы планируете использовать. Кроме того, вам необходимо будет установить те программы, которыми вы обычно пользуетесь в работе.
В статье рассмотрим, как правильно осуществляется установка Windows 7 с флешки.
Windows 7 остается самой популярной операционной системой от разработчиков с Редмонда. Как осуществляется ее инсталляция с загрузочного компакт-диска, знаем.
Что делать, когда переустановку ОС следует провести на новый ноутбук без дисковода, известно немногим. Здесь поможет загрузочная флешка с дистрибутивом «семерки».
Подготовительный этап
Перед инсталляцией новой операционной системы необходимо подготовиться. В первую очередь следует позаботиться о цифровой информации, расположенной на системном разделе. Это «Рабочий стол» и прочие каталоги пользователя.
Их необходимо скопировать на другой логический том или съёмный накопитель (не тот, что планируете использовать в качестве загрузочного flash-накопителя для инсталляции ОС).
Если будете работать с новым компьютером/ноутбуком, данный шаг можно смело пропускать (на жестком диске ничего важного еще не хранится).
Второй серьёзный момент – наличие драйвера для сетевой карты. Драйверы далеко не для каждой сетевой платы входят в состав дистрибутива Виндовс 7. Без системного ПО вы не осуществите выход в глобальную сеть, чтобы загрузить недостающие компоненты и программное обеспечение.
Перед переустановкой ОС обязательно загрузите драйвер для сетевого адаптера, подходящий под «семерку» соответствующей разрядности (битности). При отсутствии возможности обзавестись свежей версией ПО используйте устаревшую, из входящего в комплект поставки материнской платы или ноутбука компакт-диска.
Правильная установка Windows 7 с флешки
Закончив приготовления, можно приступать к формированию загрузочного флеш-накопителя с установочными файлами «семерки».
Нам понадобятся:
- съемный накопитель, объемом от 4 гигабайт;
- образ инсталляционного диска Windows 7 (той разрядности, что и центральный процессор) в формате ISO;
- приложение для развертывания образа на съемный накопитель (рассмотрим процесс на примере простой портативной программы Rufus).
После загрузки портативной редакции программы для записи дистрибутива на USB-флешку выполняем приведенную ниже инструкцию.
- Запускаем приложение и подключаем переносной накопитель к USB-порту.
Обязательно, делаем копию хранящихся на карте памяти данных (они удалятся в процессе форматирования девайса, затем перезапишутся при копировании файлов дистрибутива).


Для «семерки» схемой будет устаревшая MBR, в качестве интерфейса может использоваться BIOS или его обновленный аналог UEFI.
Как загрузиться с USB-накопителя
Начать переустановку можно только запустив компьютер с созданной ранее флешки. Этот накопитель создали на предыдущем этапе. Теперь необходимо перезагрузиться и указать BIOS/UEFI, что загрузку необходимо осуществлять с USB-накопителя, не с винчестера или SSD.
Делается это двумя путями:
- изменяем приоритетность устройств загрузки;
- единожды выбираем USB-флеш-накопитель в качестве загрузочного девайса.
Остановимся на втором, более простом варианте.
Во время запуска компьютера после самотестирования необходимо смотреть на экран, где высветится надпись с данными, какой клавишей вызывается окно выбора устройства загрузки ПК (F2, Del, F9 и F11).
Дополнительно эти данные приведены в руководстве по эксплуатации.

Грамотная установка Windows 7 с флешки
Если приведенные ранее инструкции выполнены правильно, после выбора USB-девайса, как устройства, которому передадутся привилегии по дальнейшей загрузке ПК, появится черный фон с надписью: «Press any key…».
Кликаем по любой клавише клавиатуры и дожидаемся, пока инсталлятор выполнит подготовку к развертыванию операционной системы.

Вдруг для копирования дистрибутива на съемный девайс использовался не оригинальный образ «семерки» (какая-либо сборка), черный фон с надписью выше может и не появляться, запуск осуществится автоматически.
Скорее всего, на таком разделе будет несколько версий операционной системы и дополнительные утилиты. Тогда выбираем вариант развертывания «семерки» нужной разрядности.
Для 64-битных процессоров и ОС следует устанавливать такой же разрядности. В 32-битной версии операицонной системы не хватает адресного пространства для адресации более, чем ~3,25 ГБ оперативной памяти. При наличии 4 и более ГБ Виндовс x32 будет видеть только 3,25 ГБ.

Указываем язык интерфейса, раскладку клавиатуры и кликаем по пиктограмме «Далее».

Щелкаем по кнопке «Установить».

Указываем редакцию Windows, к которой имеется ключ. Его потребуется ввести на финальном этапе инсталляции ОС или на протяжении 30 дней с момента ее развертывания.

Знакомимся с пунктами лицензионного соглашения и жмем «Далее», если согласны с требованиями и условиями эксплуатации программного обеспечения.

Указываем второй тип инсталляции «Полная установка» с указанием дополнительных параметров.

Щелкаем по разделу, который будет использоваться в качестве системного.
Жмем по кнопке «Настройка диска», дабы открыть интерфейс конфигурирования выбранного тома.
При работе с новым устройством его винчестер/SSD придется разбить на несколько логических разделов.

Нередко на ноутбуках встречаются разделы незначительного объема. В них хранятся критические для Windows 7 файлы, необходимые для быстрого отката и восстановления функционирования Виндовс.
Эти скрытые логические диски лучше не трогать вообще. Также обязательно будет присутствовать область объемом порядка 100 МБ с атрибутом «Скрытый», создаваемый самой программой инсталлятором.
Здесь хранятся данные, необходимые для реализации BitLocker – подпрограммы для шифрования системного раздела и его дешифровки на стартовом этапе загрузки компьютера.
Если том следует разбить на несколько, выделяем его и кликаем «Создать», после чего указываем объем первого радела и создаем его. То же самое повторяем для остальных разделов.
Форматировать их (лучше для этого выбрать файловую систему NTFS ввиду меньшего количества недостатков, по сравнению с FAT32, и обладания одним огромным преимуществом – поддержкой хранения документов, объем которых превышает 4 ГБ) можно как через данную утилиту настройки дисков, так и после завершения развертывания «семерки».
Объем активного тома не должен быть менее 20 ГБ для работы самой ОС, для пользовательских приложений и файлов место добавляем самостоятельно.
Выделяем раздел и кликаем «Форматировать».

Программа выведет предупреждение, что информация на разделе будет удалена и частично перезаписана, сводя к минимуму возможность ее восстановления при необходимости.
При отсутствии важных файлов на выбранном диске жмем «Ввод» или «ОК».

Выбираем отформатированный логический раздел, щелкаем «Далее».
Пока файлы копируются на будущий системный том, распаковываются и происходит инсталляция обновлений для Виндовс 7 просто ожидаем появления следующего диалогового окна.

Задаем имя учетной записи и компьютера, учитывая, что последнее нужно вводить без использования спецсимволов и кириллицы.

Задаем пароль, если в нем есть нужда, и подсказку.

Вводим 25-значный лицензионный ключ, если он имеется, и жмем «Далее».

Задаем параметры безопасности или откладываем это решение.

Выбираем текущий часовой пояс.

Кликаем по соответствующему сетевому подключению, если в дистрибутиве обнаружились драйверы для сетевой карты.

На этом установка Windows 7 с загрузочной флешки завершена. Осталось обновить установленные и загрузить недостающие драйверы, установить необходимое программное обеспечение и можно работать в новой системе.
Установка Windows 7 с флешки
не получается, помогите, в интернете пересмотрела всё что можно, DVD привода у меня нет, живу в районе, совета спросить не у кого и нужно готовиться к экзаменам, всем писала никто мне не ответил.
Вот так, не больше не меньше, давайте попробуем помочь, а самые нетерпеливые могут прочитать в конце статьи совет, который помог нашей девушке установить операционную систему.
Установка Windows 7 с флешки
Давайте начнём с самого начала, почему мы с вами можем потерпеть неудачу.
- Во первых сложно понять девушку, у неё нет DVD привода, его может не быть в нетбуке, практически все нетбуки поддерживают загрузку с USB-устройства и она просто не может сменить приоритет загрузки с жёсткого диска на флешку, тогда читаем наши статьи и ещё одна . Или у неё простой компьютер без дисковода и установленная в нём материнская плата не поддерживает загрузку с USB-устройства, но будем надеяться что не всё так трагично.
- Один раз мне доводилось наблюдать, как пользователь без должного опыта устанавливал Windows 7 с флешки на свой нетбук. Он терпел неудачу за неудачей, как потом выяснилось из за неправильно подготовленного дистрибутива Windows 7 на своей флешке, читаем как , где подробно изложено как подготовить дистрибутив с Windows 7 на флешке девятью простыми и бесплатными способами.
- Используйте только оригинальные сборки Windows 7 от Майкрософт, и избавитесь от многих проблем, так же дело может быть в самой флешке, если ей много, много лет, попробуйте её заменить. Сам процесс установки Windows 7 с флешки , не отличается от обычного, ознакомимся с нашей статьёй .
- Попробуйте так же поменять USB-порт, в который вы вставляете флешку, желательно использовать находящийся непосредственно на материнской плате, читайте
- Флешка должна быть вместимостью не менее 4 ГБ, все ваши файлы с неё нужно предварительно скопировать в надёжное место, потому что она будет форматироваться.
Так же следует подготовить ваш нетбук к установке Windows 7 с флешки, с раздела на который вы будете устанавливать операционную систему, тоже нужно скопировать все данные в укромное место, он как и флешка будет форматирован. - Друзья, если у вас новый компьютер, ноутбук, нетбук с портами USB 2.0, а так же USB 3.0 и вы решили установить на него Windows 7 с загрузочной флешки, то вам необходимо знать, что вставлять флешку необходимо в порт USB 2.0
, так как Windows 7 не поддерживает USB 3.0
(порты обычно закрашены синим цветом
). Если вы вставите загрузочную флешку в порт USB 3.0, то установка Windows 7 закончится вот такой ошибкой.
"Не найден необходимый драйвер для дисковода оптических дисков. Если у вас есть дискета, CD, DVD или флеш-накопитель USB с этим драйвером, вставьте этот носитель " - Ещё Вас могут заинтересовать другие наши интересные статьи: и .
И на последок, метод создания загрузочной флешки с Windows 7 всего за четыре шага от Microsoft, утилита Windows 7 USB/DVD Download Tool, этого способа нет в статье нашего сайта "Как Сделать загрузочную флешку Windows 7".
Скачиваем утилиту по прямой ссылке Windows 7 USB/DVD Download Tool , кстати создать установочный DVD диск она тоже может.
Требуется наличие Microsoft .NET Framework 2.0 (скачать)
Запускаем программу, далее нажимаем Browse
и указываем файл ISO образа Windows 7