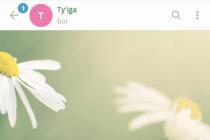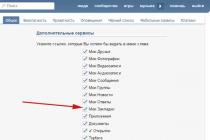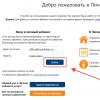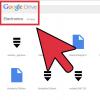Windows 7 — популярная операционная система, которая отличается скоростью работы, улучшенной системой безопасности, а также удобным интерфейсом, настраиваемым на свой вкус. Многие владельцы ноутбуков и компьютеров предпочитают Windows 7 другим версиям операционной системы.
На ноутбуках Lenovo есть определенные особенности при установке ОС Windows 7, связанные, прежде всего, с настройкой BIOS. Для того чтобы установить Windows 7 на ноутбук Lenovo, необходимо заранее подготовить компьютер, правильно настроив BIOS, а также выполнить все этапы установки операционной системы на ПК.
Быстрая навигация по статье
Подготовка
Перед установкой операционной системы Windows 7 необходимо подготовить компьютер. Для этого требуется:
- Скопировать все важные файлы с жесткого диска C:;
- Просмотреть рабочий стол и скопировать нужные документы;
- Сохранить информацию с рабочего стола и жесткого диска C: на D:, CD, DVD или flash-носитель.
Настройка BIOS
Установить Windows 7 на ноутбук Lenovo можно только после правильной настройки BIOS.
Вход в BIOS
- Включить ноутбук;
- Вставить загрузочный диск с ОС в дисковод;
- Выключить ноутбук;
- Вынуть аккумуляторную батарею;
- Выдернуть шнур питания от сети;
- Вставить питание на место;
- Запустить ноутбук кнопкой «NOVO», расположенной рядом с кнопкой включения. Откроется сервисное меню;
- Задать параметры «Русский язык» и «Русская раскладка клавиатуры»;
- Выбрать раздел «Диагностика»;
- Перейти в подраздел «Дополнительные параметры»;
- Нажать на пункт «Параметры встроенного ПО UEFI»;
- Перезагрузить компьютер. После перезагрузки ноутбука откроется меню BIOS;
Изменение параметров BIOS
- Перейти в раздел «Security»;
- Выделить строку «Secure Boot», используя клавиши со стрелками;
- Нажать клавишу «Enter»;
- Выбрать значение «Disabled»;
- Вернуться в главное меню BIOS клавишей «Esc»;
- Перейти в раздел «Startup»;
- Выбрать пункт «Boot»;
- Нажать клавишу «Enter»;
- С помощью клавиш «+» и «-» отсортировать список устройств так, чтобы дисковод оказался на первом месте в списке загрузки;
- Вернуться в меню раздела «Startup», нажав клавишу «Esc»;
- Выбрать пункт «UEFI/Legacy Boot»;
- Изменить параметр «UEFI Only» на значение «Legacy Only»;
- Сохранить изменения клавишей «F10»;
- Подтвердить сохранение клавишей «Enter».
Установка Windows 7
Изменив параметры BIOS можно приступить к установке ОС Windows 7. Для этого требуется:
- Перезагрузить устройство;
- Дождаться, пока ноутбук найдет загрузочное устройство и откроет меню установки;
- Выбрать язык системы;
- Кликнуть по кнопке «Далее»;
- Нажать кнопку «Установить»;
- Принять условия лицензии, поставив галочку в соответствующем пункте;
- Щелкнуть по кнопке «Далее»;
- Кликнуть по строке «Полная установка». Откроется список разделов;
- Выбрать раздел, на который будет установлена ОС Windows 7;
- Щелкнуть по строке «Настройка диска»;
- Нажать на кнопку «Форматировать»;
- Подтвердить форматирование, кликнув по кнопке «Ок». После завершения форматирования нажать кнопку «Далее»;
- Дождаться окончания установки ОС Windows 7;
- Настроить систему (ввести имя пользователя, установить часовой пояс и т. д.).
Создание разделов
Неразделенный жесткий диск при установке можно разбить на несколько разделов. Для этого потребуется:
- Выбрать пункт «Полная установка»;
- Перейти к жесткому диску;
- Кликнуть по строке «Настройка диска»;
- Удалить все разделы на диске;
- Нажать кнопку «Создать»;
- Выбрать нужный размер памяти;
- Кликнуть по кнопке «Ок»;
- Создать второй раздел с оставшимся объемом памяти;
- Выбрать раздел, на который будет установлена ОС Windows 7.
На днях попросили установить Windows 7 вместо Windows 8 на ноутбук Lenovo B590. Как обычно, попытался войти в BIOS через F2, далее через другие клавиши и опс.. не получилось. Пришлось покопаться и найти выход, а вернее вход. Чем сегодня с вами с удовольствием поделюсь. В интернете так же увидел довольно много вопросов от желающих сменить «восьмерку» на «семерку», но у всех были проблемы со входом в BIOS.
Как войти в BIOS на ноутбуке Lenovo
Для начала включаем ноутбук и вставляем диск с Windows 7 в дисковод. Выключаем, вытаскиваем аккумуляторную батарею, выдергиваем из ноутбука питание от сети. Ставим на место питание и запускаем ноутбук с кнопки NOVO . Это такая маленькая кнопочка, которая находится рядом с кнопкой включения.
Через несколько секунд вы попадаете в сервисное меню. Выбираем Русский язык , раскладка клавиатуры — Русская . Дальше выбираем
Диагностика - Дополнительные параметры - Параметры встроенного ПО UEFI
Теперь ноутбук потребует перезагрузки — нажимаем кнопку Перезагрузить и вуаля! Мы вошли в BIOS.
Теперь стрелками на клавиатуре переходим в раздел Security , стрелкой вниз выбираем пункт Security Boot и жмем Enter . Параметр Securу Boot переводим в положение Disabled — выключено.
Возвращаемся в главное меню биоса клавишей Esc и стрелками вправо переходим в раздел Startup . Выбираем пункт Boot — жмем Enter . В этом разделе стрелками находим ваш жесткий диск — ATA HDD… и кнопкой + (плюс), расположенной справа на цифровом блоке клавиатуры, поднимаем его на самый верх списка. Если не поднимается на самый верх, то выбираем Windows Boot Manager и клавишей — (минус) опускаем его вниз. Таким же образом поднимаем на второе место CD-ROM-привод — ATAPI CD1 .
Следующим в очереди можно поставить устройство, с которого будет устанавливаться Windows в случае? если это не встроенный дисковод.
Снова возвращаемся клавишей Esc , щелкаем вниз на пункт UEFI/Legacy Boot параметр UEFI Only , меняем на Legacy Only .
Сохраняем конфигурацию клавишей F10 и соглашаемся клавишей Enter .
Имейте ввиду: если что то забыли, перехимичили или не так настроили то войти в BIOS на Lenovo B590 для восстановления настроек по умолчанию вы сможете только сняв заднюю крышку ноутбука (ничего страшного — всего 2 винтика) и на некоторое время вынув батарейку CMOS. Потом не забудьте установить правильные дату и время.
Как установить Windows 7 на ноутбуке Lenovo вместо Windows 8
Теперь, собственно, сам процесс установки Windows.
После перезагрузки никаких клавиш нажимать не нужно, хотя для входа в меню выбора загрузочного устройства у нас назначена клавиша F12 , ноутбук сам найдет загрузочное устройство и покажет меню установки.
В начале установки обязательно выбираем Полная установка .
Как разбить жесткий диск Windows 7
ВСЕ ДАННЫЕ ПРИ ЭТОМ БУДУТ СТЕРТЫ!!!
Обязательно все, иначе вы не сможете переформатировать винт из CDA в NTFS. Для удаления жмем справа Настройка диска — выбираем по одному разделы и жмем Удалить .
И не забудьте подумать о том, что вы лишаетесь заводских гарантий. И если для вас смена операционной системы важнее гарантий то продолжаем препарирование жесткого диска.
Теперь нам нужно создать 2 раздела, еще один, который система создаст сама размером 100 Мб, мы не считаем. Для этого справа жмем Создать , выбираем нужный размер (я ставил 200 000 Мб — чуть меньше второго раздела) и жмем ОК . Так же поступаем с остальным незанятым пространством, только размер не выставляем, а оставляем как предлагает система.
С разбиением жесткого диска закончили, выделяем второй по счету раздел (первый занят системными файлами и имеет всего 100 Мб места) и жмем на установку. Далее особенностей не будет, установка Windows 7 пойдет в обычном режиме, просто следуйте указаниям системы.
http://сайт/wp-content/uploads/ustanovka_windows_na_noutbuk_lenovo.png http://сайт/wp-content/uploads/ustanovka_windows_na_noutbuk_lenovo-150x150.png 2019-08-29T15:35:04+04:00 Windows windows,ноутбук На днях попросили установить Windows 7 вместо Windows 8 на ноутбук Lenovo B590. Как обычно, попытался войти в BIOS через F2, далее через другие клавиши и опс.. не получилось. Пришлось покопаться и найти выход, а вернее вход. Чем сегодня с вами с удовольствием поделюсь. В интернете так же увидел...Большинство пользователей ноутбуков сталкиваются с ситуациями, когда требуется переустановить операционную систему, часто при этом необходимо сохранить лицензионную Виндоус. В данной публикации рассматривается несколько методов того, как переустановить Windows 7 на ноутбуке, а также рассказывается о нюансах процесса установки ОС на ноутбуки разных производителей.
Восстановление системы при помощи резервной копии Windows 7
Большая часть производителей мобильных компьютеров создают резервные хранилища для дистрибутивов семерки или любой другой ОС. Переустановка Windows 7 на ноутбуке из этих областей памяти выполняется при помощи встроенных утилит.
Чтобы началась переустановка, перезагрузите ноут и нажмите:
- для Windows на ноутбуке hp на F11 ;
- на ноутбуке ASUS на F9 сразу при начале загрузи;
- для Windows 7 на ноутбуке Lenovo на F11 ;
- на ноутбуке acer подойдет комбинация клавиш Alt + F10 ;
- для Windows 7 на ноутбуке SAMSUNG на F4 .
После нажатия на нужную клавишу вместо стандартной загрузки Виндовс 7 откроется интерфейс восстановления ОС:
После загрузки программы следуйте указаниям по восстановлению Windows.
Но помните, что все настройки будут сброшены, а данные из предыдущей копии системы могут удалиться.
Переустановка с диска
При переустановке с диска помните, что для восстановления лицензии требуется использовать дистрибутив с точно такой же ОС, что и стояла ранее. Узнать версию установленной системы можно на наклейке, которая обычно расположена на обратной стороне ноутбука. Кстати, там же находится лицензионный ключ вашей копии Виндовс.

Помните, что при переустановке с диска разворачивается новая операционная система, и, чтобы избежать проблем в будущем, стоит удалить данные предыдущей Виндовс.
Реализуется это при помощи форматирования системного раздела, поэтому заранее позаботьтесь о переносе всех нужных данных с выбранного тома жесткого диска для установки Windows. Инсталлированные программы переносить не желательно, так как при этом теряется связь с реестром, и многие из них могут не запуститься. Не ленитесь, установите их снова после замены ОС.
Дистрибутив установочного диска включает в себя драйвера не для всех ноутбуков, поэтому заранее скачайте драйверы для вашего устройства на официальном ресурсе производителя. Если этого не сделать, то после установки высока вероятность возникновения следующих проблем:
- не работает сетевая карта;
- не работает Wi-Fi;
- не запускаются приложения.
Если вы переустановили ОС без этого, то для устранения неисправностей сетевого оборудования придется скачивать дистрибутив драйверов при помощи другого компьютера и переносить их, используя съемные носители, поэтому перед переустановкой не забудьте подстраховаться и скачать драйвера для сетевой карты и Wi-Fi модуля.
Чтобы начать процесс установки, вставьте диск в дисковод и перезагрузите ноутбук. После запуска компьютера откройте загрузочное меню, где следует выбрать загрузку с DVD-диска.

Вызывается данный диалог на большинстве ноутбуков при помощи клавиши F12 , а на устройствах hp применяется комбинация F9 + Esc .
Нередко на устаревших компьютерах эта функция отсутствует, поэтому потребуется открыть БИОС и самостоятельно отредактировать приоритет загрузки. Для перехода в BIOS на ноутбуках производители применяют следующие клавиши:
- Асер, Асус, Самсунг, Леново - F2 ;
- hp - F10 + Esc .
Если марки вашего устройства нет в этом списке, то узнайте актуальную для него клавишу на загружающемся при включении ПК окне.

Интерфейс БИОСа от разных производителей внешне не похож, но последовательность действий для изменения приоритета загрузки практически идентична. Навигация по окнам работающего BIOS всех версий осуществляется при помощи стрелок на клавиатуре и клавиш Enter , Esc , + , — .
Последовательность действий для BIOS AMI:

Последовательность действия для BIOS Phoenix-Award:

Инсталляция Windows
После внесение изменения в БИОС и перезагрузки появится диалог с сообщением: «Press any key to boot from CD or DVD».

Дальнейшая инсталляция Windows 7 не сложна, выполните следующее:
- Нажмите на любую клавишу клавиатуры.
- Дождитесь завершения работы распаковщика файлов, показывается экран с записью «Windows is loading files…».

- В диалоге «Установка Windows
» укажите язык и нажмите на кнопку Далее
.

- В появившемся окне нажмите на крупную кнопку Установить
.

- Выберите устанавливаемую версию системы, к которой имеется лицензионный код. Его ввод потребуется после переустановки Windows 7.

- Согласитесь с условиями лицензирования.

- Выберите метод инсталляции - «Полная установка
».

- Выберите том накопителя, на который собираетесь инсталлировать ОС, и подготовьте его, нажав на пункт «Настройка диска
».
 Встречаются ситуации, когда в списке присутствует зарезервированный раздел накопителя, обязательно выберите другой том.
Встречаются ситуации, когда в списке присутствует зарезервированный раздел накопителя, обязательно выберите другой том. При наличии дисков объемом более 250 Гб стоит разбить их на несколько. Обычно под инсталлирование системы отводится отдельный раздел размером до 100 Гб.
При наличии дисков объемом более 250 Гб стоит разбить их на несколько. Обычно под инсталлирование системы отводится отдельный раздел размером до 100 Гб.
- Выполните форматирование выбранного раздела накопителя. При этом появится предупреждение, что вся информация на нем будет удалена. Подтвердите согласие, ведь вы ранее сохранили все необходимые данные. Дождитесь завершения инсталляции и нажмите на Далее
.

- Дождитесь окончания процесса установки, в среднем он длится от пятнадцати до двадцати пяти минут, продолжительность зависит то конфигурации ноутбука.

- Заполните предложенные поля именами пользователя и ПК.

- Защитите учетную запись паролем, а можете пропустить это действие.

- Введите ключ, списанный с наклейки на ноутбуке.

- Выберите параметры безопасности.

- Настройте дату и время.

- В случае наличия подключения по сети укажите тип подключения.

Переустановленная Виндовс готова к работе. В случае, если меняли приоритеты загрузки в БИОСе, верните на первое место в списке жесткий диск, иначе компьютер постоянно будет пытаться запускаться с DVD.
Переустановка с флешки
На многих компактных ПК, например, на нетбуках отсутствует DVD-привод. Поэтому возникает вопрос, как правильно переустановить на них Виндовс 7. Ответ прост - использовать съемные носители.
Для переустановки с флешки требуется скачать образ дистрибутива Виндовс 7 в формате «ISO» и записать его на этот носитель при помощи специальной утилиты. Помните, чтобы правильно переустановить систему Windows, имеющую лицензию, требуется скачать контейнер с такой же версией ОС. Сама флешка должна иметь объем не менее четырех гигабайт.
Запись Виндовс на носитель при помощи самой популярной среди аналогов утилиты UltraISO выполняется по следующему алгоритму:

Установочная флешка готова, но, чтобы начать инсталляцию, требуется в БИОСе в качестве приоритетного устройства для запуска ноутбука выбрать «USB-HDD ». Как настроить BIOS сказано выше, все действия аналогичны, только следует выбрать другую запись из имеющегося списка. Дальнейшая установка не отличается от инсталляции Windows 7 c DVD.
Нередко после переустановки Windows не работает. Для решения этой проблемы возьмите другой дистрибутив ОС и повторите процесс инсталляции. Кроме того, многие пользователи игнорируют необходимость форматирования раздела и переустанавливают семерку на диск, уже имеющий установленную копию системы. Избегайте этого, ведь это также может быть причиной неполадок.
Заключение
В этой статье была рассмотрена переустановка Windows 7 несколькими способами. Если отсутствует резервная копия, то эту процедуру следует провести с диска, на котором записана точно такая же версия ОС. У некоторых ноутбуков отсутствует CD-ROM, поэтому переустановку можно осуществить только с помощью внешних носителей, например, с флешки.
Видео по теме
Компания Lenovo давно известна подавляющему большинству пользователей как производитель качественных и недорогих ноутбуков. Лэптопы отличаются неплохими техническими характеристиками. Однако случаются казусы и у этого производителя. Никто не застрахован от этого. К примеру, на модель установка Windows 7 по умолчанию была невозможной. Почему так случилось и как установить "семерку" на этот ноутбук, если он только-только из магазина? В этом мы и будем сейчас разбираться.
Почему так получилось?
У Lenovo не было никакой задней мысли. Просто эта модель ноутбука разрабатывалась и продавалась в 2013 году. Давайте вспомним, что в это время поделывали в компании "Майкрософт"? Правильно. Они всяческими способами (временами весьма агрессивно) продвигали свою новую операционную систему - Windows 8. Некоторые производители были вынуждены как-то ограничить возможность установки "семерки" на свои устройства. На официальном сайте компании к модели Lenovo B50-30 драйвера Windows 7 отсутствуют вовсе.
Самое интересное то, что обновление БИОС проблему не решало никак (хотя должно было бы). В адрес компании сыпались проклятия и всяческие бедствия. Но продолжалось все это недолго. Народные умельцы быстренько решили проблему. Дело оказалось в настройках БИОС. По умолчанию производителем были предустановлены опции, которые делали установку "семерки" невозможной. А если учесть, что для большинства пользователей БИОС - темный лес, то этакий "финт ушами" вполне сработал на Lenovo B50-30. Как установить Windows 7 на эту модель? Проще простого. И вы сейчас в этом убедитесь.
Настройки БИОС для установки "семерки"
Первым делом нужно зайти в настройки БИОС. Для этого при загрузке лэптопа нужно нажать комбинацию клавиш FN и F2. Теперь следует зайти во вкладку General Settings. Здесь нужно выбрать пункт Load Default Settings и нажать ОК. Далее идем во вкладку Boot и в строчке OS Optimized Defaults выбираем пункт Other OS. Теперь остается выйти из БИОСа, не забывая сохранить все изменения.

В некоторых случаях (особо сложных) придется все-таки установить "восьмерку" и с ее помощью обновить Иногда это необходимо, поскольку стоковый БИОС не всегда дает пользователю возможность поменять в опциях загрузки операционную систему. Но после обновления все должно быть нормально. Далее можно перезагружать ваш Lenovo B50-30. Установка Windows 7 теперь возможна.
Процесс установки
Он мало чем отличается от стандартного. По сути, вообще не отличается. Но лучше описать его весь. Итак, алгоритм установки "семерки" на после всех манипуляций с БИОС:
- Вставляем флешку или диск с установочными файлами Windows.
- Во время загрузки зажимаем комбинацию клавиш FN и F12. Появится диалоговое окно.
- В окне выбираем носитель (CD-DVD для диска или USB-HDD для флешки). После этого начнется загрузка установщика системы.
- В следующем окне выбираем язык установки и страну расположения. Нажимаем "Далее".
- Теперь выбираем пункт "Только установка Windows" и создаем разметку диска. Помним, что "семерка" ставится только на раздел NTFS. Остальные разделы можно будет скорректировать после установки системы.

- Нажимаем кнопку "Далее" - начинается процесс установки. Ноутбук будет несколько раз перезагружен.
- После последней перезагрузки будет предложено ввести имя пользователя и пароль.
- Нажимаем кнопку "Далее" и ждем. Через некоторое время запустится установленная система.
Вы справились со своим Lenovo B50-30. Установка Windows 7 завершена. Однако перед тем как пользоваться системой, придется еще кое-что настроить. Ибо после установки перед вами будет "голая" операционная система, которая ничего толком не может, поскольку в ней не установлены устройства. А это значит, что придется устанавливать драйверы.
Драйверы устройств
В чем заключается проблема Драйвера WiFi (Windows 7) или любые другие драйверы для "семерки" на официальном сайте отсутствуют. А Wi-Fi имеет критическое значение. Ведь без интернета не получится скачать и другие драйверы. Здесь есть несколько вариантов. Можно скачать драйверы от "восьмерки". В некоторых случаях они подходят. А можно обратиться к сайту производителя компонента и скачать свежую версию оттуда. Но в любом случае вам понадобится второй компьютер с доступом в интернет.

Иногда на сайтах производителей оборудования нет софта для модели Lenovo B50-30. Однако драйвер для Wi-Fi будет в любом случае. Стоит поставить только его. А дальнейшие проблемы можно решить через "Диспетчер устройств" в установленной ОС. Он позволяет обновить драйвера оборудования с официальных серверов компании "Майкрософт". Пока "семерка" официально поддерживается, они оттуда никуда не денутся. Главное - завести интернет на этой "железке". Как только вы это сделаете, жить сразу станет проще.
Заключение
Несомненно, эта статья будет полезна для тех, кому "посчастливилось" приобрести ноутбук Lenovo B50-30. Установка Windows 7 на него возможна, хотя процесс несколько непривычен. Для некоторых неискушенных пользователей он может показаться нереально сложным. Но на самом деле ничего трудного в этом нет. Главное - обновить БИОС и немного изменить его настройки. После этого можно будет ставить на этот лэптоп хоть "семерку", хоть "Линукс", хоть "МакОС".
Все чаще в сети появляются вопросы о том, как устанавливается Windows 7 на ноутбуки Lenovo. Причем люди, которые сталкиваются с такой проблемой, в большинстве случаев не понимают, с чем связаны проблемы установки. При этом и ноутбуки у них новые, и поломок никаких быть не может. Но ошибки и стопоры, тем не менее, возникают. О том, как устанавливается система Windows на ноутбуки производителя Lenovo, мы сегодня и поговорим, поскольку это вполне актуальная проблема.
Самые распространенные проблемы
Если спросить всех, по какой причине они хотят переустановить систему Windows на ноутбуке, то в большинстве случаев вы услышите ответ, что якобы на всех новых компьютерах по умолчанию стоит «восьмерка», к которой не всегда можно привыкнуть и которая не всегда устраивает пользователя своими «замудреными» примочками. Гораздо удобнее привычная всем «семерка», которая и более понятна в пользовании, и более удобна для решения конкретных задач. Именно поэтому на новых ноутбуках их владельцы решают поменять ОС.
Самой распространенной проблемой при установке «семерки» на ноутбук фирмы Lenovo становится то, что пользователь не может вообще войти в систему BIOS. Даже школьникам известно, что для того, чтобы переустановить Windows, следует войти в основу основ компьютера –BIOS.

Остальные проблемы могут возникнуть уже в процессе установки. На них мы остановимся далее.
Несколько путей установки
Итак, вы не можете войти в BIOS,и у вас уже возникают определенные сомнения в том, а есть ли он вообще на ноутбуках Lenovo. На самом деле есть, только устроен он немного иначе и настройки именно для конкретной модели компьютера нужны свои. Но некоторым помогает стандартная команда Fn+F10 при запуске Windows, чтобы войти в BIOS.

Для того, чтобы вы увидели то заветное открывшееся окно Биоса, вам следует слегка подготовить вашу технику. Сначала в дисковод включенного компьютера вставляется установочный диск. В нашем случае это Windows 7. Затем вы должны выключить компьютер, отключить его от питания и вытащить аккумулятор. Да, звучит нелепо, но в большинстве случаев помогает. Итак, После этого возвращает аккумулятор в то место, где он должен быть и включаем ноут через кнопку Novo, которая находится рядом с кнопкой запуска.
Во время загрузки вы увидите, что вошли в меню сервиса. Там выбираете вкладку «Диагностика». Оттуда устанавливаете «Параметры программного обеспечения UEFI». После этого ваш компьютер уведомит вас коротким сообщением о том, что его нужно перезагрузить. Если вы последуете рекомендациям вашей техники, то в дальнейшем после перезагрузки компьютер сам зайдет в BIOS.
Далее вы должны найти раздел Security, где вы отключаете параметр SecuryBoot. Далее в главном меню ищите вкладку Startup. Теперь нужно расположить порядок загрузки дисков, которым будет руководствоваться система. Для этого во вкладке Boot находим жесткий диск компьютера (как правило, он обозначается как ATAHDD) и клавишей «+» или верхней стрелкой поднимаем эту вкладку на самый верх. Тут также может возникнуть проблема, что вкладка не поднимается. Тогда будет действовать от противного – опускаем вкладку WindowBootManager в самый низ. НА втором месте в списке должно стоять название « ATAPICD1», а уже после него тот параметр, с которого будет .
После всех этих хитрых манипуляций возвращаемся назад и ищем вкладку UEFI\LegacyBoot и выбираем там параметр LegacyOnly. После того, как вы сохранились при помощи клавиши F10, то можно начать стандартную переустановку системы.