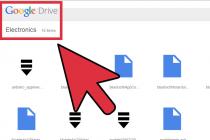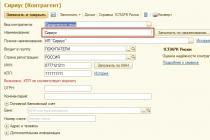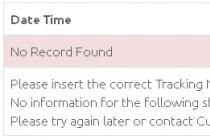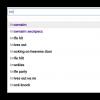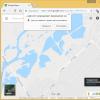Мобильные устройства под операционной системой iOS 7 уже настолько прочно вошли в жизнь некоторых людей, что уже неясно, как это они обходились без iPad’а, скажем, 10 лет назад.
Действительно, наряду с телефонами и планшетами на базе Андроид, продукция Apple может выполнять функции фотоаппарата, видеокамеры, игровой приставки или даже средства для серфинга в Интернете.
Неудивительно, что при таком огромном количестве проходящей информации время от времени нужно очищать от ненужных файлов память устройства. И если удалить игру, фотографию или видеозапись не так уж и сложно, то очистка браузера Safari может предоставить трудности пользователю.
К “лишней” информации в Safari можно отнести файлы куки и историю сайтов, которые посещал пользователь. Очистить, посмотреть, удалить историю в Safari на iPad из iOS 7 не так уж и сложно:
Сперва поговорим о том, как очистить историю в Safari на iPad. Для этого достаточно сделать всего три шага. Сначала надо зайти в Настройки, после чего выбрать внизу списка пункт . В настройке Safari, промотав список предлагаемых действий немного вниз, можно заметить кнопку “Очистить историю”.
Разобраться с файлами cookie тоже будет несложно. На той же вкладке Safari в Настройках iPad’а есть строчка “Удалить куки и данные”. Расположена эта кнопка прямо под вкладкой “Очистить историю”. После нажатия на кнопку ”Удалить куки и данные” из памяти смартфона или планшета будут удалены сведения о тех сайтах, которые посещал пользователь. Речь идет также и о поисковых запросах, что гарантирует полную конфиденциальность.
Поэтому, если владелец устройства не хочет, чтобы другие знали о том, какие сайты он посещает, ему следует повторять процедуру удаления файлов cookie после каждого сеанса в Интернете.
Для тех же, кто часто заходит на одни и те же сайты, либо совершает другие элементарные действия несколько раз подряд, есть смысл воспользоваться функцией ”Частный доступ”.
С ее помощью браузер safari больше не будет сохранять в памяти ни историю поисковых запросов, ни информацию о сайтах, которые посещал пользователь. Включить Частный доступ можно посредством браузера safari: просто нажмите на кнопку, которая служит для перехода с одной открытой вкладки на другую, внизу слева выберите пункт Частный доступ.
Проверить, работает ли этот режим, несложно: если Частный доступ включен, фон в браузере safari станет серым, а не белым, как обычно.

Ну а те, кто хочет просто посмотреть историю safari на iPad посещенных сайтов и записанных поисковых запросов, могут сделать это прямо из окна браузера. Для этого достаточно запустить Safari, открыть Закладки и выбрать пункт История. Открывшийся экран предоставит пользователю всю информацию о серфинге в Интернете, указывая помимо всего прочего время посещения интернет-ресурса.
Список сайтов отсортирован по времени посещения: сверху расположены последние открытые страницы, снизу — более старые.
Safari на iPhone или iPad является единственным полноценным браузером. Все потому, что именно этот браузер по умолчанию открывает все ссылки из сообщений, почты и других программ. В этой статье мы поделимся пятью простыми советами, которые позволят более продуктивно работать работать с Safari для iOS.
Вконтакте
Удаление истории посещений и данных веб-сайтов
Safari , как и любой другой браузер, сохраняет историю посещений и различные файлы, которые необходимы для работы с различными интернет-ресурсами. Иногда, по соображениям безопасности Вам может понадобиться возможность удаления этих самых файлов. Сделать это достаточно просто:
- Откройте Настройки ;
- Перейдите во вкладку Safari ;
- На экране Вы увидите две опции: одна для очистки истории, а другая — удалит данные посещенных страниц.
 С приходом iOS 6 в Safari появилась возможность сохранения страниц целиком, для последующего их просмотра без подключения к сети. Их так же можно удалить из памяти Вашего iOS-устройства.
С приходом iOS 6 в Safari появилась возможность сохранения страниц целиком, для последующего их просмотра без подключения к сети. Их так же можно удалить из памяти Вашего iOS-устройства.
- Откройте Настройки ;
- Перейдите во вкладку Основные ;
- Выберите пункт Статистика и найдите там Safari .

Открывайте ссылки в фоновом режиме

Об этой возможности Safari для iOS Вы можете прочесть в .
Отключите автозаполнение для большей безопасности
Если Ваш iPad/iPhone или iPod Touch часто используют друзья, знакомые или коллеги, то для сохранения Ваших данных в тайне мы рекомендуем отключить функцию автозаполнения контактной информации.
javascript:window.location="googlegmail:///co?subject="+encodeURIComponent(document.title)+"&body="+encodeURIComponent(location.href);

- Теперь, когда Вам нужно будет отправить ссылку просто активируйте эту закладку.
 Быстрый ввод адреса
Быстрый ввод адреса
Наверняка, все уже знаяют про то, что не обязательно писать перед адресом странички www. В Safari для iOS Вы так же можете не писать домен сайта (.com). К сожалению, эта функция позволяет перейти только на сайты, расположенные в зоне com. Но многие популярные российские сайты: вконтакте, Yandex так же имеют странички в зоне «com», так что можно смело использовать эту функцию.
Несколько кликов – и ты защищён.
У тебя есть iPhone, и ты проводишь много времени с него в интернете. Посещаешь сайты, вводишь логины-пароли и прочее.
Остановись!
Браузер Safari можно сделать защищённым, активировав несколько стандартных пунктов настроек. И сейчас ты узнаешь, как повысить безопасность своего пребывания в интернете.
1. Убираем историю поисковых запросов

Перейди в «Настройки – Safari – Поисковая машина ». Спорим, у тебя стоит галочка напротив слова Google?
Гуглокорпорация знает всё о твоих поисковых запросах. Помнишь, искал как распечатать пистолет на 3D принтере? Нет? А вот в недрах Google, на каком-нибудь сервачке, информация об этом до сих пор хранится, для выявления твоих потребностей и составления портрета потребителя. Тебе это надо?

Обрати внимание, среди нескольких поисковых сервисов у тебя есть DuckDuckGo. Это единственный сервис, который не собирает и не сохраняет информацию о поисковых запросах. Смело выбирай его в качестве основного и забудь о таргетированной рекламе на основе твоих поисковых запросов.
2. Отключаем слежку и повышаем конфиденциальность

Перейди в «Настройки – Safari ». Убедись, что у тебя включены пункты «Не отслеживать» и «Внимание! Фальшивый сайт».
Активировав пункт «Не отслеживать », ты ограничиваешь возможность некоторых сайтов отслеживать твоё местоположение по умолчанию. Зачем им знать, где ты находишься?
Второй пункт говорит сам за себя – браузер будет предупреждать тебя, если вдруг захочешь перейти по ссылке, ведущей на поддельный сайт. Например, при совершении покупок в интернете, ты можешь перейти на фальшивый сайт, имитирующий страницу магазина.
Ты ничего не заметил, ввёл данные своей банковской карты – и остался без денег. Лучше перестраховаться и доверить Safari следить за тем, куда ты заходишь в интернете.
3. Убираем временные файлы и «хвосты»

Перейди в «Настройки – Safari », и найди пункт «Блок. cookie ». Убедись, что выбрана опция «Блокировать всегда».
Cookies – это такие «крошки» кода, которые сайты оставляют в твоём смартфоне для различных нужд. Например, смотрел ты сайт, остановился на какой-то странице, закрыл браузер.
В следующий раз, когда ты откроешь этот сайт снова, ты продолжишь просмотр не с начала, а с той страницы, на которой остановился. Вот это удобство – заслуга «Куков».
Однако, cookies – самое слабое звено в приватности твоего интернет-сёрфинга. Большинство «куков» следят за тем, какие сайты ты посещаешь, чтобы подсовывать тебе рекламу.
Зашёл один раз случайно на сайт дизельных генераторов – и потом натыкаешься на рекламу дизельных генераторов еще долгое время. Вот так работают «куки».
Лучше вообще запретить таким файлам сохраняться на твоём iPhone, поэтому выбирай «Блокировать всегда» и будь уверен в своей приватности.

Чтобы уж наверняка очистить свой iPhone – перейди в «Настройки – Safari – Дополнения – Данные сайтов ».
Вот они, уже поселившиеся в твоём смартфоне «куки». Прокручивай список вниз до конца и смело жми «Удалить все данные ». Сеанс изгнания «куков» окончен.
4. Включаем приватный режим

Заключительный совет: если ты хочешь максимальной приватности в интернете – используй специальный режим в браузере Safari.
В самом браузере нажми иконку с 2-мя квадратиками в правом нижнем углу и перейди в режим «Частный доступ». Это режим повышенной безопасности, когда Safari не запоминает посещённые страницы, поисковую историю и отключает функцию автозаполнения.
Таким образом, тебе не нужно беспокоится, что в истории сохранятся посещённые тобой сайты. Каждый раз перед тобой будет открываться абсолютно чистая начальная страница Safari. Полная конфиденциальность.
5. Прячем логины и пароли

Перейди в «Настройки – Safari – Пароли». Чтобы продолжить, приложи палец к Touch ID или введи свой пароль для разблокировки на устройствах без Touch ID.
Видишь? огромный список всех твоих логинов и паролей, которые ты вводил через браузер. Вот их все можно, по идее, украсть.
Ты можешь вручную удалить все или некоторые свои логины-пароли, правда они удалятся и из связки ключей iCloud. В идеале, я рекомендую пользоваться специальным кроссплатформенным приложением для хранения паролей – 1Password.
Да, чтобы перенести всю информацию в это приложение потребуется время и монотонная работа ручками. Да, приложение стоит недёшево в App Store и Mac App Store . Но, если ты действительно дорожишь своими логинами-паролями, придётся приложить усилия для их 100% сохранности.
Пользуемся интернетом без опасений

Разумеется, можно скачать любой из нескольких популярных сторонних браузеров в App Store, которые, якобы все безопасные и защищённые. Но зачем, если стандартный Safari в твоём iPhone имеет множество настроек, с помощью которых можно сделать своё пребывание в интернете максимально безопасным?
Конечно, важно иметь свою голову на плечах – не переходить по непонятным ссылкам, внимательно смотреть на адреса сайтов и быть начеку, если где-то нужно вводить платёжные данные. Безопасного вам интернет-сёрфинга!
P.S. Если хочется сёрфить в интернете с новенького Apple-гаджета, вот ссылки:
Много моделей iPhone на любой вкус. iPhone – Айфон среди Айфонов!
Лучше MacBook может быть только новый MacBook . Выбирай, покупай.
Браузер Safari автоматически сохраняет историю посещений и поисковых запросов. Однако эта информация занимает место в памяти мобильного устройства или компьютера. Причем вес журнала может легко достигать нескольких сотен мегабайт. В этом материале мы расскажем о том, как очистить журнал истории в Safari на разных платформах, а также о том, как сделать так, чтобы журнал истории не сохранялся. Стоит отметить, что в зависимости от платформы (iOS или OS X) содержимое журнала несколько отличается. К примеру, на мобильном устройстве в него входят: - Просмотренные веб-страницы. - Список открытых веб-страниц в хронологическом порядке. - Список часто посещаемых сайтов. - Cookie. - Поисковые запросы. - Сайты, добавленные в «Быстрый поиск сайтов». - Сайты, запрашивающие разрешение на отслеживание местоположения пользователя. На OS X этот список пополняется еще несколькими пунктами, среди которых есть: - Сайты, запрашивающие разрешение на отправку уведомлений. - Сайты с контентом, запускаемым с помощью Power Saver. - Ответы на запросы сайтов, которым нужно разрешить использование WebGL. Для очистки журнала истории в Safari на iPhone, iPad и iPod touch нужно: 1. Открыть Настройки. 2. Перейти в раздел Safari.


3. Выбрать пункт «Очистить историю и данные сайтов». 4. Подтвердить очистку журнала, нажав на кнопку «Очистить историю и данные».


После этого журнал стандартного браузера в iOS будет очищен. Для очистки журнала Safari на Mac пользователям нужно проделать несколько иные манипуляции: 1. Открыть браузер Safari. 2. Открыть меню «История» в меню-баре. 3. Выбрать пункт «Очистить историю».

4. В новом окне из выпадающего списка выбрать пункт «всю историю». 5. Нажать на кнопку «Очистить журнал». Еще одним способом, который позволит забыть о журнале в Safari, является функция под названием «Частный доступ». После ее активации браузер перестает запоминать историю посещений, поисковые запросы и информацию автозаполнения. Для активации «Частного доступа» на iOS нужно: 1. Открыть браузер Safari. 2. Нажать на самую правую иконку внизу экрана.


3. Нажать кнопку «Частный доступ». После этого можно открывать новую вкладку и серфить в сети. Стоит отметить, что
при активации «Частного доступа» интерфейс мобильного браузера меняет свой цвет и становится черным.
Для выхода из «Частного доступа» пользователям достаточно проделать те же самые манипуляции. На OS X также присутствует «частный» режим. Активировать его достаточно просто. Для этого нужно либо перейти в меню «Файл» в меню-баре и выбрать пункт «Новое частное окно», либо воспользоваться «горячими» клавишами – Shift+Command+N.
Safari – это браузер, который был разработанный компанией Apple для ее продукции (iPhone, iPad, macbook) исключительно для устройств с IOS и OS X. Но разработчики не стали этим ограничиваться, и выдали пробную версию для другой оперативной системы, отличной от IOS.
В 2007г. вышла тестовая версия для Windows, которая показала прекрасные результаты на фоне других браузеров. Позже были выпущены полноценные версии 3.1 и 3.1.1. По статистике, сафари стабильно занимает 4 место, и не уступает свое почетное место другим браузерам, так как преобладает многочисленными преимуществами, такими как:
- Во-первых он создан на коде движка WebKit, который и является основой для молниеносной работы.
- Функция блокировки всплывающих окон, баннеров, рекламы и прочее.
- Автоматическое распознавание нестандартных шрифтов и их загрузка в случае необходимости.
- Возможность приватного просмотра, режима инкогнито для тех, кто предпочитает быть незаметными в сети (вся история, персональные данные, куки автоматически не сохраняются в устройстве).
- Встроенный RSS-агрегатор.
- Запуск в компактном виде, окно занимает лишь три четверти всего экрана, подгоняя все содержимое под его размер.
- Поддержка стандартов CSS3 и HTML5.
- Интеграция QuickTime.
- Функция проверки орфографии, что позволяет во время набора разных текстов не допускать грамматических ошибок.
- Сафари обладает самым безошибочным антифишинговым фильтром.
- Возможности масштабирования области ввода.
- Поиск определенного текста по странице.
Почему же в сафари не сохраняется история
У большинство пользователей сперва возникают вопросы, почему же ссылки на посещенные ранее сайты, пароли не сохраняются. На самом деле, решить эту проблему достаточно легко, ведь вся суть заключена в таковом “Приватном режиме”.
Частный доступ – это режим, который не позволяет некоторым веб-сайтам отслеживать ваше пребывание в сети, служит как защита ваших персональных данных, при использовании этого режима сафари не сохраняет посещенные странички, пароль и логины для автозаполнения и т.д.
Возможно, вы по ошибке нажали на него, и теперь ваша история не синхронизируется на данном устройстве. Если вы являетесь обладателем iPhone, iPad или iPod touch, то для отключения этого режима, вам необходимо:
- Включить сам браузер safari.
- Далее нажмите на этот значок.
- Снизу в левом углу вы увидите «Частный доступ», нажмите по нему и далее на «Готово».
Если у вас включен режим “Частного доступа”, то панель браузера будет меняться со светлых цветов на темные оттенки.