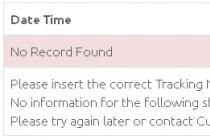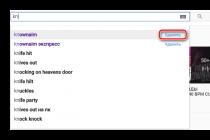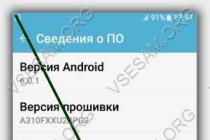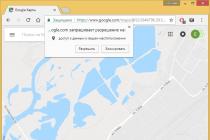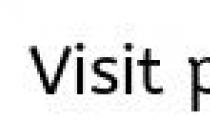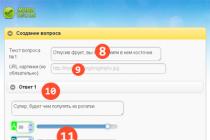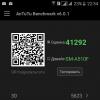Отладка USB используется разработчиками мобильных приложений на всех платформах андроид: 7.0 Nougat, 6.0 Marshmallow, 5.1 Lollipop, 5.0 Lollipop, 4.4W KitKat, 4.4, 4.3 Jelly Bean, 4.2, 4.2.1, 4.2.2, 4.1, 4.0, 4.0.3, 4.0.4 Ice Cream Sandwich, 3.2 Honeycomb, 3.1, 3.0, 2.3, 2.3.3, 2.3.4 Gingerbread, 2.2 Froyo, 2.1 Eclair, 2.0.1, 2.0, 1.6 Donut, 1.5 Cupcake, 1.1 Banana Bread, 1.0 Apple Pie
Это позволяет им передавать файлы и даже запускать некоторые сценарии непосредственно с телефона, смартфона или планшета (плюс многие другие функции).
Этот режим был создан, чтобы упростить идентификацию и взаимодействие андроид с компьютером при создании приложения.
Если вы хотите включить режим отладки по USB, например, в телефонах xiaomi mi5, samsung galaxy s3, htc, lenovo a536, lg g2, meizu, asus zenfone, miui, леново, fly, sony, алкатель, explay, note 2, miui 8 вначале нужно определить версию андроид.
Большого отличия нет, но в новых версиях, вам понадобиться вначале стать разработчиком устройства.
В старых эта функция уже задействована и вам нужно лишь ее включить. Давай теперь подробнее и начнем с новых версий.
Как включить отладку по USB на андроид 4.2 и выше
Начиная от версии 4.2 и выше настройка по USB скрыта, поэтому сделаем ее вначале видимой.
Для этого и прокрутите экран в сам низ, пока не увидите строку «Об устройстве» или «О телефоне» (зависит от версии, в некоторых телефонах может даже быть «Больше» и «Основные»).
После этого доберитесь до параметра «Номер сборки», а затем в зависимости от версии кликните по этому параметру 7 раз, — пока не увидите сообщение что вы разработчик.
В более новых версиях, например, андроид 6.0 и выше вам перед этим нужно кликнуть на «Сведения о ПО».
Теперь у вас появится пункт «Номер сборки» и по нему нужно кликнуть 4 раза пока не появится сообщение что режим разработчика включен.

Теперь вернитесь обратно в настройки. Там уже появился новый пункт «Параметры разработчика» — нажмите на него.


Как включить отладку по USB на андроид 4.1 – 3.0
Если ваш телефон Android в диапазоне 3.0 — 4.1, включить отладку USB намного проще. Просто нажмите кнопку «Настройки», перейдите в «Параметры разработчика» и выберите «Отладка USB» и та ее включите.
Если и вас и будут некоторые отличия, то они столь минимальны, что легко разберетесь самостоятельно. Картинок не предоставляю по причине отсутствия старых версий.
Включение отладки USB на Android 2.3 или более ранней версии
Если вы используете андроид 2.3 или более старую версию, то можете включить отладку USB следующим образом: «Настройки» -> «Приложения» -> «разработка -> «отладки USB»
Шаги довольно просты, не так ли? Вы легко можете все это быстро провернуть самостоятельно, а если что-то не получается комментарии в помощь. Успехов.
Операционная система Android является очень хитрой. По умолчанию она не позволяет совершать с ней какие-то особые действия, приводящие к серьезным изменениям. В частности, подключив аппарат к компьютеру через USB-кабель, вы сможете передать лишь изображения, музыку и видеоролики, заодно немного подзарядив устройство. Что-то большее система сделать вам не позволит. Исправить это может активация режима отладки USB. В данном материале мы расскажем вам о том, как это сделать.
Фактически данный режим позволяет загружать на смартфон или планшет абсолютно любые файлы, если подключение произведено через USB. В результате это способствует самым разным изменениям операционной системы. Без активации режима отладки невозможно себе представить кастомизацию установленного ПО. Да что там говорить, без этого у вас не получится даже скачанную со стороннего ресурса программу установить…
В целом, режим отладки USB в паре с той или иной компьютерной утилитой позволяет совершить следующие действия:
- Отправить с ПК на смартфон совершенно любой файл;
- Прошить устройство;
- Сделать резервную копию имеющихся на девайсе приложений;
- Восстановить работоспособность смартфона;
- Получить root-права;
- Установить приложение, скачанное со стороннего ресурса;
- Скопировать любую папку из файловой системы устройства.
Компания Google позиционирует режим отладки в качестве функции, полезной для разработчиков. Но мы понимаем, что включить режим отладки USB на Андроид имеет смысл и обычному пользователю. Осталось разобраться с тем, как это сделать.
Включение отладки по USB
Мы покажем активацию режима на примере чистого Андроид 5. Если у вас другая версия операционной системы, а также установлена какая-нибудь фирменная оболочка, то ваши действия могут немного отличаться. Но не кардинально - основной принцип останется тем же.
Итак, вам необходимо совершите следующие манипуляции:
Шаг 1. Перейдите в «Настройки ».
Шаг 2. Прокрутите список почти в самый низ. Здесь нажмите на пункт «Для разработчиков ».

Шаг 3. В данном разделе вам нужно активировать переключатель около пункта «Отладка по USB ».

Вполне возможно, что сначала вам нужно будет активировать главный переключатель, находящийся в самом верху.

Включение режима отладки на продукции Samsung
Вот так просто включается режим отладки на большинстве смартфонов. Но на некоторых девайсах режим разработчика спрятан. Например, такое наблюдается на планшете Samsung Galaxy Note 10.1 2014 Edition и других южнокорейских гаджетах. Здесь необходимо воспользоваться другим способом:
Шаг 1. Зайдите в «Настройки ».

Шаг 2. Проследуйте в раздел «Об устройстве ». При необходимости посетите для этого вкладку «Общие ».

Шаг 3. Нажмите на пункт «Сведения о ПО ». Это необходимо сделать на операционной системе Android 6.0. На более старых версиях операционки данный пункт может отсутствовать.

Шаг 4. Обратите внимание на пункт «Номер сборки ». Вам необходимо достаточно быстро нажать на него пальцем примерно 7 раз. Это активирует режим разработчика, о чём вам система незамедлительно сообщит.

Шаг 5. Теперь вернитесь в основное меню «Настроек ». Вы обнаружите появившийся только что пункт «Параметры разработчика ». Нажмите на него.

Шаг 6. Нажмите на флажок, находящийся около пункта «Отладка по USB ».

Шаг 7. Подтвердите свои действия нажатием кнопки «ОК ».

Многие не знают и стесняются спросить что такое «Отладка по USB» и не знают как ее включить. Поэтому было решено восполнить данный пробел. Отладка по USB на Android OS нужна прежде всего для Разработчиков, но не только им она нужна, но и пригодится все это и нам. С помощью Отладки USB и утилиты ADB можно:
- Скопировать нужную папку или раздел со смартфона на ПК
- Отправить файл с ПК на смартфон
- Установить приложение Android
- Сделать резервную копию приложений
- Прошить смартфон
- Восстановить работоспособность смартфона или планшета
- А самое главное включенная отладка по USB поможет получить Root права
Как включить Отладку по USB
Включите на смартфоне или планшете режим отладки по USB:
а) Настройки > Разработка > отладка по USB
б)Настройки > Для разработчиков > отладка по USB
г) Настройки > Приложения > Разработка > отладка по USB
в) Настройки > Система > О смартфоне >
д) Настройки > О смартфоне >Номер сборки и нажмите по нему примерно 7 - 10 раз
Подключите смартфон или планшет к компьютеру.
Пользовательское соглашение
При выполнении данных инструкций, ни автор статей, ни администрация сайта не несут ответственность. Ответственность за любые поломки, риски, «Ваши» ошибки совершенные в ходе выполнения инструкций, а также возможные последствия использования информации и/или материалов, возлагается полностью на «Лицо, выполняющее данную инструкцию»!
При выполнении данных инструкций, возможна полная или частичная потеря личных данных и контента. Ни какие материальные требования с Вашей стороны, ни Сайту, ни автору Статей, не могут быть выдвинуты! Любой последующий ремонт устройства, либо полная/частичная замена будет производиться только за Ваш счет! Автор статей и Администрация сайта не гарантируют, что при выполнении данных инструкций, будет достигнут 100%-ый результат. Пользователь обязан, ознакомится , которые используются Автором статей и Администрацией сайта, чтобы не допустить ошибок при выполнении каких-либо инструкций.
Ответственность за качество используемого программного обеспечения и риски связанные с его работой, возлагаются на его разработчика.
Пользователь подтверждает, что ознакомлен со всеми пунктами настоящего Соглашения и безусловно принимает их.
Отладка по USB - это такой режим Android-устройства, в котором оно предоставляет расширенный доступ к своей ОС для компьютерных программ. Этой функцией активно пользуются разработчики приложений.
Но для обычных пользователей режим отладки тоже может быть полезен. Благодаря ему утилиты вроде PhoneRescue случайно уничтоженные файлы. А такие приложения, как Helium, создают данных мобильного устройства с помощью ПК. Это лишь типичные примеры. Различных ситуаций, в которых вам может пригодиться отладка по USB, немало.
Как включить отладку по USB на Android
Это займёт у вас всего несколько секунд. Для начала откройте настройки аппарата. Затем перейдите в раздел «О телефоне» и нажимайте на пункт «Номер сборки» до тех пор, пока система не скажет, что вы стали разработчиком.

Затем вернитесь в главное меню настроек и откройте только что появившийся в нём раздел «Для разработчиков». На следующем экране активируйте инструменты разработчика и отладку по USB.


Безопасно ли оставлять отладку по USB включённой
Режим отладки открывает глубокий доступ к системе, а это новые лазейки для . Если потерять устройство, нашедший может подключить его к компьютеру и попытаться извлечь данные владельца. Поэтому после использования режим отладки лучше отключать. Это тоже можно сделать в разделе «Для разработчиков».