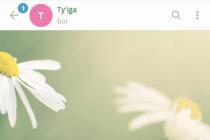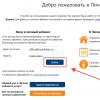Часто требуется автоматизировать процессы скачивания, загрузки и удаления файлов c FTP-сервера. Например, при работе с распределенными базами данных 1С или для сохранения резервных копий. Но не все знают, что эти процедуры можно выполнять из командной строки, не прибегая к дополнительному программному обеспечению, то есть средствам Windows. Ниже я приведу синтаксис команд для работы с FTP, а также примеры bat-файлов для этих операций.
1. Команда ftp
Для обмена файлами с FTP-сервером используется команда ftp, вот ее синтаксис:
FTP
[-v] [-d] [-i] [-n] [-g] [-s:имя_файла] [-a] [-A] [-x:sendbuffer]
[-r:recvbuffer] [-b:asyncbuffers] [-w:windowsize] [узел]
| -v | Отключение вывода на экран ответов с удаленного сервера. |
| -n | Отключение автоматического входа при начальном подключении. |
| -i | Отключение интерактивных запросов при передаче нескольких файлов. |
| -d | Включение отладочного режима. |
| -g | Отключение глобализации имен файлов (см. команду GLOB). |
| -s:имя_файла | Задание текстового файла, содержащего команды FTP, которые будут выполняться автоматически при запуске FTP. |
| -a | Использование локального интерфейса для привязки соединения. |
| -A | Анонимный вход в службу. |
| -x:send sockbuf | Переопределение стандартного размера буфера SO_SNDBUF (8192). |
| -r:recv sockbuf | Переопределение стандартного размера буфера SO_RCVBUF (8192). |
| -b:async count | Переопределение стандартного размера счетчика async (3) |
| -w:windowsize | Переопределение стандартного размера буфера передачи (65535). |
| узел | Задание имени или адреса IP удаленного узла, к которому необходимо выполнить подключение. |
Как видно, здесь нет операторов для подключения к серверу и работы с файлами. Дело в том, что эта команда только запускает сеанс ftp:
!
Временный переход в оболочку.
append
Добавление в файл.
ascii
Установка режима передачи файлов в формате ascii.
bell
Выдача звукового сигнала по завершении команды
binary
Установка режима передачи файлов в двоичном формате.
bye
Завершение сеанса ftp и выход.
cd <удаленный_каталог>
Изменение рабочего каталога на удаленном компьютере, где:
<удаленный_каталог>
— имя каталога, который станет рабочим.
close
Завершение сеанса ftp.
debug
Переключение режима отладки.
delete <удаленный_файл>
Удаление файла на удаленном компьютере, где:
<удаленный_файл>
— имя файла для удаления.
dir [<удаленный_каталог>
] [<локальный_файл>
]
Вывод содержимого каталога удаленного компьютера, где:
<удаленный_каталог>
<локальный_файл>
disconnect
Завершение сеанса ftp.
get <удаленный_файл>
[<локальный_файл>
]
Получение файла, где:
<удаленный_файл>
<локальный_файл> —
имя файла на локальном компьютере.
glob
Переключение метасимвольного расширения имен локальных файлов.
hash
Переключение вывода «#» для каждого переданного блока данных.
help [<команда>
]
Вывод справочных сведений для команды ftp, где:
<команда> —
Команда, описание которой будет выведено, если не задана, произойдет вывод всех команд.
lcd [<локальный_каталог>
]
Изменение локального каталога рабочего компьютера, где:
<локальный_каталог>
— Имя нового локального каталога, если не задан то будет использоваться имя текущего каталога.
literal <команда_1> … <команда_n>
<команда_n>
— команды для отправки;
ls [<удаленный_каталог>
] [<локальный_файл>
]
Вывод сокращенного содержимого каталога удаленного компьютера, где:
<удаленный_каталог>
— каталог, содержимое которого будет выведено, если не задан, используется текущий каталог;
<локальный_файл>
— задает локальный файл, для сохранения в список, если не задан, список выводится на экран.
mdelete <удаленный_файл_1
> … <удаленный_файл_n
>
Удаление нескольких файлов на удаленном компьютере, где:
<удаленный_файл_n>
— имена файлов для удаления.
mdir <удаленный_каталог_1
> … <удаленный_каталог_n
> <локальный_файл
>
Вывод содержимого нескольких каталогов удаленного компьютера, где:
<удаленный_каталог_n>
— каталог, содержимое которого будет выведено;
<локальный_файл>
— задает локальный файл, для сохранения в список, если не задан, список выводится на экран.
mget <удаленный_файл_1>
… <удаленный_файл_n>
Получение нескольких файлов, где:
<удаленный_файл_n>
— удаленный файл для копирования.
mkdir <удаленный_каталог>
Создание каталога на удаленном компьютере, где:
<удаленный_каталог>
— имя удаленного каталога для создания.
mls <удаленный_каталог_1> … <удаленный_каталог_n>
<локальный_файл>
Вывод сокращенного содержимого нескольких каталогов удаленного компьютера, где:
<удаленный_каталог_n>
— каталог, содержимое которого будет выведено, если не задан, используется текущий каталог;
<локальный_файл>
— задает локальный файл, для сохранения в список.
mput <локальный_файл_1> … <локальный_файл_n>
Отправка нескольких файлов, где:
<локальный_файл_n>
— имя локальных файлов, которые будут скопированы.
prompt
Переключение интерактивной подсказки для составных команд.
put <локальный_файл>
[<удаленный_файл>
]
Отправка одного файла, где:
<локальный_файл
>
<удаленный_файл>
pwd
Вывод рабочего каталога удаленного компьютера.
quit
Завершение сеанса ftp и выход в командную строку.
quote <команда>
Отправка произвольной команды ftp, где:
<команда>
— команда для отправки.
recv <удаленный_файл>
[<локальный_файл>
]
Получение файла с использованием текущих настроек типов файлов, где:
<удаленный_файл>
— удаленный файл для копирования;
<локальный_файл
>
— имя файла на локальном компьютере.
remotehelp [<команда>
]
Получение справочных сведений о командах удаленной системы, где:
<команда
> — команда удаленной системы, если не задан, то выводится список всех команд.
rename <имя_файла>
<новое_имя_файла>
Переименование удаленного файла, где:
<имя_файла
>
— имя файла для переименования;
<новое_имя_файла
>
— новое имя файла.
rmdir <имя_каталога>
Удаление каталога на удаленном компьютере, где:
<имя_каталога
>
— имя каталога для удаления.
send <локальный_файл>
[<удаленный_файл>
]
Копирование одного файла с использованием текущих настроек типов файлов, где:
<локальный_файл
>
— имя локального файл для копирования;
<удаленный_файл>
— имя файла на удаленном компьютере.
status
Отражение текущего состояния подключения ftp.
trace
Переключение трассировки пакетов.
type [<имя_типа>
]
Установка типа передачи файлов, где:
<имя_типа
>
— тип передачи файлов, если не указан будет выведен текущий тип передачи файлов.
user <имя_пользователя>
[<пароль>
] [<учетная_запись>
]
Отправка сведений для подключения к удаленному компьютеру, где:
<имя_пользователя
>
— имя пользователя для подключения к удаленному компьютеру;
<пароль
>
— пароль, для указанного имени пользователя, если не указан, но требуется для подключения, команда ftp запросит его у пользователя;
<учетная_запись
>
— учетная запись для подключения к удаленному компьютеру, если не указана, но требуется для подключения, команда ftp запросит ее у пользователя;
verbose
Переключение режима вывода сообщений.
Рассмотрим небольшой пример.
Для начала напишем «батник», который будет загружать на сервер сайт файл file_data.dat из «С:\example » . Алгоритм работы bat-файла будет такой:
- Создаем файл transport.txt с последовательностью операторов ftp;
- Выполняем команду ftp, указав в качестве параметров созданный файл;
- Удаляем transport.txt.

В данном примере имя файла и директорий жестко прописаны в файле. Это не всегда удобно. Доработаем bat-файл таким образом, чтобы данные для загрузки он получал в качестве параметров, а также вынесем все изменяемые значения в переменные файла. Получим следующий код ():

Соответственно, чтобы скопировать файл file_data.dat из «C:\example » на FTP-сервер в «Temp\Backup » , потребуется запустить этот «батник» указав в качестве параметров имя файла, локальный и удаленный каталоги.

Аналогичным образом можно написать bat-файлы для и на FTP-сервере, а также исполняющий файл с произвольным набором инструкций.
Помогла ли Вам данная статья?
Еще один широко распространенный сервис Интернет – ftp. Русского перевода этого слова нет, и его так и называют в разговоре – эфтэпэ. Расшифровывается эта аббревиатура как протокол передачи файлов, но при рассмотрении ftp как сервиса Интернет имеется в виду не просто протокол, но именно сервис – доступ к файлам в файловых архивах.
Вообще говоря, ftp – стандартная программа, работающая по протоколу TCP, всегда поставляющаяся с операционной системой. Её исходное предназначение – передача файлов между разными компьютерами, работающими в сетях TCP/IP: на одном из компьютеров работает программа-сервер, на втором пользователь запускает программу-клиента, которая соединяется с сервером и передает или получает по протоколу ftp файлы. Тут предполагается, что пользователь зарегистрирован на обоих компьютерах и соединяется с сервером под своим именем и со своим паролем на этом компьютере. Протокол ftp, разумеется, оптимизирован для передачи файлов.
Данная черта и послужила причиной того, что программы ftp стали частью отдельного сервиса Интернет.
Дело в том, что сервер ftp зачастую настраивается таким образом, что соединиться с ним можно не только под своим именем, но и под условным именем anonymous – аноним. Тогда становится доступна не вся файловая система компьютера, но некоторый набор файлов на сервере, которые составляют содержимое сервера anonymous ftp – публичного файлового архива. Итак, если кто-то хочет предоставить в публичное пользование файлы с информацией, программами и прочим, то ему достаточно организовать на своем компьютере, включенном в Интернет, сервер anonymous ftp. Сделать это достаточно просто, программы-клиенты ftp есть практически на любом компьютере – поэтому сегодня публичные файловые архивы организованы в основном как серверы anonymous ftp. На таких серверах сегодня доступно огромное количество информации и программного обеспечения. Практически все, что может быть предоставлено публике в виде файлов, доступно с серверов anonymous ftp. Это и программы – свободно распространяемые и демонстрационные версии, это и мультимедиа, это, наконец просто тексты – законы, книги, статьи, отчеты.
Несмотря на распространенность, у ftp есть и множество недостатков. Программы-клиенты ftp могут быть не всегда удобны и просты в использовании. Не всегда можно понять, а что это за файл перед нами – то ли это тот файл, что мы ищем, то ли нет. Нет простого и универсального средства поиска на серверах anonymous ftp – хотя для этого и существует специальный сервис archie, но это независимая программа, неуниверсальная и не всегда применимая. Программы ftp довольно стары и некоторые их особенности, бывшие полезными при рождении, не очень понятны и нужны сегодня – так, например, для передачи файлов есть два режима – бинарный и текстовый, и если вдруг неправильно выбран режим, то передаваемый файл может быть поврежден. Описания файлов на сервере выдаются в формате операционной системы сервера, а список файлов операционной системы UNIX может привести в недоумение пользователя DOS. Проблема тут в том, что со списком файлов выдается лишняя информация, а слишком много знать всегда вредно. Серверы ftp нецентрализованы, и это несет свои проблемы.
Несмотря на все это, серверы anonymous ftp сегодня – стандартный путь организации публичных файловых архивов в Интернет. Можно также организовывать доступ к файлам под паролем – например, своим клиентам.
Ftp – сервис прямого доступа, требующий полноценного подключения к Интернет, но возможен и доступ через электронную почту – существуют серверы, которые могут прислать по электронной почте файлы с любых серверов anonymous ftp. Однако это может быть весьма неудобно, ибо такие серверы сильно загружены, и запрос может долго ждать своей очереди. Кроме того, большие файлы при отсылке делятся сервером на части ограниченного размера, посылаемые отдельными письмами – и если одна часть из сотни потеряется или повредится при передаче, то остальные 99 тоже окажутся ненужными.
Новейший самоучитель работы на компьютере Белунцов Валерий
Передача файлов по сети Интернет (FTP)
Для того чтобы организовать общедоступные файловые архивы или подобные архивы с ограниченным доступом, используются специальные FTP-серверы. С них любой пользователь может скачать на свой компьютер любые файлы, а в некоторых случаях и передать файлы со своего компьютера на сервер. Для удобства при подобном обмене файлами используется специальный сетевой протокол под названием file transfer protocol (FTP).
С помощью данного протокола можно просматривать папки и файлы, находящиеся на другом компьютере, а также удалять их, создавать и обмениваться файлами. В любую операционную систему встроена программа, которая позволяет делать все перечисленные операции в режиме командной строки. Однако намного удобнее пользоваться специальными FTP-клиентами – программами с графическим интерфейсом.
Подобных программ существует множество. Рассмотрим принцип их действия на примере программы WS_FTP. Ее основное окно показано на рис. 20.10.
Рис. 20.10. Основное окно программы WSFTP.
Как видите, оно состоит из двух частей. В левой части окна, Local System, можно просматривать содержимое локального компьютера, а в правой части, Remote System, – содержимое удаленного компьютера, к которому вы подключились по протоколу FTP. В каждой из частей можно использовать следующие кнопки.
ChgDir – смена текущего каталога. При нажатии этой кнопки открывается окно, в котором можно ввести название каталога, содержимое которого вы хотите увидеть. Переходить в каталог, отображенный в окне программы, можно также, два раза щелкнув на нем. При двойном щелчке на зеленой стрелке, которая отображается в любом каталоге, можно перейти в его родительский каталог.
MkDir – создание нового каталога внутри текущего.
View – просмотр содержимого выбранного файла.
Exec – выполнить выделенный файл.
Rename – переименовать выделенный файл.
Delete – удалить выделенный файл.
Refresh – снова перечитать содержимое текущего каталога и отобразить его. При этом отображаются только те файлы, которые соответствуют шаблону, который введен в поле между кнопками MkDir и View. По умолчанию там введен шаблон *.*, а так как это означает любое сочетание символов, то отображаются все файлы в каталоге. Однако если необходимо отобразить только, например, файлы с расширением WAV, можно набрать в поле шаблона *.wav и нажать кнопку Refresh.
DirInfo – вывести содержимое текущего каталога в текстовый файл, который можно распечатать на бумаге.
Все эти кнопки есть как на левой панели, которая соответствует локальному компьютеру, так и на правой, соответствующей удаленному серверу. Таким образом, на сервере, к которому вы подключились по протоколу FTP, можно легко производить все те же файловые операции.
Кроме того, в центре основного окна программы есть две кнопки-стрелки. Верхняя из них означает копирование выделенных файлов с удаленного сервера на локальный компьютер, а нижняя – наоборот. При копировании файлов между компьютерами надо учитывать следующие моменты:
Если на компьютере уже существует файл с тем же именем, что и копируемый, то он заменяется на новый без предупреждения;
Если во время копирования крупного файла произошел разрыв связи с Интернетом, то не полностью скопированный файл все равно появляется на сервере или локальном компьютере. Соответственно, если этот файл текстовый, то при его открытии просто будет отсутствовать окончание. Если же это файл с какими-либо связанными данными, то, возможно, его вообще нельзя будет использовать. Например, исполняемый файл в таком случае, скорее всего, просто не запустится.
Но все это можно делать только после того, как вы соединились с каким-либо сервером по протоколу FTP. Для соединения необходимо воспользоваться кнопкой Connect, расположенной в нижней части окна программы. При ее нажатии откроется окно выбора и настройки соединения (рис. 20.11).

Рис. 20.11. Окно выбора и настройки соединения.
Это окно имеет четыре вкладки. На первой из них, General, можно осуществить все основные настройки (часто другие вкладки вообще не используются).
Все настройки, которые когда-то делались в программе, можно запомнить как профиль. Чтобы создать новый профиль соединения, следует нажать кнопку New. Нужный профиль соединения можно выбрать из раскрывающегося списка Profile Name. С помощью кнопки Delete можно удалить выбранный существующий профиль соединения, если он больше не нужен.
Остальные элементы окна предназначены для настройки соединения. В поле Host Name/Address необходимо ввести адрес сервера в числовом или доменном виде, например: kirdyk.host1.ru . Адрес сервера необходимо узнать заранее.
Из раскрывающегося списка Host Type следует выбрать тип сервера, к которому производится подключение. В большинстве случаев достаточно установить там значение Automatic Detect, то есть автоматическое определение.
В поле UserID необходимо ввести имя пользователя для подключения к серверу. Как правило, для безопасности настройки сервера устанавливаются таким образом, что при подключении пользователей по протоколу FTP требуется ввести имя и пароль. Если сервер допускает анонимный вход и вы хотите осуществить именно его, то установите флажок Anonymous.
В поле Password введите пароль для доступа к серверу. При использовании анонимного входа в качестве пароля обычно указывается адрес электронной почты – впрочем, в таком случае он автоматически отобразится в этом поле.
Если установить флажок Save Pwd, программа запомнит ваш пароль и сохранит его в своих настройках. Тогда при следующем выборе этого соединения вам не придется вводить его заново.
В некоторых случаях требуется указать также данные в поле Account, но обычно его можно оставить пустым. Кроме того, в поле Comment вы можете ввести любой комментарий по поводу этого соединения, что также не обязательно.
На вкладке Startup можно ввести следующие дополнительные параметры подключения:
Initial Remote Host Directory – каталог сервера, который следует отображать сразу при подключении к серверу;
В поле Initial Local Directory – каталог локального компьютера, который следует отображать сразу при подключении к серверу;
Initialize Command – одну или несколько FTP-команд, которые нужно исполнить сразу же при подключении к серверу;
Local file mask – шаблон для отображения файлов на локальном компьютере для данного соединения;
Remote file mask – шаблон для отображения файлов на удаленном сервере для данного соединения;
Time Offset in hours – значения разницы во времени (если сервер и локальный компьютер находятся в разных часовых поясах), чтобы избежать конфликтов, связанных с определением времени создания файлов.
На вкладке Advanced можно установить следующие дополнительные параметры подключения:
В поле Connection Retry – ввести количество попыток установки соединения, которые программа должна произвести, прежде чем сообщить о том, что сервер не ответил и соединение установить невозможно;
В поле Network Timeout – указать максимальное время ожидания ответа сервера в секундах (не менее 5 сек и не более 120 сек);
В поле Remote Port – можно ввести номер порта для соединения (обычно в FTP-соединениях используется порт номер 21);
Установить флажок Passive transfers для организации пассивного соединения (его необходимо использовать в определенных случаях, например при определенной настройке шлюзов и брандмауэров).
Четвертая вкладка, Firewall, используется в том случае, если необходимо настроить соединение с применением программы-брандмауэра.
Чтобы настроить основные параметры программы, можно использовать также кнопку Options в нижней части основного окна программы.
Из книги Журнал "Компьютерра" №759 автора Журнал «Компьютерра» Из книги Fedora 8 Руководство пользователя автора Колисниченко Денис Николаевич2.3. Интернет по локальной сети 2.3.1. Настройка локальной сети Интернет по локальной сети чаще всего встречается на предприятиях или в небольших домашних сетях. Как правило, в сети есть главный компьютер - шлюз, предоставляющий всем остальным компьютерам сети доступ к
Из книги Компьютер + мобильник: эффективное взаимодействие автора Гольцман Виктор ИосифовичПередача файлов средствами операционной системы Каналом инфракрасной связи могут пользоваться различные программы-менеджеры телефона, о которых рассказано в следующей главе. Применение специальных программ делает процесс обмена файлами удобным и интуитивно
Из книги Работа на ноутбуке автора Садовский АлексейЧасть IV Работа в сети Интернет Глава 24 Подключение к локальной сети Проводная локальная сеть Настройка сетевого соединения1 сентября 1969 года считается датой рождения Интернета. Впервые с помощью специального кабеля были объединены два компьютера, которые могли
Из книги 200 лучших программ для Интернета. Популярный самоучитель автора Краинский ИГлава 2 Передача файлов через Интернет Интернет был изобретен для того, чтобы люди свободно могли обмениваться информацией, поэтому передача файлов с одного компьютера на другой – это одно из главных предназначений Интернета. На сегодняшний день существует множество
Из книги Интернет решения от доктора Боба автора Сворт Боб1.1. Передача файлов через Интернет Дельфи имеет сильный набор средств для написания новых компонентов и для иллюстрации мы напишем кодирование с помощью uuencode/uudecode, xxencode/xxdecode и Base64. Мы напишем достаточно мощный компонент, который реализует данные алгоритмы. Новый
Из книги Популярный самоучитель работы в Интернете автора Кондратьев Геннадий ГеннадьевичПередача файлов с помощью различных служб Передача файлов может осуществляться с помощью разных интернет-служб.– Во-первых, пересылать файлы по Интернету можно с помощью программ электронной почты в качестве приложений к письмам. Этот вопрос мы рассмотрим в третьей
Из книги Компьютерные советы (сборник статей) автора Автор неизвестенАнонимность в сети интернет Автор: Гонодобов Василийhttp://vasinsait.narod.ru/Журналистика всегда была склонна к преувеличениям и дешевым сенсациям. И дело тут не столько в том, что это, как всем известно, вторая древнейшая профессия со всеми вытекающими отсюда аналогиями, а в том,
Из книги Самоучитель Skype. Бесплатная связь через Интернет автора Яковлева Е. С.Передача файлов С помощью программы Skype можно легко обмениваться файлами непосредственно во время разговора или чата или в любое другое время.Отправка файла возможна одному или нескольким абонентам Skype. Очень интересно обмениваться фотографиями, музыкальными файлами,
Из книги Как пользоваться Интернетом после принятия закона «Об Интернете» автора Халявин Василий Из книги Искусство программирования на языке сценариев командной оболочки автора Купер МендельПример 17-7. Передача пары файлов во входящий каталог на "Sunsite" #!/bin/bash# upload.sh# Передача пары файлов (Filename.lsm, Filename.tar.gz)# на Sunsite (ibiblio.org).E_ARGERROR=65if [ -z "$1" ]then echo "Порядок использования: `basename $0` filename" exit $E_ARGERRORfiFilename=`basename $1` # Отсечь имя файла от пути к нему.Server="ibiblio.org"Directory="/incoming/Linux"#
Из книги Linux глазами хакера автора Флёнов Михаил Евгеньевич3.7. Подключение к сети Интернет К первоначальным настройкам системы я отношу и подключение к Интернету. Если лет 10 назад это было диковинкой и дорогим удовольствием, то сейчас Интернет стал неотъемлемой частью любого компьютера. Трудно себе представить жизнь без общения
Из книги UNIX: разработка сетевых приложений автора Стивенс Уильям РичардГлава 10 Передача файлов Вспоминаю времена, когда построение сети было делом дорогим, а Интернет - еще дороже, и для обмена файлами приходилось бегать с дискетами 3,5 или 5,25 дюймов. Если кто-либо застал те времена, то, вероятно, вспоминает их с ужасом. Дискеты постоянно
Из книги Установка, настройка и восстановление Windows 7 на 100% автора Ватаманюк Александр Иванович10.1.3. Передача файлов Так как протокол FTP предназначен для работы с разными системами, то для передачи файлов используются два основных режима - текстовый (ASCII) и бинарный.Допустим, что вы хотите переслать текстовый файл с компьютера Unix на компьютер Windows. В Unix для текстовых
Из книги автора21.4. Многоадресная передача в глобальной сети Многоадресная передача внутри локальной сети, описанная нами в предыдущем разделе, проста. Один узел посылает пакет многоадресной передачи, и любой заинтересованный узел получает этот пакет. Преимущество многоадресной
Из книги автораИнтернет и сети В этом разделе находятся несколько параметров, с помощью которых можно настраивать некоторые параметры браузера Internet Explorer, а также влиять на поведение компьютера при работе в локальной сети (рис. 24.19). Рис. 24.19. Содержимое подраздела Локальные сети раздела
FTP-соединение используется для загрузки файлов на сервер. Оно может понадобиться, например, для того чтобы разместить в интернете веб-страницу или файлы PHP-скриптов.
Для загрузки файлов с помощью FTP-соединения необходимо воспользоваться специальной программой - FTP-клиентом (например, FileZilla). Перед загрузкой файлов установите FTP-подключение к серверу. Для этого введите в свойствах подключения FTP-клиента следующие параметры:
- адрес FTP-сервера;
- имя пользователя;
- пароль.
Параметры FTP-подключения можно получить у хостинг-провайдера либо самостоятельно настроить в контрольной панели хостинга.
После подключения к серверу вы увидите в окне FTP-клиента список директорий и файлов, расположенных на сервере. Выберите директорию, в которую необходимо загрузить файлы, затем выберите файлы на вашем компьютере и запустите операцию загрузки файлов на сервер.
Для того чтобы файлы были доступны через интернет, их следует загрузить на сервер в директорию, предназначенную для хранения таких файлов. Имя этой директории следует уточнить у хостинг-провайдера или администратора сервера. Часто такая директория называется public_html , www , htdocs или httpdocs .
После загрузки в директорию с указанным выше именем файлы становятся доступными в интернете по адресу вида http://ваш_сайт .ru/имя-файла , где ваш_сайт.ru - доменное имя вашего сайта, а имя-файла - полное имя файла с расширением. Например, если ваше доменное имя - mydomain.ru , а имя файла - test.html , то после загрузки на сервер файл будет доступен по адресу http:// mydomain.ru/test.html .
Внимание : имя директории public_html , www , htdocs или httpdocs не указывается в адресе загруженного файла!
- В каких файлах хранятся параметры подключения к базе данных?
- Как загрузить файлы на сервер по FTP?
Если совсем по простому то FTP это метод передачи файлов через интернет.
В нашем случае мы к этому делу подключаем программу FileZilla которая,однако, и бесплатна.
Начнем с того что уточним истину где мы будем это использовать, а конкретно… передача файлов происходит между компьютером и сервером хостинг-провайдера.
Значит для блогеров нужная информация и программа!
И так выяснили что с необходимостью выполнения каких-либо действий с файлами, размещенными на сервере своего хостинга, сталкивается практически каждый блогер.
Одним из наиболее удобных FTP-клиентов, является программа FileZilla. Программа эта абсолютно бесплатная, хотя по своим возможностям не уступает некоторым, аналогичным по назначению, платным приложениям.
Скачать FileZilla можно .
Приступим, настройка FTP с FileZilla.
Установка программы стандартная и никаких трудностей вызывать не должна. Интерфейс FTP-клиента простой и понятный, не содержит лишних элементов. Программа полностью русифицирована. Тем не менее, ее настройка нуждается в некоторых пояснениях.
После запуска FileZilla, открывается окно, в левой части которого вы увидите папки и файлы своего компьютера.
В области «Локальный сайт:» отображается дерево папок, а под ним – содержимое выделенной папки. Правая часть окна пока пустует, в связи с отсутствием подключения к серверу.
Установка программы стандартная и никаких трудностей вызывать не должна. Интерфейс FTP-клиента простой и понятный, не содержит лишних элементов. Программа полностью русифицирована.
Тем не менее, ее настройка нуждается в некоторых пояснениях.
После запуска FileZilla, открывается окно, в левой части которого вы увидите папки и файлы своего компьютера. В области «Локальный сайт:» отображается дерево папок, а под ним – содержимое выделенной папки. Правая часть окна пока пустует, в связи с отсутствием подключения к серверу.
Чтобы настроить подключение к хостингу, нужно ввести адрес сервера, а также логин и пароль доступа. Все данные, необходимые для настройки FTP-доступа, содержатся в письме, полученном вами от хостинг-провайдера при регистрации на хостинге.
Для ввода нужных сведений, следует нажать кнопку «Открыть Менеджер Сайтов» в верхнем левом углу. В открывшемся окне «Менеджер Сайтов», нажимаем кнопку «Новый Сайт» и вписываем имя нового соединения (нового сайта) в области «Выберите запись».

Далее, переходим в правую половину окна (вкладка «Общие») и вводим необходимые для подключения сведения.
В поле «Хост:» вписываем IPадрес или URLсервера (указан в письме). В полях «Протокол:» и «Шифрование:» ничего не меняем.
В поле «Тип входа», вместо «Анонимный» указываем «Нормальный»
.Поля «Пользователь» и «Пароль» заполняем данными, содержащимися все в том же письме хостинг-провайдера. Нажимаем кнопку «ОК».
На этом, подключение к серверу можно считать законченным.
Теперь, чтобы в любое время подключиться к серверу, нужно запустить FTP-клиент, нажать кнопку «Открыть Менеджер Сайтов» и выбрать нужное соединение, а затем нажать кнопку «Соединиться». Можно также, щелкнуть по стрелке, расположенной справа от кнопки «Открыть Менеджер Сайтов» и выбрать нужное соединение.
После соединения с сервером, в правой части окна FTP-клиента будут отображаться файлы вашего сайта, размещенные на сервере. В области «Удаленный сайт:» вы увидите дерево папок, а ниже – содержимое выделенной папки.
Использование FTP с FileZilla
Мы выяснили, как выполнить основные настройки FileZilla. Теперь, самое время разобраться с использованием FTP-клиента. Как я уже говорил, основное назначение программы – загрузка файлов на сервер вашего хостинга и их скачивание с сервера на компьютер.
Для того, чтобы закачать какой-либо файл на сервер, его нужно отыскать на своем компьютере, то есть открыть нужную папку, чтобы файл появился в нижней части области «Локальный сайт:» В области «Удаленный сайт:» должна быть открыта папка на сервере, в которую вы хотите загрузить файл.
Теперь, можно просто зажать файл мышкой и перетащить его из левого окна в правое. Также, можно щелкнуть на нужном файле правой кнопкой мыши и в контекстном меню выбрать пункт «Закачать на сервер».

После выполнения этих действий, вы увидите, что загруженный вами файл появился среди файлов папки, открытой на сервере. Подобным образом можно, например, установить новый плагин на свой сайт, поместив его в папку Plugins.
Для скачивания нужного файла на свой компьютер, следует выделить его в правом окне FTP-клиента и перетащить в левое окно. Если вам больше нравится другой способ, щелкните на нужном файле правой кнопкой мыши и в контекстном меню выберите пункт «Скачать».

Выбрав пункт «Удалить», вы сможете удалить любой ненужный файл из папок, хранящихся на сервере.
Таким образом, мы выяснили, как с помощью FTP-клиента FileZilla можно скачивать файлы с хостинга на компьютер и загружать их с компьютера на хостинг. Конечно, этим возможности программы не исчерпываются.
Очень полезной функцией FTP-клиента, является возможность редактирования файлов вашего сайта непосредственно на хостинге, без их скачивания. Однако, для выполнения этой операции потребуется еще один не менее полезный инструмент – блокнот Notepad ++
Это бесплатный редактор текстовых файлов (замена стандартного Блокнота). Данная бесплатная программа облегчит работу в первую очередь программистам при редактировании кода или всем тем, кому необходим удобный и бесплатный текстовый редактор.
Качаем …
Особенности программы – удобная подсветка синтаксиса, поддержка многих языков программирования (Java, C, C++, CSS, HTML, XML, Java Script, PHP, ASCII, VB/VBS, SQL, Pascal, Perl и Python), поддержка большого числа языков в том числе и русского, работа с несколькими документами, удобный поиск в тексте, большое количество бесплатных плагинов и пр.
Программа обладает русским интерфейсом, что поможет начинающему пользователю разобраться в настройках.
УДАЧИ, ДРУЗЬЯ!