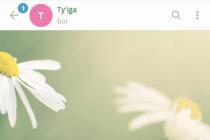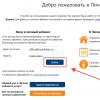При использовании нескольких операционных систем или жестких дисков иногда возникают проблемы несоответствия загрузочного сектора. Обычно это вызвано тем, что файлы, необходимые для загрузки ОС, расположены на другом разделе или диске.
Вам понадобится
- Установочный диск Windows.
Инструкция
Аннотация
Начальные условия: в вашей системе более одного жесткого диска. На одном из них уже установлена операционная система, а на второй вы установили Windows 7. Возникла необходимость удалить из системы жесткий диск, на котором Windows 7 не установлена. Но оказалось, что без этого диска ваша система загружаться не хочет.
Это произошло потому, что перестало соблюдаться одно из трех условий успешной загрузки:
- раздел, с которого выполняется загрузка, должен быть активным;
- загрузочный сектор раздела должна быть совместим с bootmgr ;
- на активном разделе должны находиться файлы загрузки операционной системы. Для Windows 7 это файл bootmgr и хранилище данных конфигурации загрузки (BCD ), находящееся в скрытой и системной папке Boot .
Рассмотрим решение проблемы на примере конфигурации, представленной на рисунке
На скриншоте "Управления дисками" видно, что диск C:, на котором установлена Windows 7, не активен. Активным является диск D:. Файлов загрузки Windows 7 (они скрытые и системные) на диске C: так же не обнаружится. Задача: перенести загрузчик с диска D: на диск C:, то есть обеспечить соблюдение вышеназванных условий.
Использование установочного диска или диска восстановления Windows 7
При наличии этих дисков перенос загрузочных файлов не составляет труда. Физически отключите "ненужный" жесткий диск, загрузитесь с диска, установив в BIOS привод CD-DVD первым загрузочным устройством, войдите в . После того, как закончится сканирование и поиск установленных операционных систем, выполните "Восстановление запуска". Программа восстановления подготовит нужным образом жесткий диск и скопирует на него необходимые файлы. После перезагрузки возможность загрузки будет восстановлена.
Если у вас нет ни установочного диска, ни диска восстановления, можно воспользоваться способом, описанным ниже.
Перенесение файлов загрузки с использованием утилиты bcdboot.exe
Условно можно разделить предстоящую операцию на три этапа, соответствующих трем необходимым условиям успешной загрузки.
Первый: войдите в оснастку "Управление дисками" (Win + R, в строке "Выполнить" наберите diskmgmt.msc и нажмите OK) и посмотрите, какая буква присвоена первому слева разделу диска, который планируется оставить. Именно этот раздел мы сделаем загрузочным и активным: щелкните правой кнопкой мыши по выбранному разделу и выберите пункт контекстного меню "Сделать раздел активным". Учтите, что этот раздел должен иметь атрибут "основной".
Второй: запустите командную строку с правами администратора . Все команды, о которых пойдет речь далее, будут выполняться последовательно без выхода из командной строки.
DISKPART list disk sel disk X list partition sel part 1 active exit
где X - номер диска, который предполагается оставить, в списке дисков (команда list disk ).
Для этого понадобится утилита bootsect.exe , которую, при отсутствии установочного диска, можно взять . Заранее скачайте и распакуйте ее, например, в корневой каталог раздела C:.
C:\bootsect /nt60 All /force
примечание: опыт показывает, при наличии в конфигурации 2-х и более HDD ключ /force необходим.
Bcdboot %Windir% /l ru-Ru /s C:
Ключ /l - выбор языковых параметров менеджера загрузки. Если ваша система не русскоязычная, используйте другие значения этого ключа, например, для английского языка - en-Us, для немецкого - de-DE, и т.д.
Ключ /s - определяет букву тома, назначенную целевому системному разделу, в который копируются файлы среды загрузки. Это раздел, который мы сделали активным. Так как микропрограмма команды по умолчанию использует текущий системный раздел (до извлечения жесткого диска - это раздел D:), применение этого ключа с буквой предполагаемого загрузочного раздела - обязательно!
- Делаем диск активным. Есть два способа сделать нужный раздел активным.
- Перезаписываем загрузочный сектор (делаем его совместимым с bootmgr ):
- Переносим BCD и файл bootmgr на новый активный раздел:
Проверяем и редактируем BCD
Выполните команду
Bcdedit /store C:\boot\bcd
По результатам выполнения команды проверьте параметры (подчеркнуты на скриншоте):
- в секции "Диспетчер загрузки Windows" параметр device должен быть равен букве нового активного раздела, в нашем случае - и osdevice должны быть равны букве раздела, на котором сейчас расположены каталоги Windows. В нашем случае, это тоже C: .
- в случае несоответствия внесите необходимые изменения с помощью команд:
Обычно выполнение команд не требуется, но проверить не помешает. Вместо идентификатора {current} может быть {default}, или вообще буквенно-цифровой. Тогда в командах нужно использовать тот, который используется для загрузки.
Таким образом, перенесение файлов загрузки на другой диск - не такая сложная задача.
Вместо заключения, или "Русскоязычное меню мультизагрузки"
В связи с тем, что программа восстановления запуска, выполняющаяся из среды восстановления, использует параметры "по-умолчанию", язык менеджера загрузки становится английским. При наличии одной загружаемой системы это не заметно, а при наличии меню мультизагрузки - бросается в глаза. Если вас это не устраивает, выполните в командной строке:
Bcdboot %Windir% /l ru-Ru
Выполнить ее нужно уже после перенесения файлов загрузки в новый раздел.
В операционной системе Windows при работе в интернете в том же браузере Google Chrome, или любом другом, сохранение скачиваемых файлов автоматически производится в папку Загрузки . Она располагается по следующему пути: C:\Users\*Ваше_Имя_Пользователя*\Downloads .
В ней может скапливаться много важных данных, которые не хотелось бы потерять, скажем, при вынужденной внезапной переустановке Windows, или она забивается большими файлами, серьезно уменьшая свободное место на диске С в случае небольшого его объема. Причины смены места хранения папки "Загрузки" или "Downloads" могут быть разные, но это не важно.
Чтобы перенести папку Загрузки на другой диск, открываем свою пользовательскую папку:
C:\Users\*Ваше_Имя_Пользователя*\
или
C:\Пользователи\*Ваше_Имя_Пользователя*\
В данной папке пользователя и находится папка Загрузки . Нажимаем на нее правой кнопкой мыши и открываем Свойства .
В окне свойств переходим на вкладку Расположение .

Здесь мы увидим текущее расположение папки загрузок. Что изменить место хранения на другое, жмем кнопку Переместить .

В открывшемся диалоге выбираем новое расположение. Причем выбрать необходимо новую пустую папку, а не действующую с какими-либо файлами.

После этого остается нажать Применить и в новом окне подтвердить внесение изменений в систему.

Вернуть все в исходное состояние можно аналогичным образом.
Начальные условия: в вашей системе более одного жесткого диска. На одном изних уже установлена операционная система, а на второй вы установили Windows 7.
Возникла необходимость удалить из системы жесткий диск, на котором Windows 7 не
установлена. Но оказалось, что без этого диска ваша система загружаться не
хочет.
Это произошло потому, что перестало соблюдаться одно из трех условий успешной
загрузки:
- раздел, с которого выполняется загрузка, должен быть активным;
- загрузочный сектор раздела должна быть совместим с
bootmgr ; - на активном разделе должны находиться файлы загрузки операционной системы.
Для Windows 7 это файл bootmgr и хранилище данных
конфигурации загрузки (BCD ), находящееся в скрытой и
системной папке Boot .
рисунке
На скриншоте "Управления дисками" видно, что диск С:, на котором установлена
Windows 7, не активен. Активным является диск D:. Файлов загрузки Windows 7 (они
скрытые и системные) на диске С: так же не обнаружится. Задача: перенести
загрузчик с диска D: на диск С:, то есть обеспечить соблюдение вышеназванных
условий.
Использование установочного диска или диска
восстановления Windows 7
При наличии этих дисков перенос загрузочных файлов не составляет труда. Физически отключите "ненужный" жесткий диск, загрузитесь с диска, установив в
BIOS привод CD-DVD первым загрузочным устройством, войдите в среду
восстановления . После того, как закончится сканирование и поиск
установленных операционных систем, выполните "Восстановление запуска". Программа
восстановления подготовит нужным образом жесткий диск и скопирует на него
необходимые файлы. После перезагрузки возможность загрузки будет
восстановлена.
Если у вас нет ни установочного диска, ни диска восстановления, можно
воспользоваться способом, описанным ниже.
Перенесение файлов загрузки с использованием утилиты
bcdboot.exe
Условно можно разделить предстоящую операцию на три этапа, соответствующих трем необходимым условиям успешной загрузки.
- Делаем диск активным. Есть два способа сделать нужный раздел
активным.
Первый: войдите в оснастку "Управление дисками" (Win + R, в строке "Выполнить" наберите diskmgmt.msc
и нажмите OK) и посмотрите, какая буква присвоена первому слева разделу диска, который планируется оставить. Именно этот раздел мы сделаем загрузочным и активным: щелкните правой кнопкой мыши по выбранному разделу и выберите пункт контекстного меню "Сделать раздел активным". Учтите, что этот раздел должен иметь атрибут "основной". Второй: запустите командную строку с правами администратора . Все команды, о которых пойдет речь далее, будут выполняться последовательно без выхода из командной строки. DISKPART
list disk
sel disk X
list partition
sel part 1
active
exit
где X - номер диска, который предполагается оставить, в списке дисков (команда list disk
).
- Перезаписываем загрузочный сектор (делаем его совместимым с
bootmgr ):
Для этого понадобится утилита bootsect.exe
, которую, при отсутствии установочного диска, можно взять . Заранее скачайте и распакуйте ее, например, в корневой каталог раздела С:. c:\bootsect /nt60 All /force
примечание: опыт показывает, при наличии в конфигурации 2-х и более HDD ключ /force
необходим.
- Переносим BCD и файл bootmgr на новый активный раздел: bcdboot %Windir% /l ru-Ru /s С: - ключ /l - выбор языковых параметров менеджера загрузки. Если ваша система не русскоязычная, используйте другие значения этого ключа, например, для английского языка - en-Us, для немецкого - de-DE, и т.д. - ключ /s - определяет букву тома, назначенную целевому системному разделу, в который копируются файлы среды загрузки. Это раздел, который мы сделали активным. Так как микропрограмма команды по умолчанию использует текущий системный раздел (до извлечения жесткого диска - это раздел D:), применение этого ключа с буквой предполагаемого загрузочного раздела - обязательно!
Проверяем и редактируем BCD
Выполните командуbcdedit /store С:\boot\bcd

По результатам выполнения команды проверьте параметры (подчеркнуты на
скриншоте):
- в секции "Диспетчер загрузки Windows" параметр device
должен быть равен букве нового активного раздела, в нашем случае -
и
osdevice должны быть равны букве раздела, на котором сейчас
расположены каталоги Windows. В нашем случае, это тоже
С: . - в случае несоответствия внесите необходимые изменения с помощью
команд:
идентификатора {current} может быть {default}, или вообще буквенно-цифровой.
Тогда в командах нужно использовать тот, который используется для загрузки.
Таким образом, перенесение файлов загрузки на другой диск - не такая сложная
задача.
Вместо заключения, или "Русскоязычное меню
мультизагрузки"
В связи с тем, что программа восстановления запуска, выполняющаяся из среды восстановления, использует параметры "по-умолчанию", язык менеджера загрузки
становится английским. При наличии одной загружаемой системы это не заметно, а
при наличии меню мультизагрузки - бросается в глаза. Если вас это не устраивает,
выполните в командной строке:
bcdboot %Windir% /l ru-Ru Выполнить ее нужно уже после перенесения файлов загрузки в новый раздел.
Аннотация
Рассмотрим ситуацию, когда в вашей системе более одного жесткого диска. На одном из них уже установлена операционная система, а на второй вы установили Windows 7. Возникла необходимость удалить из системы жесткий диск, на котором Windows 7 не установлена. Но оказалось, что без этого диска ваша система загружаться не хочет.
Это произошло потому, что перестало соблюдаться одно из трех условий успешной загрузки:
- MBR должна быть совместимой с bootmgr ;
- на активном диске должны находиться файлы загрузки операционной системы. Для Windows 7 это файл bootmgr и хранилище данных конфигурации загрузки (BCD ), находящееся в скрытой и системной папке Boot .
Рассмотрим решение проблемы на примере конфигурации, представленной на рисунке
На скриншоте "Управления дисками" видно, что диск С:, на котором установлена Windows 7, не активен. Активным является диск D:. Файлов загрузки Windows 7 (они скрытые и системные) на диске С: так же не обнаружится. Задача: перенести загрузчик с диска D: на диск С:, то есть обеспечить соблюдение вышеназванных условий.
Использование установочного диска или диска восстановления Windows 7
При наличии этих дисков перенос загрузочных файлов не составляет труда. Физически отключите "ненужный" жесткий диск, загрузитесь с диска, установив в BIOS привод CD-DVD первым загрузочным устройством, войдите в . После того, как закончится сканирование и поиск установленных операционных систем, выполните "Восстановление запуска". Программа восстановления подготовит нужным образом жесткий диск и скопирует на него необходимые файлы. После перезагрузки возможность загрузки будет восстановлена.
Если у вас нет ни установочного диска, ни диска восстановления, можно воспользоваться способом, описанным ниже.
Перенесение файлов загрузки с использованием утилиты bcdboot.exe
Условно можно разделить предстоящую операцию на три этапа, соответствующих трем необходимым условиям успешной загрузки.
- Делаем диск активным. Есть два способа сделать нужный раздел активным.
- Перезаписываем загрузчик (MBR) (делаем его совместимым с bootmgr ):
- Переносим BCD и файл bootmgr на новый активный раздел: bcdboot %Windir% /l ru-Ru /s С:
Первый: войдите в оснастку "Управление дисками" (Win + R, в строке "Выполнить" наберите diskmgmt.msc и нажмите OK) и посмотрите, какая буква присвоена первому слева разделу диска, который планируется оставить. Именно этот раздел мы сделаем загрузочным и активным: щелкните правой кнопкой мыши по выбранному разделу и выберите пункт контекстного меню "Сделать раздел активным". Учтите, что этот раздел должен иметь атрибут "основной".
Второй: запустите командную строку с правами администратора . Все команды, о которых пойдет речь далее, будут выполняться последовательно без выхода из командной строки.
DISKPART list disk sel disk X list partition sel part 1 active exitгде X - номер диска, который предполагается оставить, в списке дисков (команда list disk ).
Для этого понадобится утилита bootsect.exe , которую, при отсутствии установочного диска, можно взять . Заранее скачайте и распакуйте ее, например, в корневой каталог раздела С:.
c:\bootsect /nt60 All /forceпримечание: опыт показывает, при наличии в конфигурации 2-х и более HDD ключ /force необходим.
Ключ /l - выбор языковых параметров менеджера загрузки. Если ваша система не русскоязычная, используйте другие значения этого ключа, например, для английского языка - en-Us, для немецкого - de-DE, и т.д.
Ключ /s - определяет букву тома, назначенную целевому системному разделу, в который копируются файлы среды загрузки. Это раздел, который мы сделали активным. Так как микропрограмма команды по умолчанию использует текущий системный раздел (до извлечения жесткого диска - это раздел D:), применение этого ключа с буквой предполагаемого загрузочного раздела - обязательно!
Проверяем и редактируем BCD
Выполните команду
bcdedit /store С:\boot\bcd
По результатам выполнения команды проверьте параметры (подчеркнуты на скриншоте):
- в секции "Диспетчер загрузки Windows" параметр device должен быть равен букве нового активного раздела, в нашем случае - и osdevice должны быть равны букве раздела, на котором сейчас расположены каталоги Windows. В нашем случае, это тоже С: .
- в случае несоответствия внесите необходимые изменения с помощью команд:
Обычно выполнение команд не требуется, но проверить не помешает.
Таким образом, перенесение файлов загрузки на другой диск - не такая сложная задача.
Вместо заключения, или "Русскоязычное меню мультизагрузки"
В связи с тем, что программа восстановления запуска, выполняющаяся из среды восстановления, использует параметры "по-умолчанию", язык менеджера загрузки становится английским. При наличии одной загружаемой системы это не заметно, а при наличии меню мультизагрузки - бросается в глаза. Если вас это не устраивает, выполните в командной строке:
bcdboot %Windir% /l ru-RuВыполнить ее нужно уже после перенесения файлов загрузки в новый раздел.