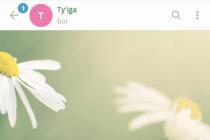Уважаемый Админ! Не стоит тратить нервы на такие комментарии, как
от Андрея, Он сам не понял че написал…
Моя система Windows 7 Ultimate x64 до мая 2016 работала как часы,
В ней установлены две виртуалки, а с мая пошли проблемы:
svchost процесс грузил CPU 50%-70% и на RAM нагрузка до 3000 МБ
Было испробовано много чего, в VirtualBox установил Шесть! Семерок
разных, но симптомы у всех были одинаковы и у всех не работал
«Центр обновления».На давно установленных он сломался в результате
автоматической установки, а потом удаления программы обновления до
Windows 10. А на свежеустановленных могли не работать по причине
не «свежего» дистрибутива, т.е. Windows 7 должна быть какой то
определенной сборки…
Вам огромное спасибо за статью, она дала направление к поиску
решения и собрала много дельных комментариев. Благодаря всему
материалу у меня получилось победить svchost, про него на
всех широтах много, а оказывается на этот процесс завязано до
15 служб и одна из них wuauserv из группы netsvcs- это центр
обновлений операционной системы. ОС стремясь обновиться загоняла
сама себя до аварийного отключения по перегреву, это мрак…
Наработки по данной теме:
Установите на свою ОС обновления от Майкрософт в ручном режиме
все, которые исправляют работу «Центра обновления Windows»
С учетом разрядности Вашей операционной системы
х86(32-bit) или х64(64-bit).
Декабрь 2015
Windows6.1-KB3102810-x64
https://www.microsoft.com/en-us/download/details.aspx?id=49540
Windows6.1-KB3102810-x86
https://www.microsoft.com/ru-RU/download/details.aspx?id=49542
Февраль 2016
Windows6.1-KB3135445-x64
https://www.microsoft.com/ru-RU/download/details.aspx?id=50797
Windows6.1-KB3135445-х86
https://www.microsoft.com/ru-RU/download/details.aspx?id=50793
Алгоритм действий пользователя:
1.Загрузить все четыре обновления для своей системы не меняя
английский язык сайта Майкрософт.
2.В «Центре обновления Windows» включить опцию:
«Не проверять наличие обновлений (не рекомендуется)» перезагрузить
компьютер.
3.Установить обновления, все четыре. Перезагружать комп после
установки каждого обновления.
4. Запустить поиск обновлений вручную.
После установки найденных обновлений (На свежей-пара сотен)
включить опцию в «Центре обновления Windows»:
«Устанавливать обновления автоматически (рекомендуется)»
Лучше всего работать с этим
Набором обновлений UpdatePack7R2 для Windows 7 SP1
Установите этот пакет https://update7.simplix.info/
Перед установкой зайдите в службы и отключите службу центра
обновлений
(это не обязательно, просто процесс пойдет быстрее)
Пакет предназначен для интеграции обновлений в дистрибутивы
Windows 7 SP1 x86-x64 и Server 2008 R2 SP1 x64, а также их
установки на рабочую систему. Программа установки работает с любой
редакцией этих операционных систем, любой разрядности и на любом
языке.
В системе должно быть не меньше 10 ГБ свободного места на винчестере
и желательно не меньше 1 ГБ свободной оперативной памяти.
Приоритет этого пакета в том,что он не только исправляет функции
Центра обновления Windows 7, но и устанавливает в систему все
необходимые обновления.При этом нет расхода трафика, можно частично
обновиться без Интернета.
В мою нормально работавшую до мая 2016 систему установилось 32
обновления и после настройки Центра обновлений загрузилось и
установилось за период с 23 по 29 сентября 202 обновления для
Windows и другого софта от Майкрософт.
В свежеустановленную систему программа установки ставит 219
обновлений пакетами по: 80 перезагрузка,80 перезагрузка,59
перезагрузка и после запуска Центр обновлений мгновенно находит
30-40 обновлений для Windows 7 и другого софта от Майкрософт.
В процессе работы программы установки обновлений экран стал черным
только окно программы с отображением процесса установки обновлений
Пугаться этого не стоит.
Главное после выполненной работы проблема svchost процесса и
загрузки CPU (процессора ПК) решается до 1-3%
Операционная Система работает тихо и непринужденно без
надрыва -:))
Почему зависал компьютер при установке обновлений от Майкрософт
в автоматическом режиме после установки всех ремонтных обновлений,
и восстановления работоспособности Центра обновления Windows?
Система Windows 7 Ultimate x64 зависала на установке обновления:
«Обновление безопасности для Microsoft OneNote 2010 (KB3114885)
32-разрядный выпуск»
(часа два Система без результа его устанавливала)
Ошибка: Код 8024001Е
Поиск сведений об ошибке:
https://support.microsoft.com/ru-ru/kb/3114885
Это обновление для системы безопасности устраняет уязвимости в
Microsoft Office, которые делают возможным удаленное выполнение
кода, если пользователь открывает специально созданный файл
Office. Дополнительные сведения об этих уязвимостях см. бюллетень
по безопасности Microsoft MS16-099.
Примечание.
Для установки этого обновления безопасности, необходимо иметь
версию установленного на компьютере Пакета обновления 2 для
Office 2010 .
Полный список версий уязвимостей программного обеспечения
Microsoft Office см. статьи базы знаний Майкрософт KB3177451.
Автономный пакет обновления можно получить в центре загрузки
Майкрософт.
На странице скачивания для установки обновления следуйте
инструкциям по установке.
Загрузите обновление безопасности для 32-разрядной версии
OneNote 2010 KB3114885
Загрузите обновление безопасности для 64-разрядной версии
OneNote 2010 KB3114885
Нашел,загрузил,установил в ручном режиме и процесс пошел…
Системы, которые не обновлялись и svchost процесс нагружал
CPU=50%-75%-100%; RAM=2655-3250MB
Windows 7 Ultimate x64 Реальный ПК работает нормально:
CPU=1-3% RAM=1450MB
https://update7.simplix.info/)
Windows 7 Professional x32 Виртуал работает нормально:
CPU=1-3% RAM=468MB
(Применил пакет UpdatePack7R2 Набор обновлений
https://update7.simplix.info/)
Windows 7 Ultimate x32 Виртуал работает нормально:
CPU=1-3% RAM=545MB
(Устанавливал по очереди
Windows6.1-KB3020369-x86;
Windows Embedded POSReady 7 x32 Вирт работает нормально:
CPU=1-3% RAM=548MB
(Устанавливал по очереди
Windows6.1-KB3102810-x86 проверка-обновилась,сломалась
Windows6.1-KB3135445-x86 проверка-никаких результатов
Windows6.1-KB3172605-x86 проверка-обновилась,работает)
Windows Embedded Standard 7 Full x32 работает нормально:
CPU=1-3% RAM=535MB
(Устанавливал все сразу
Windows6.1-KB3020369-x86 установка
Windows Embedded Standard 7 Thin x32 работает нормально:
CPU=1-3% RAM=297MB
(Устанавливал все сразу
Windows6.1-KB3020369-x86;
Windows6.1-KB3102810-x86 установка,перезагрузка
Windows6.1-KB3135445-x86 установка,перезагрузка
Windows6.1-KB3172605-x86 установка,перезагрузка)
Windows Thin PC x32 Виртуал работает нормально:
CPU=0-2% RAM=492MB
(Устанавливал все сразу
Windows6.1-KB3102810-x86 установка,перезагрузка
Windows6.1-KB3135445-x86 установка,перезагрузка
Windows6.1-KB3020369-x86 установка
Windows6.1-KB3172605-x86 установка,перезагрузка)
Итог: Семь Операционных систем удалось полностью исправить, шесть
из них Windows 7 32-bit свежеустановленные в мае 2016 в Oracle
VM VirtualBox на Windows 7 Ultimate 64-bit,которая исправно
работала до мая 2016 года и ее пришлось починить первой…
Значение CPU, RAM при бездействии системы 95-98%
Спасибо за статью, огромное!!!
Здравствуйте, уважаемые читатели. Сегодня речь пойдет об устранении проблем с центром обновления Виндовс 7. Центр обновления – встроенное в операционную систему программное средство, предназначением которого является поиск, скачивание и установка важных для работы ОС файлов. Взаимодействие с инструментом может выполняться как вручную, так и в автоматическом режиме.
Иногда возникает ситуация, когда служба не работает как положено, либо вовсе не запускается, выдавая ошибку или не проявляя признаки жизни. Так как некоторые директивы имеют для безопасности системы крайне важное значение, следует разобраться, почему не работает центр обновления Windows 7, и как устранить данную проблему. Именно этому мы и научимся.
Решение от разработчиков
Сбои не происходят просто так, и, если программа не действует, либо функционирует неправильно, значит в ОС есть ошибка. Разработчики Microsoft предусмотрели такую возможность и разместили на официальном сайте инструкцию по восстановлению ЦО. Следующие действия не дадут 100% результат, но надо попробовать:
- Отключите службу обновления системы при помощи диспетчера задач, подождите в течение 15 минут, после чего вновь включите программу. Начните новую проверку наличия дополнений.
- В настройках ЦО активируйте автоматическое обновление системы с интервалом, равным 24 часам.
- Скачайте с официального сайта средство устранения неполадок. Его следует запустить и проследовать инструкциям программы, дождаться окончания ее действия и проверить, осталась ли ошибка.
В случае, если неполадки в функционировании ЦО Виндовс 7 связаны с нарушениями в операционной системе, этот способ должен дать необходимый результат. Если способ не помог, можно попробовать «народные» пути.
Отладка неисправностей
Что делать, если служба запущена, но не функционирует как надо? Решить эту проблему можно путем несложных и быстрых манипуляций, с подробной инструкцией можно ознакомиться ниже:
- В окно «Выполнить» введите services.msc и задействуйте поиск.
- На открывшейся странице выберите неисправную службу и остановите его.
- При помощи встроенного поиска найдите папку SoftwareDistribution.
- Переименуйте найденную папку, добавив в конец названия 12 без пробела.
- Отключите антивирусное ПО и посторонний софт при помощи диспетчера задач.
- Повторите действия 1 и 2, только на этот раз снимите с паузы работу ЦО.
После выполнения этих манипуляций следует перезагрузить ПК и проверить результат. Если вы сделали все правильно, этот способ должен помочь вам решить проблему с неправильно функционирующей программой. Судя по отзывам, данный метод действительно помог как минимум десяткам пользователей, столкнувшимся с аналогичной вашей ситуацией – почему бы не попробовать, если официальный метод Microsoft не сработал?
Теперь вы понимаете, как решить ситуацию с неисправным центром обновлений Виндовс 7. Поделитесь этой информацией с друзьями, возможно, им тоже пригодятся эти знания. Также не забудьте подписаться, чтобы не пропустить появление новых статей и инструкций, которые окажут вам неоценимую помощь в работе с ПК.
Несмотря на то, что Microsoft больше не поддерживает операционную систему Windows 7, она по-прежнему выпускает к ней апдейты безопасности. Вопрос, почему не устанавливаются обновления весьма актуальный. В этой статье будут ответы, касающиеся исправления часто возникающих неполадок.
Отключено автоматическое обновление
Частой причиной того, что Windows 7 не находит обновления является отключение автообновления в настройках. Включить данную функцию достаточно просто:
Бывает, что флажок отсутствует на панели задач. Тогда можно решить проблему другим путем:
- для этого требуется перейти в «Пуск», выбрать «Панель управления »;
- далее «Система и безопасность »;
- затем выбрать в списке «Включение или отключение автоматического обновления ».
Неправильная загрузка обновлений
Исправить ошибку неправильной загрузки апдейтов для Windows возможно следующим способом:

После этого можно запустить повторную установку.
Проблемы с реестром
Причиной того, что не обновляется Windows 7 может быть сбой работы реестра. Исправить его можно следующим образом:

Некорректно работает служба обновлений
Некоторые проблемы с установкой пакетов связны со службой, отвечающей за их загрузку. Сбой устраняется несколькими способами:

Если процесс вновь не удается запустить, то потребуется выполнить дополнительные действия:

Нехватка места на жестком диске
Проблемы могут быть достаточно примитивны, например, нехватка места на жестком диске. Для нормального функционирования служб установки требуется минимум 5 ГБ свободного места.
Решение проблемы достаточно простое. Требуется удалить
ненужные файлы и программы с системного диска. Для этого можно воспользоваться стандартными средствами Windows 7, например, «», расположенными в панели управления.
Проблемы с интернетом
Проблемы с интернет соединением могут стать причиной, по которым не устанавливаются обновления:

Повреждение хранилище системных компонентов
Бывает, что проблемы могут быть вызваны повреждением системных компонентов. Причин может быть множество:
- 0x800B0101 – не удалось установить сертификат;
- 0x8007371B – ошибка распределения транзакций;
- 0x80070490 – ошибка несуществующего или удаленного файла апдейта;
- 0x8007370B – ошибка идентификации свойств объекта;
- 0x80070057 – ошибка параметров;
- 0x800736CC – ошибка соответствия элементов;
- 0x8007000D – ошибка инициализации данных;
- 0x800F081F – отсутствие требуемых файлов.
Выше приведены наиболее частые ошибки, возникающие при повреждении компонентов системы. Для разрешения предусмотрено несколько способов.
Одним из наиболее действенных является установка Windows 7 в режиме обновления. Такой вариант характеризуется исправлением большинства ошибок, при этом он позволит сохранить личные файлы и параметры системы.
Для этого потребуется :

При запуске данной команды система проверит целостность файлов и сможет восстановить их. Если данные будут восстановлены, то можно запустить установку повторно.
Ошибка 643
Данный сбой зависит от службы Microsoft NET Framework. Для решения программной неисправности потребуется выполнить следующе:
Второй вариант предусматривает удаление данного компонента и его повторную установку.
Другие способы решения
Помимо вышеперечисленных методов исправления сбоя при установке апдейтов системными средствами, можно воспользоваться дополнительным софтом.
Используем Microsoft FixIt
Для устранения сбоев понадобится утилита Fixit , созданная производителем операционной системы. Она устраняет сбои, связанные с работой «Центра обновлений».
После скачивания ПО требуется его установка. Во время этого программа создаст автоматически точку восстановления . Утилита произведет поиск данных о сбоях и попытается выполнить исправление файлов.
Чистка кэша
В некоторых ситуациях Windows 7 не ищет апдейты вследствие проблем с загрузкой. Суть процесса заключается в том, что файлы загружаются кэш-память и хранятся там до того времени, пока пользователь не запустит их установку:

Запуск обновления вручную
Для ручного запуска потребуется вызвать утилиту «Win+R» и ввести запрос «Wuapp
». В открывшемся окне выбираем «». В разделе «Важные» выбираем первый вариант установки. Таким образом пользователь будет в ручном режиме осуществлять установку апдейтов.
Некоторые пользователи могут столкнуться с ситуацией, когда их операционная система по каким-либо причинам не загружает системные обновления (как для самой ОС Windows, так и для её системных компонентов). Указанная проблема может иметь множество причин, начиная от сбоев работы службы обновлений и заканчивая отсутствием свободного места на системном диске. В этом материале я расскажу, почему Центр обновления Windows 7 не загружает обновления, в чём суть проблемы и как её исправить.
Сущность проблемы «Центр обновления Windows 7 не загружает обновления»
Так почему Центр обновления Windows 7 не грузит обновления? Сбой функционала Центра обновлений может случиться по следующим причинам:

Определив причины, которые вызывают проблемы с обновлением Windows 7, перейдём к вариантам их решения.
Как исправить дисфункцию Центра Обновлений Windows 7
Итак, что же делать в ситуации, если Центр Обновлений Windows 7 не скачивает обновления? Предлагаю выполнить следующий ряд советов:

net stop wuauserv
ren %windir%\SoftwareDistribution SoftwareDistribution.OLD
net start wuauserv
После выполнения команд заходим в Центр Обновления и пробуем обновить систему самостоятельно, возможно это поможет исправить проблему «Центр обновления Windows 7 не загружает обновления».


Что делать, если не устанавливаются обновления Windows 7
Выше мной была описана ситуация, при которой Центр обновления Windows 7 не загружает обновления, причины возникновения данной проблемы и способы её решения. В данной ситуации прежде всего стоит убедиться в работе соответствующей службы обновлений, а также удалить находящиеся в кэше файлы обновлений. Если же данные инструменты не сработали, следует выполнить весь комплекс описанных мною советов, обычно какой-то из них позволит эффективно исправить проблему с Центром Обновлений на вашем ПК.
Вконтакте
Обновление системы до актуального состояния является очень важным фактором её корректной работы и безопасности. Рассмотрим причины, по которым возможны проблемы с установкой обновлений, а также способы их решения.
Причинами того, что на ПК не загружаются обновления, могут служить, как системные сбои, так и просто выставление настроек самим пользователем, которые мешают обновляться системе. Рассмотрим всевозможные варианты этой проблемы и её решений, начиная с самых простых случаев и заканчивая сложными сбоями.
Причина 1: отключение функции в «Центре обновления Windows»
Самой простой причиной, почему не загружаются и не устанавливаются новые компоненты в Виндовс 7, является отключение такой возможности в «Центре обновления Windows» . Естественно, если пользователь желает, чтобы ОС находилась всегда в актуальном состоянии, то эту функцию необходимо включить.


Но по каким-либо причинам даже при выключенной функции указанный выше значок может отсутствовать в системном трее. Тогда существует другая возможность решения проблемы.
- Нажимайте «Пуск» . Переместитесь в «Панель управления» .
- Жмите «Система и безопасность» .
- В появившемся окне нажимайте «Включение или отключение автоматических обновлений»
.

Туда можно также попасть путем введения команды в окошко «Выполнить» . Для многих данный путь кажется быстрее и удобнее. Наберите Win+R . Появится «Выполнить» . Введите:
Нажимайте «OK» .
- Откроется «Центр обновления» . В боковом меню щелкните «Настройка параметров» .
- При любом из двух вышеописанных вариантов действий появится окно выбора способа установки новых компонентов. Если в поле «Важные обновления» установлен параметр «Не проверять наличие обновлений» , то это и есть причина того, почему система не обновляется. Тогда компоненты не только не устанавливаются, но даже не скачиваются и не ищутся.
- Необходимо щелкнуть по этой области. Откроется перечень из четырех режимов. Рекомендуется задать параметр «Устанавливать обновления автоматически» . При выборе режимов «Искать обновления…» или «Загружать обновления…» их установку пользователю придется проводить вручную.
- В этом же окне следует проследить, чтобы напротив всех параметров были установлены флажки. Нажимайте «OK» .







Причина 2: остановка службы
Причиной изучаемой проблемы, может являться и отключение соответствующей службы. Это может быть вызвано, как ручным её отключением кем-то из пользователей, так и системным сбоем. Необходимо её включить.
- Нажимайте «Пуск» . Кликайте «Панель управления» .
- Жмите «Система и безопасность» .
- Войдите в «Администрирование» .
- Тут представлен широкий перечень системных утилит. Щелкайте «Службы»
.

В «Диспетчер служб» можете попасть и иным путем. Для этого вызовите «Выполнить» (Win+R ) и введите:
Кликайте «OK» .
- Появляется окошко «Службы»
. Щелкните по наименованию поля «Имя»
, чтобы выстроить перечень служб в алфавитном порядке. Ищите наименование «Центр обновления Windows»
. Отметьте его. Если в поле «Состояние»
не стоит значение «Работает»
, то это значит, что служба отключена. При этом, если в поле «Тип запуска»
установлено любое значение, кроме «Отключена»
, то запуск службы можно выполнить, просто нажав по надписи «Запустить»
в левой части окна.

Если же в поле «Тип запуска» стоит параметр «Отключена» , то вышеуказанным способом запустить службу не получится, так как надпись «Запустить» попросту будет отсутствовать в положенном месте.

Если в поле «Тип запуска» установлен вариант «Вручную» , то конечно произвести активацию описанным выше способом можно, но при этом каждый раз после запуска компьютера вам придется производить её вручную, в чем хорошего мало.
- Итак, в случаях, если в поле «Тип запуска» установлено значение «Отключена» или «Вручную» , нажимайте по названию службы дважды левой кнопкой мышки.
- Появляется окно свойств. Щелкните по области «Тип запуска» .
- В открывшемся списке выберите .
- Затем щелкайте «Запустить»
и «OK»
.

Но в некоторых ситуациях кнопка «Запустить» может быть неактивна. Это бывает тогда, когда в поле «Тип запуска» прежним значением было «Отключена» . Устанавливайте в таком случае параметр «Автоматически (отложенный запуск)» и жмите «OK» .
- Возвращаемся в «Диспетчер служб» . Выделите название службы и жмите «Запустить» .
- Функция будет включена. Теперь напротив названия службы в полях «Состояние» и «Тип запуска» должны отображаться значения соответственно «Работает» и «Автоматически» .











Причина 3: проблемы с работой службы
Но бывает ситуация, когда служба вроде бы запущена, но, тем не менее, работает неправильно. Конечно, проверить так ли это на самом деле не удастся, но если стандартные способы включения функции не помогли, то проделываем следующие манипуляции.
- Зайдите в «Диспетчер служб» . Выделите «Центр обновления Windows» . Нажмите «Остановить службу» .
- Теперь необходимо перейти в директорию «SoftwareDistribution»
, чтобы удалить все находящиеся там данные. Это можно сделать при помощи окна «Выполнить»
. Вызовите его, нажав Win+R
. Введите:
SoftwareDistribution
Жмите «OK» .
- Открывается папка «SoftwareDistribution» в окне «Проводника» . Для того, чтобы выделить все её содержимое наберите Ctrl+A . После выделения для его удаления нажмите клавишу Delete .
- Появляется окошко, в котором следует подтвердить свои намерения, нажав «Да» .
- После проведения удаления вернитесь в «Диспетчер служб» и произведите запуск службы по тому сценарию, который был уже расписан выше.
- После этого перезагрузите компьютер и попробуйте обновить систему вручную, чтобы не ждать, когда она выполнит эту процедуру автоматически. Перейдите в «Центр обновления Windows» и нажмите «Проверка обновлений» .
- Система выполнит процедуру поиска.
- После ее завершения, в случае обнаружения недостающих компонентов, в окошке будет предложено произвести их установку. Нажмите для этого «Установить обновления» .
- После этого компоненты должны быть установлены.








Причина 4: отсутствие свободного пространства на диске
Причиной невозможности обновить систему может быть попросту тот факт, что на диске, на котором размещается Windows недостаточно свободного места. Тогда диск необходимо очистить от ненужной информации.
Конечно, легче всего просто удалить определенные файлы или переместить их на другой диск. После удаления не забывайте почистить «Корзину» . В обратном случае, даже если файлы и пропадут, то они могут продолжать занимать место на диске. Но бывают и такие ситуации, когда вроде бы и удалять нечего или на диске C присутствует только важный контент, а переместить его на другие диски некуда, так как они тоже все «забиты» под завязку. В этом случае используйте следующий алгоритм действий.
- Щелкните «Пуск» . В меню перейдите по наименованию «Компьютер» .
- Открывается окно с перечнем носителей информации, подключенных к данному компьютеру. Нас будет интересовать группа «Жесткие диски»
. В ней представлен список логических дисков, подключенных к компьютеру. Нам понадобится тот диск, на который установлена ОС Windows 7. Как правило, это диск C
.
Под наименованием диска указано количество свободного места на нем. Если его меньше 1 Гб (а рекомендуется иметь 3 Гб и более свободного пространства), то это как раз и может служить причиной невозможности обновить систему. Также свидетельством переполненности диска служит индикатор красного цвета.
- Щелкайте по наименованию диска правой кнопкой мышки (ПКМ ). В списке выбирайте «Свойства» .
- Появляется окошко свойств. Во вкладке «Общие» нажимайте «Очистка диска» .
- После этого будут выполнена операция по оценке объема места, которое можно освободить.
- После её завершения появится инструмент «Очистка диска» . В нем будет указано, сколько места можно очистить путем удаления той или другой группы временных файлов. Путем установки галочек вы можете сами указать, какие файлы следует удалить, а какие необходимо оставить. Впрочем, можно данные настройки оставлять и по умолчанию. Если вас устраивает объем удаляемых данных, то жмите «OK» , в обратном случае нажимайте «Очистить системные файлы» .
- В первом случае сразу же произойдет очистка, а во втором опять запустится инструмент сбора информации по оценке объема места, которое можно освободить. На этот раз он будет сканировать также и системные директории.
- Опять откроется окно «Очистка диска» . На этот раз в нем будет представлен больший объем удаляемых объектов, так как будут учтены и некоторые системные файлы. Опять расставьте галочки на свое усмотрение, в зависимости от того, что именно вы желаете удалять, а затем нажимайте «OK» .
- Появится окошко, в котором спрашивается, действительно ли пользователь готов необратимо удалить выбранные файлы. Если вы уверены в своих действиях, то жмите «Удалить файлы» .
- Затем стартует процедура очистки диска.
- После её окончания перезагрузите ПК. Вернувшись в окно «Компьютер» , пользователь сможет удостовериться, насколько увеличился объем свободного пространства на системном диске. Если именно его переполненность служила причиной невозможности обновить ОС, то теперь она устранена.











Причина 5: сбой при загрузке компонентов
Причиной того, что не удается обновить систему, может быть сбой при загрузке. Это может быть вызвано системной ошибкой или банальным обрывом интернета. Данная ситуация приводит к тому, что компонент полностью не загружается, а это в свою очередь ведет к невозможности установки других компонентов. В этом случае необходимо очистить кэш загрузок, чтобы компонент загрузился заново.

Причина 6: ошибки в реестре
Невозможность обновить систему может быть вызвана сбоями в системном реестре. В частности, об этом свидетельствует ошибка 80070308 . Для решения этой проблемы выполните ряд действий. Перед началом манипуляций с реестром рекомендуется или сформировать её .

Другие причины
Существует ещё целый ряд более общих причин, из-за которых невозможно обновить систему. Прежде всего, это могут быть сбои на самом сайте Microsoft или проблемы в работе провайдера. В первом случае остается только ждать, а во втором максимум, что можно предпринять, это сменить поставщика услуг интернета.
Кроме того, изучаемая нами проблема может возникнуть из-за проникновения вирусов. Поэтому в любом случае рекомендуется проверить компьютер антивирусной утилитой, например .
Редко, но бывают ещё и такие случаи, когда штатный антивирус блокирует возможность обновить Windows. Если вы не смогли найти причину возникновения проблемы, то временно отключите антивирус и попробуйте произвести загрузку. Если загрузка и установка компонентов была выполнена удачно, то в этом случае, либо произведите дополнительные настройки антивирусной утилиты, добавив сайт Microsoft в исключения, либо вообще смените антивирус.
Если перечисленные способы решения проблемы не помогли, то можно попытаться откатить систему к точке восстановления, созданной ещё в то время, когда обновления производились нормально. Это, если, конечно, такая точка восстановления на конкретном компьютере существует. В самом крайнем случае можно выполнить переустановку системы.
Как видим, существует довольно много причин, почему не удается обновлять систему. И у каждой из них есть вариант, а то и несколько вариантов возникшую ситуацию исправить. Тут главное не наломать дров и двигаться от самых простых способов к более радикальным, а не наоборот. Ведь причина может быть совсем пустяковая.