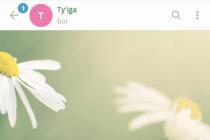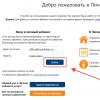Жесткий диск (HDD) - одно из самых важных устройств в компьютере, ведь именно тут хранятся системные и пользовательские данные. К сожалению, как и любая другая техника, накопитель не долговечен, и рано или поздно он может выйти из строя. Самый большой страх в этом случае - частичная или полная потеря личной информации: документы, фото, музыка, рабочие/учебные материалы и др. К такому исходу необязательно приводит поломка диска: случайное форматирование (например, при переустановке операционной системы) или же просто удаление тех файлов, которые в последствии оказываются нужны - нередкие случаи.
Кто-то предпочитает сразу обратиться к специалистам за оказанием такой услуги, как восстановление удаленных данных с жесткого диска. Но это недешевая услуга, и она по карману не каждому. В этом случае есть альтернативный способ - самостоятельное восстановление при помощи специальных программ.
Существуют платные и бесплатные программы, восстанавливающие данные, утерянные в результате форматирования, удаления файлов или проблем с накопителем. Они не гарантируют 100%-ного восстановления, поскольку каждый такой случай уникален, и шанс зависит от нескольких факторов:
- Давность удаления.
- Наличие записанной информации поверх удаленной.
- Физическое состояние жесткого диска.
Восстановить файл, удаленный месяц назад, будет существенно сложнее, чем вчерашний.
Даже после удаления файлов из корзины, они на самом деле не стираются, а просто скрываются от глаз пользователя. Полное удаление происходит, можно сказать, затиранием старых файлов более новыми. То есть, записью новых данных поверх скрытых. И если сектор со скрытыми файлами не был перезаписан, то шанс их восстановления гораздо выше.
Опираясь на предыдущий пункт касательно давности, хочется уточнить. Иногда хватает совсем небольшого периода, чтобы восстановление прошло безуспешно. Например, если на диске мало свободного места, и после удаления вы активно сохраняли на диск новые данные. В этом случае они распределятся между свободными секторами, где ранее хранилась нужная для восстановления информация.
Важно, чтобы у винчестера не было физических повреждений, которые также приводят к проблемам с чтением данных. В этом случае восстановить их гораздо сложнее, и может быть безрезультатно. Обычно с такой проблемой обращаются к специалистам, которые сперва ремонтируют диск, а потом пытаются достать с него информацию.
Выбор программы для восстановления файлов
Мы уже не раз делали обзоры на программы, которые используются в этих целях.
В нашей обзорной статье на популярную программу вы также найдете ссылку на урок по восстановлению. Свою популярность программа заслужила не только из-за производителя (еще один популярный их продукт – ), но и из-за простоты. Даже новичок, боящийся подобных процедур, как огня, сможет без труда восстановить файлы многих популярных форматов. Но в ряде случаев Recuva оказывается бесполезной - ее эффективность видна только тогда, когда после удаления с накопителем не производилось практически никаких манипуляций. Так, после тестового быстрого форматирования она смогла восстановить ~83% информации, что хорошо, но не идеально. Всегда же хочется больше, так ведь?
Недостатки бесплатных программ
Некоторые из бесплатных программ ведут себя не очень хорошо. Среди минусов использования такого софта можно выделить:
- Невозможность восстановить данные после сбоя файловой системы диска;
- Низкий уровень восстановления;
- Потеря структуры после восстановления;
- Принуждение к приобретению полной версии для сохранения успешно восстановленных данных;
- Обратный эффект - файлы не только не восстанавливаются, но и перетираются.
Поэтому у пользователя есть два варианта:
- Использовать полностью бесплатную программу, которая обладает не самым широким функционалом.
- Приобрести платную версию профессиональной утилиты, которая имеет более высокие показатели, чем ее конкурент, не требующий покупки.
Среди бесплатных продуктов себя хорошо зарекомендовала программа R.Saver. О ней мы уже рассказывали на нашем сайте. Почему именно она:
- Полностью бесплатна;
- Удобна в использовании;
- Безопасна для жесткого диска;
- Показала высокий уровень восстановления информации в двух тестах: после сбоя файловой системы и быстрого форматирования.
Скачивание и установка R.saver

Программа не требует установки, что, кстати очень продумано и удобно - так процесс инсталляции не будет записывать новые данные поверх старых, что очень важно для успешного восстановления.
Лучше всего, если и скачать программу вы сможете на другой ПК (ноутбук, планшет/смартфон), и посредством USB запустите r.saver.exe из распакованной папки.
Использование R.saver
Главное окно разбито на две части: слева находятся подключенные накопители, справа - информация о выбранном диске. Если диск был разбит на несколько разделов, то все они также отобразятся слева.


- Используя левую часть окна.
- Через ввод названия в поле с быстрым поиском.




Программа не видит раздел
Иногда R.saver не может самостоятельно найти раздел и не определяет тип файловой системы при запуске. Чаще всего это происходит после форматирования устройства со сменой типа файловой системы (с FAT на NTFS или наоборот). В этом случае ей можно помочь:

Старайтесь максимально аккуратно пользоваться подобными программами, чтобы в случае неудачи вы смогли обратиться к специалистам. Знайте, что бесплатные программы уступают в качестве восстановления платным аналогам.
Ситуации, когда пользователи случайно навсегда удалили какой-нибудь нужный файл или отформатировали флеш-накопитель с важной информацией, происходят довольно часто. Но отчаиваться в этих случаях не стоит. Ведь что-то стёрли с диска, физически эти данные всё еще сохраняются. Главное, чтобы они не были перезаписаны. Существует несколько способов эффективного восстановления данных, причем - как на HDD, так и на Flash-drive. Мы рассмотрим самые эффективные.
Восстановление информации с жесткого диска стандартными средствами Windows
Прежде всего убедитесь, что искомые объекты не находятся в Корзине. Если они там, то всё, что вам нужно - это кликнуть по файлу правой кнопкой и выбрать «Восстановить».
Если вы не обнаружили интересующий вас файл в Корзине, стоит попробовать следующий способ. Нажмите Пуск = > Панель управления = > Система и обслуживание = > Архивация и восстановление. Далее выберите команду «Восстановить системные параметры или компьютер» и следуйте подсказкам мастера.
Второй вариант - это щелкнуть по компоненту Компьютер и выбрать диск или папку, где хранились удаленные файлы. кликните по этому объекту правой кнопкой мыши и нажмите «Восстановить прежнюю версию». Поле этого вы увидите список предыдущих версий диска или папки. В нём и будут содержаться файлы, занесенные в резервную копию. Здесь же вам будут доступны точки для их бэкапа.
Восстановление данных с жёсткого диска при помощи специальных утилит
Чтобы осуществить восстановление данных с жесткого диска зайдите в меню «Пуск» и выберите «Компьютер». Дальше найдите диск или папку, где хранились интересующие вас удаленные данные. Щёлкните по диску или папке правой клавишей мыши и выберите «Восстановить прежнюю версию». После этого появится список файлов, в числе которых должны быть и те, которые вы ищете (сохранённые в резервной копии). Кликните два раза по искомому объекту и выберите версию (к примеру, если вы удалили папку сегодня, укажите вчерашнюю), а потом перетащите восстановленный файл (папку) в другое место.
Recuva, например, после запуска, предлагает указать тип файлов, которые необходимо найти и восстановить, а также место, где они размещались. После этого начнётся сканирование - найденные файлы, которые можно полностью вернуть, выделяются зеленым цветом. Далее - непосредственно восстановление. При сканировании рекомендуем поставить «Глубокий анализ».
Восстановление данных с флешки
Вернуть удалённые на USB-носителе файлы также возможно. Но перед тем, как использовать приложения, просканируйте накопитель при помощи антивируса. Сделать это можно при помощи или . Дело в том, что некоторые вредоносные программы могут провоцировать скрытие данных - они не будут отображаться.
Если же оказалось, что на USB-носителе информацию всё-таки удалили, реанимировать её можно инструменами , Easy Drive Data Recovery или .
При указании места, где вы хотите найти отправленные в неизвестность данные, выберите «Съёмный диск» («Карта памяти», «Указанное место»). Отметим, что некоторые данные могут быть лишь частично восстановлены. Во время анализа Recuva помечает то, что под сомнением жёлтым или красным цветом (в отличие от тех, которые будут восстановлены 100% - они отмечены зелёным).
Высокая вероятность «вернуть всё на круги своя», если вы ничего не сохраняли на Flash-накопитель после того, как что-то там удалили. Недостатки бесплатных программ, которые обеспечивают восстановление удаленных файлов- это либо ограничение в сроке использования, либо ограничение функционала (тут определяющее значение имеет поддержка разных файловых систем и разных форматов искомых файлов). Сравнить утилиты от разных производителей вы можете в подборке.
Восстановление данных с жесткого диска производится в случаях необходимости получить всю информацию, которая располагалась ранее на нем.
Ее утеря может происходить в силу разных причин, установление которых производится путем диагностики и запуска специальных программ.
Перечень причин утери информации с диска
В ряде причин, которые приводят к удалению данных, можно выделить четыре группы:
1. Последствие неправильных действий человека:
- Случайное форматирование или стирание информации.
- Неправильная разметка области хранения
Однако очень часто, чтобы решить такого рода проблему, можно попробовать использовать специальные программы по восстановлению данных.
Совет! При грамотном подходе, это не будет иметь никакого риска для дальнейшего процесса восстановления, а поэтому, если у вас ничего не выйдет, то специализированные фирмы все так же смогут вам помочь. Далее мы рассмотрим лучшие из программ по восстановлению данных.
Информация стает недоступной из-за физических повреждений на жестком диске и его отдельных компонентах, а именно на головке чтения – записи или єлектродвигателе.
Для восстановления данных в такой ситуации потребуется помощь специалистов по ремонту жестких дисков.
Колебания напряжения, его скачки или понижения, а также полное отключение электропитания, могут нанести вред устройствам, на которых хранятся данные.
Согласно исследованиям лаборатории Bell, потери данных в 80–86 процентов ситуаций, случаются из-за нестабильного напряжения.
Пользователи Windows очень часто сталкиваются с неполадками в работе операционной системы, после которых она перестает запускаться.
В таких случаях большинство пользователей думают, что все данные с жесткого диска стираются и единственный выход с этой ситуации, это обратится в специализированный сервисный центр.
Но на самом деле, все данные остаются на жестком диске, и сбой операционной системы не имеет к этому никакого отношения.
Программы для восстановления данных с диска
Утилита для поврежденного диска – это отличный способ восстановить данные самостоятельно. К ним можно отнести программы следующего характера:
- Recuva.
Данная программа предоставляется абсолютно бесплатно. Ее характеризует легкость установки и использования, а также быстрое восстановление данных.
Однако, софт имеет и свои минусы: при перенастройке цифрового носителя изображения и документация не имеют шансов на восстановление.
- Undelete Plus.
Такая программка справляется не со всеми хранителями информации. Однако, она достаточно эффективно восстанавливает данные с жесткого диска.
Загрузка и установка проблем не вызывают, а утилита возвращает к жизни до 90 процентов утерянной информации. Предоставляется UndeletePlus на русском языке, что позволяет использовать ее широкой массе населения.
- R-studio.
Утилита отлично справляется с основными причинами удаления данных, однако имеется только в платном доступе. Так, она справляется с такими задачами, как: возвращение данных с дисков, флешек, карт памяти и тому подобных.
Кроме того, софт помогает восстановлению удаленных данных с поврежденных и переоформленных носителей. Предлагается программа с диска или из интернета.
- Recovery Software. Невзирая на единичное название, эта программа представляет собой набор программ для каждого отдельного случая. Они являются максимально эффективными. Происходит это благодаря каждому отдельному диску.
Так, здесь можно выделить:
- Утилита для работы со всеми системами файлов.
- Программа для работы с NTFS разделом.
- Приложения для деятельности с FAT32.
- Программка с двумя составляющими: File и Photo.
- Утилита для работы с файлами.
- Приложение для работы с фотографиями.
- File Repair – программа, восстанавливающая и редактирующая искаженные изображения, и документы.
- Программа идеальна при необходимости восстановления файлов и рисунков. Также ее можно использовать и при повреждении отдельных участков.
- Stellar Phoenix.
Такая программка предоставляет каждому пользователю отличные возможности для восстановления данных, фотографий и видео. Плюсом её служит предварительно составленное меню с перечнем всех удалённых данных.
Благодаря ему пользователь может восстановить только то, что ему необходимо.
- Data Rescue PC. Эта программа позволяет не только восстановить потерянные данные, но и восстановить RAID. Загружается с диска, что позволяет не беспокоиться о невозможности запуска при зависшей операционной системе.
- Seagate File Recovery for Windows.
Старенькая, но очень результативная программа, восстанавливающая не только общие данные, но и чёткую картинку каждого изображения.
Кроме того, она способна вытянуть информацию даже после переоформления всей системы и её отдельных компонентов.
- HDD Regenerator. Это приложение просто в управлении и эффективно восстанавливает жёсткие диски. При полном выходе из строя программа не справится с ремонтом, но быстро проведёт диагностику и исправление ошибок, присутствующих на диске.
- Программа возвращает и компонует данные даже после сильного повреждения и сдвига отделов на диске.
Её использование состоит из ряда последовательных действий, которые будут понятны даже неопытному пользователю интернета и специальных программ.
Не следует переживать за невозможность восстановления информации на диске. При отсутствии форматирования любая утилита легко возвратит к жизни любой файл. Файл, исчезнувший с жесткого диска, присутствует на диске до проведения форматирования.
Однако при просмотре программ в HDD такой файл считается исчезнувшим, а, значит, его место можно занять новыми файлами и папками. При осуществлении подобного действия файл исчезает окончательно.
Исходя из вышесказанного можно сделать вывод: сначала следует попробовать восстановить хотя бы часть удаленных данных, а уже потом «писать» что-то новое.
На дополнительные программы и способы восстановления информации можно посмотреть в данном видео:
Как восстановить данные с жесткого диска
Восстановление данных на жестких дисках, флешках или флеш-картах - тема очень востребованная
Потеря информации, хранимой на жестком диске (HDD), – событие печальное, но чаще всего не фатальное. Случайно удаленные документы, папки и даже целые разделы можно восстановить, если не произошло ничего такого, что могло бы этому помешать.
Как восстановить данные с жесткого диска, в каких случаях это можно сделать самостоятельно и когда лучше не рисковать, а обратиться к специалистам, я расскажу дальше.
Как восстановить данные с жесткого диска
Когда пропавшие файлы можно восстановить
Главное условие успешного восстановления информации – это физическая исправность жесткого диска.
Скорее всего, вам удастся вернуть данные, которые:
- были удалены, минуя Корзину;
- уничтожены вирусом;
- пропали вследствие сбоя файловой системы (при таких неполадках обычно теряются целые каталоги и разделы);
- находились в разделе, который был отформатирован (при форматировании стирается часть сведений о расположении файлов на винчестере, но сами они остаются на месте).
А вот, в каких случаях восстановить информацию не удастся:
- если область винчестера, где хранились данные, была перезаписана (так, при переустановке операционной системы с форматированием тома все объекты старой ОС уничтожаются безвозвратно);
- если объекты были удалены при помощи программы-шредера (шредеры также перезаписывают области хранения удаляемых объектов, причем многократно);
- при повреждении магнитной поверхности «блинов» винчестера.
Когда не стоит заниматься восстановлением самостоятельно

Если нет уверенности в исправности накопителя, а информация очень ценная, лучше воздержаться от экспериментов и обратиться за восстановлением в специализированный сервис. Услуга не из дешевых, и специалисты там работают не всесильные, поэтому чем меньше вы будете терзать «заболевший» диск, тем ниже окажется цена и выше шансы на успех.
На неисправность винчестера указывают следующие признаки:
- Неестественный шум при работе (лязг, щелчки, клацанье, свист и т. д.).
- HDD время от времени перестает определяться компьютером – то пропадает, то появляется.
- Операционная система работает очень медленно, жесткий диск всё время загружен на 100% без высокой нагрузки на оперативную память.
- При записи и чтении файлов возникают различные ошибки.
- О неисправности накопителя информирует операционная система или программы, следящие за состоянием HDD в реальном времени (если установлены).
- Компьютер перестает загружаться с винчестера (при условии, что с других носителей он грузится нормально).
- Часто возникают «синие экраны смерти» с указанием на ошибки, характерные для дисковых неполадок (INACCESSIBLE_BOOT_DEVICE, NTFS_FILE_SYSTEM, KERNEL_MODE_EXCEPTION_NOT_HANDLED).
Четыре важнейших правила восстановления информации

Как и с помощью чего восстанавливают данные на жестких дисках, я расскажу чуть позже, а сейчас – пара слов, что нужно сделать перед этим и как правильно выполнять процедуру восстановления.
- Восстановленные данные можно сбрасывать на другой раздел того же винчестера или на другой физический носитель, но не в то же место, откуда они были считаны. Поэтому если ваш HDD не разбит на разделы, приготовьте флешку или еще один жесткий диск подходящей емкости.
- Как только вы заметили пропажу важных данных, прекратите все операции с HDD и немедленно приступайте к восстановлению. Это позволит избежать случайной перезаписи.
- Старайтесь восстанавливать всё, что нужно, за один сеанс без остановки программы. Тем более – без перезагрузки компьютера.
- Если не помогла одна программа, используйте другие, пока вся информация не будет воссоздана.
Три популярных программы-восстановителя данных с HDD
R-Studio
R-studio от канадской компании R-Tools Technology – самый мощный программный комплекс восстановления информации с носителей разных типов. Ориентирован на профессиональных сервисных инженеров, но может использоваться и неспециалистами, так как прост в управлении и интуитивно понятен. Переведен на многие языки мира, включая русский.

Главные возможности R-studio
- Поддерживает все основные файловые системы: FAT12-FAT32, NTFS, exFAT, ReFS, NTFS5 (зашифрованная), HFS, HFS+, Ext2-Ext4, UFS1 и UFS.
- Способен определять типы объектов по файловым сигнатурам. Это помогает вытягивать информацию с поврежденных накопителей, на которых файловая система определяется как RAW (неизвестная).
- Поддерживает RAID-массивы и динамические диски. Обладает функцией реконструкции RAID.
- Может создавать образы физических накопителей, их разделов и отдельных каталогов, с которых потом считывает данные. После создания такого образа носитель, с которого ведется восстановление, можно отключить.
- Позволяет просматривать содержимое считанных объектов, даже если на компьютере нет сопоставленной им программы.
- Воссоздает служебные записи MBR, GPT и BCD.
- Содержит шестнадцатеричный редактор для ручного исправления поврежденных файлов.
- Отображает параметры S.M.A.R.T. – результаты самопроверки текущего состояния HDD, а также SSD (твердотельных накопителей), диагностирует состояние считывающих головок, исправляет дефекты поверхности.
Как пользоваться
- Запустите R-studio с правами администратора.
- Выберите накопитель, информацию с которого нужно считать.

- Укажите параметры сканирования. В частности, отметьте типы файлов, которые подлежат восстановлению.

- После окончания считывания выберите в меню «Диск» опцию «Восстановить все файлы».

- Укажите параметры сохранения – место, структуру, атрибуты и прочее.

- Дождитесь окончания операции.
R-studio, как правило, удается восстановить то, с чем не справляются другие программы. Этот комплекс хорош всем, кроме цены: стоимость лицензии начинается от $ 79.99. Выпускается в версиях для Windows, OS X и Linux.
Ontrack EasyRecovery
От польского разработчика Kroll Ontrack – еще один пакет программ для восстановления потерянных файлов, который может использоваться как профессионалами, так и новичками. Выпускается в нескольких версиях с различным набором функций, переведен на русский язык.

Возможности EasyRecovery
- Распознает более 250 типов файлов.
- Работает с носителями разных типов, в том числе с поврежденными.
- Создает образы накопителей.
- Оснащен инструментами анализа текущего состояния HDD.
- Имеет встроенный шестнадцатеричный редактор, а также шредер для безвозвратного уничтожения объектов файловой системы.
- Позволяет создавать авариные загрузочные носители с EasyRecovery на случай, если операционная система перестанет грузиться.
- Может подключаться к другим компьютерам по сети.
- Способен считывать информацию с виртуальных сред VMware.
Как пользоваться
- Запустите программу от администратора. Щелкните кнопку «Продолжить».

- Выберите тип носителя, на котором вы потеряли данные, и снова нажмите «Продолжить». Эту кнопку нужно жать после каждого шага, поэтому я не буду повторяться.

- Укажите раздел, который хотите просканировать.

- Выберите сценарий восстановления (нас, в частности, интересуют удаленные или отформатированные данные).

- Дождитесь окончания процесса считывания.

- Найденные документы отобразятся в окне EasyRecovery. Вы можете просмотреть их в виде списка или миниатюр.

- Для сохранения файла кликните по нему правой кнопкой. Выберите «Сохранить как» либо, как и везде, нажмите Ctrl+S.

Для того чтобы стать легальным пользователем Ontrack EasyRecovery, тоже придется раскошелиться. Цена лицензии начинается от 89 EUR. Доступны версии для Windows и OS X.
Recuva
– продукт британского разработчика Piriform Limited – один из самых популярных бесплатных восстановителей данных. Утилита очень проста в использовании и весьма эффективна. Отличается высокой скоростью сканирования.

Возможности Recuva
- Может работать без установки (имеет официальную портабельную версию).
- Поддерживает файловые системы FAT16-FAT32, NTFS и ExFAT.
- Работает с поврежденными носителями.
- Имеет файловый шредер.
- Способна восстанавливать структуры каталогов, почтовые сообщения, документы Microsoft Word, тексты, музыку, изображения, сохраненные веб-страницы, видеофайлы и системные объекты, включая скрытые и с нулевым размером.
По сравнению с двумя ранее рассмотренными программами возможности Recuva гораздо скромнее. Это касается и восстановительных функций, и дополнительного инструментария. Так, лучше всего Recuva восстанавливает недавно удаленные объекты, а старые хоть и обнаруживает, часто не может прочитать, несмотря на то, что они точно не были перезаписаны. И всё же не будем сильно к ней придираться, ведь «дареному (бесплатному) коню в зубы не смотрят».
Кстати, помимо бесплатной версии утилиты существует платная – Recuva Pro (стоит $24,95). Ее отличия – расширенные восстановительные функции, автоматическая установка обновлений, поддержка виртуальных носителей и возможность обращаться в Support.
Как пользоваться
- Запустите утилиту. Если она открылась в англоязычной версии, зайдите в меню «Options» и на вкладке «General» выберите русский язык.

- Из выпадающего списка в левой стороне окна выберите область сканирования.

- После завершения скана в окне утилиты отобразится список найденных объектов, часть которых отмечена зелеными кружками, часть – красными и некоторые – желтыми. Зеленая метка указывает на хороший шанс восстановить объект, желтая – на слабый и красная – на полное отсутствие какого-либо шанса.
- Чтобы восстановить что-то из найденного, отметьте его в списке и кликните одноименную кнопку справа внизу окна.

Каждое из трех рассмотренных приложений по-своему хорошо. Recuva удобно держать под рукой для повседневного использования – несмотря на ограниченный функционал, она неплохо решает свои задачи, но главное – быстро. А если с чем-то не справляется, мы пускаем в ход EasyRecovery и R-Studio -«тяжелые орудия» для самых неразрешимых ситуаций. Для 90% пользователей этого набора хватает почти на все случаи жизни.
Жесткий диск любого компьютера или ноутбука является одним из самых главных устройств, но и он, как любое другое «железное» оборудование, подвержен старению, механическим повреждениям и программным сбоям. А ведь информация, на нем хранящаяся, во многих случаях является очень важной. И это уже речь не идет о файлах операционной системы, без которой на компьютере в обычном режиме работать будет просто невозможно. Восстановление без потери данных, даже если он, что называется, «посыпался», в большинстве случаев является весьма трудоемким процессом. Однако при наличии соответствующего программного обеспечения выполнить такие действия можно самостоятельно, не прибегая к помощи специалистов сервисных центров. Несмотря на то что многие процедуры упрощаются весьма ощутимо, повозиться все равно немного придется.
Основные ситуации, кода может потребоваться восстановление информации
Для начала давайте рассмотрим, в каких именно случаях может потребоваться ручное вмешательство в работу винчестера. Отремонтировать поврежденный жесткий диск в домашних условиях самостоятельно практически нереально, поэтому в большинстве случаев, если только речь не идет о критических повреждениях, необходимо использовать программные методы. Но тут следует четко разграничивать возможные случаи, когда требуется произвести восстановление данных с жесткого диска. То ли это будут поврежденные вследствие сбоев самого винчестера файлы, то ли информация, подвергшаяся случайному удалению (в том числе и по причине форматирования). В зависимости от этого и будут применяться совершенно различные типы программного обеспечения.
Можно ли восстановить данные средствами Windows?
Совершено естественно, что многих пользователей, далеких от проведения таких действий, интересует, есть ли в самой операционной системе возможность или какое-нибудь средство, позволяющее восстановить необходимую информацию или вернуть винчестер в работоспособное состояние. Увы, такие инструменты ни в одной известной системе всего этого семейства не предусмотрены. Однако, несмотря на их отсутствие, можно выполнить диагностику устройства (стационарного или внешнего), а также исправить ошибки самой ОС, чтобы в дальнейшем получить доступ к дискам в функционирующей программной среде.
Что предпринять для восстановления системных файлов и загрузчика?
Прежде чем заниматься восстановлением данных с поврежденного жесткого диска, следует предпринять несколько шагов по реанимации операционной системы, критически важные файлы которой могут быть повреждены вследствие каких-то аппаратных или программных сбоев. В случае если система не стартует вообще, необходимо воспользоваться съемным носителем с установочным дистрибутивом системы или специальными дисками восстановления, при загрузке с которых имеется возможность вызова командной строки (как правило, для этого используется сочетание клавиш Shift + F10 в режиме восстановления загрузки). Обратите внимание, что сейчас речь идет исключительно об удаленных или поврежденных системных файлах и программных ошибках винчестера при отсутствии механических повреждений, при выявлении которых приводимую методику применять не рекомендуется ни под каким предлогом.
Для начала жесткий диск нужно проверить на ошибки и сбойные сектора, запустив в командной консоли средство диагностики с автоматическим их исправлением (chkdsk N: /x/f/r, где N - буква диска или логического раздела). После этого следует выполнить проверку и восстановление системных файлов, воспользовавшись командой sfc /scannow.
Если ни одно решение эффекта не даст, имеет смысл произвести восстановление или даже перезапись загрузчика при помощи инструментария Bootrec.exe с дополнительными атрибутами, вводимыми через пробел после основной команды («/fixmbr» и «/fixboot» - для восстановления, «/rebuildbsd» - для полной перезаписи). Вполне возможно, что таким методом удастся привести операционную систему в чувство, после чего можно будет заняться непосредственно «вытягиванием» поврежденной или удаленной информации с самого жесткого диска или внешнего носителя.
Категории используемых для восстановления информации программ
Но не всегда ситуация с винчестером складывается таким благоприятным образом. При механических повреждениях восстановить работоспособность операционной системы вряд ли получится. Именно поэтому для восстановления данных с поврежденного жесткого диска придется применять дополнительные утилиты, которые достаточно условно можно распределить по следующим направлениям действий:
- непосредственное восстановление поврежденной информации на проблемном диске;
- создание образа для дальнейшего восстановления файлов;
- восстановление удаленных данных после форматирования;
- реанимация HDD в случае критических сбоев и механического, и программного характера.
Какие условия необходимо соблюсти перед восстановлением данных с поврежденного жесткого диска в обязательном порядке?
Теперь еще чуточку внимания! Если речь идет именно о повреждениях самого винчестера, производить с ним какие-либо манипуляции строго запрещается, а используемое программное обеспечение нужно устанавливать на другой жесткий диск или внешний USB-HDD. Кроме того, для восстановления данных с поврежденного диска его желательно извлечь из системного блока или ноутбука, поместить в специальный внешний карман и подключить к другому компьютеру. Исключение составляют ситуации, если один из дисков относится к RAID-массиву или является внешним. В случае использования приложений для обычного восстановления удаленных файлов, скажем, после форматирования, устанавливать их на жесткий диск можно (лучше в логический раздел), но копировать информацию в раздел, с которым предполагается работать в дальнейшем, перед стартом сканирования не стоит (восстановить некоторые файлы может не получиться по причине затирания секторов, в которых были сохранены их части).
Восстановление данных с поврежденного жесткого диска: программа ZAR
Теперь перейдем непосредственно к «вытаскиванию» нужной информации и используем для этого утилиту Zero Assumption Recovery, которая не должна быть загружена или установлена на проблемный HDD (как уже было сказано выше, изначально предполагаем, что диск подключен к другому ПК). Для корректной работы приложения сразу нужно отключить антивирус (утилита сообщит о необходимости его деактивации).

В запущенной программе сначала следует нажать кнопку «Data Recovery for Windows and Linux», чтобы она смогла найти все подключенные к компьютеру носители, а затем отметить свой носитель и инициировать старт процесса сканирования. В результатах появятся найденные папки, которые следует отметить галочками.

На последнем этапе процесс восстановления данных с внешнего жесткого диска будет сводиться к тому, чтобы скопировать найденное содержимое в другое место, к которому нужно указать путь и нажать кнопку начала записи («Start copying the selected files»). По окончании процесса сохраненной информацией можно будет пользоваться.
Действия с загрузочным носителем Hiren’s BootCD
Еще одна методика, применяемая при невозможности загрузки с проблемного винчестера, состоит в том, чтобы использовать внешний загрузчик Hiren"s BootCD. Предварительно создать такой носитель из образа достаточно просто можно в любой удобной программе вроде UltraISO (для оптических дисков) или Rufus (для флешек).

После загрузки собственного интерфейса утилиты с выбором графического Windows-подобного режима (причем при старте именно на компьютере с проблемным HDD) в главном меню следует использовать пункт восстановления информации (Recovery), указать тип действия (например, восстановление удаленных данных с жесткого диска, разбиения на разделы и т. д.) с выбором одного из инструментов, представленных в субменю. Обратите внимание, что использовать встроенный апплет Recuva не стоит (все равно эффекта он не даст). Лучше воспользоваться утилитой DiskDigger, восстановлением фотографий (PhotoRec) или системных объектов (Restoration).
Перезапись содержимого HDD на другие носители в программе DataRescue DD
Восстановление данных после форматирования жесткого диска программы, относящиеся к классу вышеописанной утилиты, позволяют производить достаточно просто. Однако их применение возможно не всегда, поскольку при явных повреждениях винчестера «выудить» информацию бывает весьма проблематично. Иногда файлы и могут найтись, но помечены будут как те, которые восстановлению не подлежат. В этом случае восстановление данных с жесткого диска после форматирования выполнить вряд ли удастся, а вот именно при повреждении винчестера восстановление намного удобнее произвести программой DataRescue DD.

Суть ее работы сводится к тому, чтобы выбрать проблемный HDD, а затем, используя один из инструментов, создать образ диска и сохранить его на другом носителе (например, на внешнем). Преимущество такого подхода состоит в том, что в образ включаются абсолютно все файлы независимо от степени повреждения. Образ потом можно будет развернуть при помощи предназначенных для этого приложений. Если же восстановить какие-то важные поврежденные компоненты не получится, можно выполнить либо пофайловое извлечение, либо лечение созданного образа в программе WinRAR, которая, кстати сказать, образы может распознавать как обычные архивы.
Реанимация жесткого диска
Наконец, самая печальная ситуация состоит в том, что жесткий диск может вообще не подавать признаков жизни, например, по причине того, что он начал «сыпаться». Как считают подавляющее большинство рядовых юзеров, с таким устройством сделать уже ничего нельзя. Это не совсем так.

Специалисты для приведения винчестера в чувство (хотя бы на время) рекомендуют использовать утилиту HDD Regenerator, которая позволяет восстановить работоспособность любого диска за счет так называемого перемагничивания поверхности. Правда, работает это приложение исключительно в DOS-режиме, зато его можно загрузить со съемного носителя, а использовать достаточно просто. По завершении всех процессов можно будет непосредственно перейти к поиску утраченной информации.
Как извлечь информацию с неисправного HDD при помощи программы R-Studio?
И тут на первое место выходит R-Studio - лучшая программа восстановления данных с жесткого диска.

Ее использовать сможет любой рядовой пользователь, поскольку нужно всего лишь выбрать нужный диск или раздел, запустить сканирование, параметры которого можно настроить самостоятельно, а затем сохранить результаты в логический раздел или на любой съемный носитель. И именно это приложение позволяет находить и удаленные, и затертые в результате полного форматирования файлы. Неудивительно, что отзывы пользователей и экспертов свидетельствуют о том, что утилита показывает ошеломляющие результаты и находит такие давние объекты, о существовании которых юзер даже не догадывается.
Краткие итоги
Итак, что касается выбора необходимого программного обеспечения, что-либо конкретное посоветовать вам не сможет ни один специалист, поскольку все зависит исключительно от проблем с винчестером. Однако для каждого конкретного приведенного случая вышеописанные программы являются оптимальным решением и позволяют восстановить утраченные данные или даже привести в состояние работоспособности очень сильно поврежденный жесткий диск. Остается добавить, что, безусловно, к самым мощным инструментам можно отнести приложение Victoria HDD, но оно не рассматривалось исключительно по причине того, что для рядового пользователя может оказаться слишком сложным в освоении.