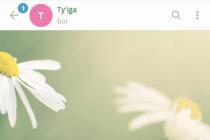Резюмируя вышесказанное, давайте кратко охарактеризуем решения, определим круг пользователей, для которых они предназначены и немного поговорим о последовательности действий.
Прежде чем запускать процедуру восстановления работоспособности носителя безвозвратным стиранием, не забудьте вытянуть важные данные при помощи Hetman Partition Recovery . Программа лучше узкопрофильных аналогов справляется с восстановлением информации. Она совместима с любыми накопителями, а не только съемными, поэтому выручает во многих ситуациях.
JetFlash Recovery Tool и Transcend RecoveRx - качественный софт от крупных производителей USB, Secure Digital и других носителей:
Первая утилита способна быстро вернуть к жизни флешки после системных ошибок (если перед сбросом вы хотите сохранить данные, лучше используйте jetflash online recovery - это продвинутое средство работает онлайн).
Вторая, помимо форматирования, умеет восстанавливать файлы разных типов (видео, аудио, документы), что по достоинству оценят владельцы цифровых камер и смартфонов, перенесших программный сбой!
И не думайте, что для форматирования флешки Kingston, Silicon Power, Adata и т.д. не сущуствует фирменных средств - просто универсальные работают лучше.
Следующая группа утилит представляет собой простые в использовании программы для тех, кто не хочет вникать в премудрости работы и принципы восстановления карты, флешки:
EzRecover
с его «однокнопочным» интерфейсом - самая «легкая» из аналогов. Если утилита определит накопитель, все данные на карте памяти будут уничтожены, а сбои исправлен. Можно порадоваться восстановлению USB!
Практически так же работает SD Formatter
. Но здесь вы можете настроить метод форматирования, размер блоков, файловую систему на выходе.
F-Recovery SD
порадует мощным алгоритмом поиска удаленный фото или других файлов. Пропишите маску и запустите сканирование. Как и SD Formatter
, приложение «заточено» под работу с картами памяти. В плане качества работы утилита проигрыает разве что Hetman Partition Recovery
.
D-Soft Flash Doctor, Flash Memory Toolkit и HDD Low Level Format Tool - разноплановые программы для администраторов и продвинутых пользователей. У каждой из них есть своя «фишка».
D-Soft Flash Doctor
реализует сохранение данных в образ перед сканированием и очисткой.
Козырь HDD Low Level Format Tool
- работа с жесткими дисками, низкоуровневое форматирование и глубокий анализ состояния накопителя. Программа хороша за исключением одного - она не создает раздел с файловой системой после очистки диска, оставляя неразмеченную область.
Flash Memory Toolkit
- это «комбайн», в числе достоинств которого способности создать копию раздела, стереть его или перезаписать полностью, просканировать на ошибки и сбойные сектора, замерить скорость чтения/записи в разных режимах. Придумать лучше сложно.
Также восторженные отзывы пользователей вызывает HP USB Disk Storage Format Tool . Мы согласны, программа работает хорошо, поддерживает любые носители вплоть до системного HDD, но в «запущенных» случаях редко дает положительный результат. Рекомендуем использовать её для полной очистки устройств перед продажей или передачей в третьи руки.
В наш обзор не вошла программа USB Flash Drive Recovery, вопреки благозвучности имени, не радует функционалом. Работает приложение хуже аналогов, а стоит целых 45 долларов. Нормальная демонстрационная лицензия также отсутствует.
У вас есть неработоспособная USB флешка или прочий носитель и вы задумались какую же программу выбрать для восстановления?
Нами были рассмотрены самые популярные утилиты. Какая из приведенных выше программ подойдёт вам и выполнит востановление флешки со 100% гарантией?
Вытащить все данные поможет единственная в своем роде программа Hetman Partition Recovery. Она любима как новичками, так и профи за удобство, скорость работы и продвинутый алгоритм восстановления информации. Ваши файлы будут найдены и скопированы даже когда к ФС носителя уже нет доступа или она повреждена.
JetFlash Recovery Tool - то фирменная утилита, которая обладает максимально простым интерфейсом и поддержкой работы с накопителями Transcend, JetFlash и A-DATA. Управление всего двумя кнопками, явно придется вам по душе. Не стоит забывать, что очищенные данные, восстановить уже не получится, поэтому предварительное сохранение информации с флешки, не станет лишним.
Если же у вас возникла необходимость постоянно иметь при себе универсальную программу, которую удобно применять как на домашнем компьютере, так и вне его пределов, советуем D-Soft Flash Doctor, её платформа не предполагает предварительной установки, запуск производится мгновенно на любом ПК. Программное обеспечение подходит для ремонта, разблокировки,
восстановления объема флешки и ее работоспособности.
При необходимости восстановления SD-карт, советуем загрузить F-Recovery SD, обладающую эффективным набором простых опций для работы с поврежденными флешками от цифровых фотоаппаратов и прочих портативных устройств. С точки зрения профессионального подхода к Flash-накопителям, будет интересно использование Flash Memory Toolkit, приложение содержит целый комплекс дополнительного функционала, способного тестировать флешки, кроме того, программа работает с любыми версиями ОС от Microsoft.
Распознавать максимальное количество различных типов флешек Flash Drive, среди вышеприведенных утилит, а также быстро реанимировать работоспособность накопителей, может утилита форматирования и восстановления USB Disk Storage Format Tool, обладающая очень понятным и удобным интерфейсом. Программа ремонта флешки USB Disk Storage сумеет быстро восстановить данные поврежденных разделов жесткого диска даже если обнаружены проблемы прошивки флешки.
Если ни одна программа восстановления флешки не помогла, рекомендуем проверить состояние контроллера памяти при помощи утилиты ChipGenius. Прога работает с USB, микро сд, SD, SDHC и ЮСБ-Мпз плеерами производителей Kingston, Silicon Power, Transcend, Adata, PQI. Дальнейшие действия по исправлению ошибок, восстановлению потерянных данных целесообразны только ксли
флешка определяется в Chip Genius.
Данные на флешке могут потеряться по многим причинам, вы их можете даже случайно удалить. Неважно, по какой причине вы лишились нужных файлов – в некоторых случаях их можно восстановить. Для этого вам нужно скачать USB Flash Drive Recovery для Windows 10. Это одна из самых мощных утилит подобного класса. Когда аналоги не справляются, эта программа восстанавливает файлы. Она может восстановить даже то, что было удалено относительно давно.
Скачать USB Flash Drive Recovery для восстановления файлов
USB Flash Drive Recovery – это магический помощник, который действительно может восстановить то, что было удалено. Отзывы о USB Flash Drive Recovery такие, что люди буквально боготворят утилиту. Но ничего магического в программе нет, она работает по простому алгоритму. Но вам не нужно в нем разбираться, так как все ваше взаимодействие с утилитой происходит через удобный графический интерфейс. Он на русском языке, а все функции настолько просты, что вам не придется возиться с восстановлением удаленных файлов.Как восстановить удаленный с флешки файл
Чтобы восстановить файл, который вы удалили с флешки, вам нужно скачать USB Flash Drive Recovery. Эта утилита устанавливается на компьютер, затем к компьютеру подключается устройство, на котором необходимо восстановить данные. Далее следуйте инструкциям на экране. Вы сможете восстановить любые типы файлов, любого размера:- Музыка;
- Фото;
- Фильмы;
Утилита работает с флешками, которые были форматированы в большинстве популярных форматов. Даже если вы отформатировали флешку, то утилита все равно сможет восстановить некоторые данные. А если у вас еще нет проблем с флешкой, то рекомендуем создать ее резервную копию. Так вам не придется ничего восстанавливать. Для быстрого и комфортного взаимодействия можете использовать
Как восстановить SD-карту или USB-флешку, если компьютер их не видит, не читает или не записывает данные? Проблемы с флеш-накопителями редко обуславливаются их естественным износом. Чаще причинами проблем с ними являются игнорирование пользователями правила безопасного извлечения устройства, эксперименты с различным ПО, в котором участвуют эти флеш-накопители, а также изначально их паршивое качество. Ниже рассмотрим перечень возможных действий, осуществляемых в среде Windows, которые могут решить проблему, если, конечно, причина не кроется в механической поломке. И пойдём мы, друзья, от простого к сложному.
Восстановление SD-карт и USB-флешек в среде Windows
- Примечание: ниже речь пойдёт только о восстановлении работоспособности флеш-накопителей, но никак не о спасении хранящихся на них данных. Это отдельная тема, и на этот счёт на сайте имеется , ещё можете воспользоваться этой программой для . Большая часть предлагаемых ниже способов восстановления SD-карт и флешек приведёт к потере их данных.
1. Аппаратная блокировка
SD-карты, MicroSD-адаптеры и флешки могут быть аппаратно защищены от записи данных или вовсе заблокированы даже для чтения. На таких устройствах имеется переключатель блокировки, который необходимо, соответственно, выставить в положение «Разблокировано».

2. Проблемы, не связанные с самими накопителями
Причиной проблем с SD-картами и флешками может быть политика безопасности Windows. Необходимо узнать, не заблокирован ли доступ к съёмным накопителям (полностью или в части записи данных на них) администратором компьютера. Также нужно проверить картридер или порты USB компьютера. Если с последними всё в порядке – картридер читает другие SD-карты, а с флешкой всё равно возникают проблемы, сколь ни подключай её к другим портам USB, идём дальше.
3. Проводник Windows
Стандартное форматирование средствами проводника Windows может помочь в простеньких случаях типа неудачной записи данных на флешку. Или когда с этой операцией в отношении SD-карт по каким-то причинам не может справиться смартфон, планшет, фотоаппарат или прочее устройство. В любой из актуальных версий Windows в окне проводника на накопителе вызываем контекстное меню, жмём «Форматировать».

Оставляем исходную файловую систему и сначала пробуем провести быстрое форматирование.

Если оно завершается неудачей, повторяем операцию, но уже с полным форматированием (убираем галочку с быстрого).

4. Управление дисками Windows
Процедуру форматирования можно попытаться осуществить в управлении дисками. Для запуска этого инструмента в поле системного поиска вводим:
diskmgmt.msc
В окне управления дисками, ориентируясь на размер накопителя, ищем его среди подключённых к компьютеру дисков. И в контекстном меню, вызванном на нём, запускаем форматирование.

Можно сразу выбирать полное форматирование.

Если на флеш-накопителе существует структура разделов, как на жёстком диске, необходимо удалить каждый из таких разделов. Делается это с помощью опции в контекстном меню «Удалить том».

А затем на месте образовавшегося нераспределённого пространства нужно создать единственный раздел. Для этого в контекстном меню на этом самом нераспределённом пространстве запускаем операцию «Создать новый том» и следуем указаниям пошагового мастера.

5. Программы для низкоуровневого форматирования
Штатные средства форматирования могут не помочь сложных случаях, например, когда флеш-накопители отображаются (в том же проводнике или управлении дисками) как нераспознанные устройства с файловой системой RAW. Последняя обозначает, что либо среда Windows не понимает файловую систему накопителя, либо файловой системы нет как таковой в принципе. Собственно, что и обуславливает проблемы с флешкой или SD-картой при её работе на других устройствах, с другими операционными системами. В подобного рода случаях восстановить флешку помогут сторонние Windows-программы, предназначенные для так называемого низкоуровневого форматирования.
На самом деле низкоуровневое форматирование – это процедура, которая проводится либо в производственных условиях фирм-изготовителей флеш-устройств, либо в серьёзных узкопрофильных сервисах. Разного рода ПО для Windows, заявляющее о такого рода операции, в действительности проводит обычное полное форматирование, но механизмами, отличными от тех, что применяет операционная система. Такие программы хорошо справляются с проблемами флеш-накопителей, если эти проблемы возникают на уровне файловой системы. Рассмотрим две из таких программ.
HDD Low Level Format Tool
http://hddguru.com/software/HDD-LLF-Low-Level-Format-Tool/
Условно-бесплатная портативная программа HDD Low Level Format Tool может форматировать разного типа носители данных, в частности, SD-карты и USB-флешки. После распаковки архива с программой запускаем её, соглашаемся с лицензионными условиями.

Выбираем бесплатное использование.

Непосредственно в окне программы указываем проблемный накопитель и жмём «Continue».


Подтверждаем решение.

Дожидаемся завершения операции и проверяем работу носителя.

SDFormatter
http://flashboot.ru/files/file/355
Полностью бесплатная небольшая программка SDFormatter – ещё один инструмент для так называемого низкоуровневого форматирования. Работает как с SD-картами, так и с USB-флешками. Устанавливаем SDFormatter в систему, запускаем, в графе «Drive» указываем проблемный флеш-накопитель. Жмём «Format».

Программка хочет убедиться в серьёзности наших намерений, жмём «Ок.

Просит не трогать накопитель, пока будет проводиться операция.

По завершении тестируем флешку или SD-карту. Если не помогло, повторяем операцию с настройками полной перезаписи секторов (не что иное, как полное форматирование). Жмём «Option», выбираем «Full (OverWrite)». И также нажимаем внизу «Format».

Если с помощью приведённых выше способов не удалось реанимировать флеш-накопитель, а он ещё находится на гарантии, на этом этапе необходимо остановиться. И не предпринимать больше никаких действий, кроме как обратиться к продавцу с просьбой о замене устройства. Ко всем действиям, что описываются ниже, стоит прибегать лишь тогда, когда уже, по сути, нечего терять. Изложенные ниже инструкции применимы и для USB-флешек, и для SD-, и для MicroSD-карт. Однако в случае с последними вероятность восстановления крайне мала.
6. D-Soft Flash Doctor
D-Soft Flash Doctor проводит так называемое низкоуровневое форматирование, а попутно ещё и обнаруживает повреждённые секторы (ячейки). Ну и, соответственно, умеет их блокировать и заменять резервными. Программа может помочь, когда у флешек или SD-карт возникают сложности с чтением отдельных файлов, попавших на повреждённые секторы. Программа бесплатная, портативная. Официального сайта я не нашёл, но её можно свободно скачать в Интернете.
В окне D-Soft Flash Doctor первым делом нужно запустить сканирование на предмет обнаружения ошибок.

В моём случае повреждённых (битых) секторов не оказалось.

Но если в вашем случае, друзья, результаты сканирования будут иными, и плохие сектора обнаружатся, запускаем процесс восстановления.

В окне проведения этой операции обещается, что процесс не продлится дольше 10 минут, но на самом деле переназначение плохих секторов на накопителе с объёмом больше 4 Гб может занять достаточно много времени. Так что операцию восстановления лучше запускать на ночь.

7. Перепрошивка контроллера памяти
Программы для так называемого низкоуровневого форматирования или их аналоги, в любой иной форме заявляющие о функции реанимации всех типов SD-карт и/или USB-флешек, оказываются бессильны в случае программного сбоя контроллера, когда требуется его перепрошивка. У этой проблемы может быть разная симптоматика, но чаще это либо компьютер полностью не видит накопитель, либо видит, может даже считывать данные, но не может отформатировать никакими средствами. В частности, по причине защиты от записи при том, что аппаратно накопитель не заблокирован.