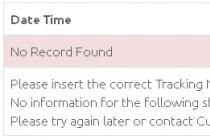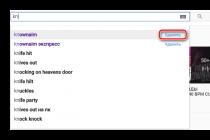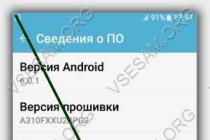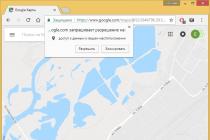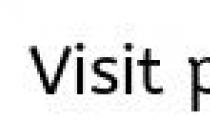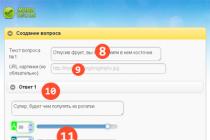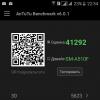Сборка игрового компьютера – это как попытка всегда выглядеть круто. Помимо этого, мы собираем его еще и для того, чтобы побеждать! Вам, наверное, не терпится узнать, какие части компьютера сильнее всего влияют на его производительность? В этой статье вы узнаете, как собрать игровой ПК по доступной цене.
Шаги
- Лучше будет выбрать самую высокую частоту (измеряется в МГц) и малое время отклика (отображается #-#-#-#) – производительность очень сильно зависит от этих параметров.
- Так же лучше будет закупить достаточно памяти для приложений. Хотя в системных требованиях к играм и пишут, что 1 Гб достаточно, это лишь означает, что игра запустится на минимальных настройках. Если хотите, чтобы игра шла плавно и быстро, то понадобится что-то мощнее.
- 32-х битные ЦП поддерживают всего лишь до 3 Гб оперативной памяти; 64-х битные поддерживают больше.
- Память типа DDR2 использует двойной канал, поэтому покупайте ее в паре: 2 планки по 512 Мб будет лучше, чем одна на 1 Гб. Обратите внимание на тип контактов: 184 контакта – это DDR1, 240 контактов – DDR2. Изучите материнскую плату, на которой остановили свой выбор и узнайте, что она поддерживает.
-
Выбираем видеокарту. Вероятно, это будет самое трудное и важное решение, потому что на рынке сейчас представлено огромное количество различных видеокарт. Так как их слишком много, проще всего будет почитать обзоры карточек, соответствующих вашему бюджету. На данный момент существуют две лидирующие компании – это ATI и NVIDIA, но другие компании, вроде Sapphire и eVGA так же выпускают карты этих производителей. Воспользуйтесь сайтами с отзывами, вроде redir Tom"s Hardware для сравнения различных видеокарт.
Выбираем жесткий диск. Игры, музыка, фильмы – все это требует много места для хранения на жестком диске. Почитайте обзоры и выберите наиболее подходящий винчестер за нужную цену. Удостоверьтесь, что в его характеристиках фигурирует скорость вращения, по крайней мере, 7200 об/мин, потому что чем эта цифра больше – тем выше будет производительность.
- Быстрые винчестеры повлияют только на скорость загрузки игр, и ни на что более. Сфокусируйтесь на том, сколько места вам потребуется на жестком диске, а не на его скорости.
- SATA интерфейсы сейчас являются наилучшим выбором, потому что их небольшие кабели освобождают место для вентиляции внутри ПК и имеют большие скорости, по сравнению с PATA кабелями.
-
Выбор блока питания. Обратите внимание на мощность блока питания. Обычно блоки идут с 20-штырьковыми или 24-штырьковыми соединителями. Выберите соединитель с количеством штырьков, соответствующим разъему на материнской плате. Убедитесь, что он соответствует потребляемой мощности компонентов вашего ПК, таких как видеокарта.
- Необходимо знать, что большинство блоков питания, которые идут в комплекте с корпусом имеют плохое качество. Задумайтесь о замене такого блока на более мощный как можно скорее.
- 350 ватт – это минимум мощности, которая потребуется для современного компьютера. Более мощные компоненты, такие как хай-энд видеокарта, могут потребовать от 500 ватт.
-
Купите корпус. Не нужно недооценивать роль вашего корпуса. В конце концов, он содержит в себе все части вашего компьютера. Здесь нужно уделить особое внимание охлаждению.
- Некоторые корпуса используют 80мм вентиляторы, другие 120мм, так же есть корпуса с каждым типом. Большие вентиляторы производят меньше шума и проводят больше воздуха в корпус. Более мощные компоненты потребуют больше охлаждения, поэтому внимательно выбирайте корпус.
- Если возможно, поддерживайте равномерное давление в корпусе. Обычно, вентилятор сзади выдувает воздух, передний вдувает, верхние вентиляторы выдувают, а нижние вдувают, боковые вентиляторы так же его вдувают.
- Корпус формата mid-tower является стандартным, но full-tower формат может быть необходим, если наш ПК будет содержать большое количество компонентов, таких как CD-приводы и жесткие диски.
-
Выбор операционной системы. Для всех тех компонентов, которые вы приобрели, понадобится операционная система, под управлением которой они будут работать. После ее установки проверьте обновления драйверов.
- Windows считается лучшей ОС для игр, хотя вам и придется выбирать из Windows 7 или 8, потому что некоторые старые игры уже не будут работать на новой системе. Такой проблемы уже не встретится в играх, выпущенных после 2013 года.
Сборка и начало работы
-
Проверьте, все ли компоненты правильно собраны и расположены внутри корпуса. Сборка компьютера кажется проще, чем есть на самом деле. Убедитесь, что все собрано правильно, иначе он просто не запустится.
Подсоедините ваш ПК к телевизору высокого разрешения. Хороший игровой компьютер будет мощнее, чем игровая консоль. Если вы хотите сделать из него универсальную машину, подключите компьютер к ТВ, и вы получите невероятную игровую мощь на большом экране.
Подключите игровой контроллер к компьютеру, если вам больше нравится такой стиль управления. Некоторые игры на клавиатуре будут весьма непривычными для людей, которые много играли на консоли. Поэтому, вы можете просто подключить контроллер к ПК и играть как обычно.
Найдите баланс между играми и отношениями с вашей девушкой. С такой новой системой будет трудно оторваться от видеоигр. Это может плохо отразиться на отношениях. Поэтому найдите идеальное соотношение и ни от чего не отказывайтесь.
- Прежде чем касаться компонентов, дотроньтесь до металлического корпуса ПК или еще чего-нибудь, чтобы избавиться от статического электричества и не повредить компьютер. Можете так же купить антистатический браслет.
- Если на каком-то шагу засомневаетесь, что купить – почитайте обзоры!
- Никогда не останавливайтесь на одном обзоре. У каждого обзорщика есть свое мнение обо всем, что может сильно отразиться на достоверности информации.
- Не забывайте о гарантии на компоненты. Такие фирмы, как eVGA и OCZ предлагают пожизненную гарантию на свою продукцию. Остальные могут предложить только гарантию производителя. Это поможет сохранить деньги в случае непредвиденной поломки.
- Если вы знаете кого-то, кто хорошо разбирается в компьютерах – попросите у него совета по поводу компонентов, или даже помощи в сборке вашего ПК.
- Будьте осторожны при работе внутри корпуса. Некоторые корпуса известных производителей поставляются с закругленными углами, когда более дешевые аналоги могут иметь острые края.
- Есть онлайн форумы и чаты, где сидят эксперты, которым можно задавать вопросы и получать на них ответы. Некоторые вопросы могут быть частыми, и вы сможете сразу найти на них готовые ответы на форуме. Просто введите в поисковике свой вопрос и просмотрите возможные ответы.
- Покупка компьютера по частям выйдет вам дешевле, чем покупка уже готового, таких фирм как Dell, Gateway, и других компаний. Чем выше класс компьютера, тем выгоднее его собирать, нежели покупать готовый (хорошая экономия денег).
- Если у вас есть вопросы, обращайтесь на форум!
- Прежде всего, проверьте совместимость всех компонентов и деталей, а уже потом совершайте покупку.
Предупреждения
- Никогда не оказывайте чрезмерное давление при установке компонентов. Некоторые части, такие как кабели питания, могут потребовать большее усилие для установки. Но такое усилие нельзя прилагать при установке процессора.
- При работе с компонентами компьютера, всегда помните о наличии статического электричества в теле. Электростатический разряд может повредить компоненты ПК. Используйте специальный браслет, подсоединив его к металлическому корпусу, или к любому большому металлическому предмету. Хотя, вы можете постоянно прикасаться к корпусу, но это будет не так надежно.
Определите, какой процессор вы будете использовать для вашего ПК. Сейчас на рынке две лидирующих компании – это Intel и AMD. Лучше всего найти тесты производительности и сравнивать их в соответствии с нынешними ценами.
Найдите материнскую плату, которая поддерживает ваш процессор. Обратите внимание на разъем процессора (LGA 775), тип модуля памяти (240-контактов) и частоту оперативной памяти (1066 MHz) во время выбора материнской платы. Некоторые материнские платы имеют дополнительные разъемы, такие, как HDMI и Firewire, поэтому выбирайте материнскую плату с теми функциями, которые вам необходимы.
Поставьте столько оперативной памяти, сколько требуется. Чем больше будет оперативной памяти, тем более плавно будет все работать и тем меньше будет время загрузки. Выбирайте память исходя из своего бюджета и только от известного производителя. Из огромного количества производителей лишь немногие выпускают качественную оперативную память.
Каждый год, а то и квартал, выходят новые, более совершенные модели. Это касается не только компьютерного рынка, но и рынка мобильного, бытовой техники, авто и проч. Экономическая ситуация диктует производителям свои принципы гибкого маркетинга, поэтому нужно понимать, что если потратить немало денег на сборку игрового компьютера, то через год можно наблюдать анонсы более производительных и мощных комплектующих по цене купленных вами компонентов. Поэтому в виду постоянного обновления модельных рядов у производителей, речь пойдет о базовых принципах сборки и без упоминания каких то конкретных моделей.
Процессор
В 90% случаев сборку целесообразно начинать с выбора процессора, а точнее платформы, на которой он базируется, ведь процессор - самый важный элемент игрового компьютера (да и вообще любого). Именно он будет "тянуть" все компоненты, производить вычисления, которые ему приходит с видеокарты, жесткого диска и оперативной памяти. При выборе все регламентируется как всегда основным показателем - бюджетом, и если есть возможность, то нужно выбирать самую последнюю платформу, т.к. аналогично формату памяти, это сделает ПК более модернизируемым.
О производителях
За десятки лет сложилась такая традиция - процессоры AMD дешевле. Они горячее и требуют хорошего охлаждения, у них выше энергопотребление, их методика расчетов строится по принципу "выше частоты, больше ядер", в то время как Intel более грамотно подходят к решению вопроса вычислений: они работают с совершенствованием инструкций и уникальными технологиями, что при меньших технических характеристиках позволяет добиться отличной производительности. Но Intel дороже, ибо такие исследования стоят серьезных денег. К тому же они холоднее и энергоэффективнее. Так или иначе, миллионы пользователей собрали компьютеры на AMD и остались очень довольны своим выбором.
Об охлаждении
Если планируется приобретать версию процессора , то необходимо приобрести отдельно систему охлаждения. По состоянию на 2017 год воздушное охлаждение предпочтительно в большинстве домашних игровых систем. При выборе обязательно нужно выяснить тепловыделение процессора и приобрести охлаждение, в идеале способное отводить на 10-20% большее количество тепла. Также эффективность охлаждения ЦП зависит от грамотного нанесения термопасты и её качества.
Видеокарта
Видеокарта - это важнейший элемент игровой системы, основное назначение которой это обработка графики. Вся анимация, все текстуры и цвета на экране рисуются именно видеокартой. Объем видеопамяти и частота видеочипа растет с каждым поколением видеокарт, меняются линейки и названия, и эти устройства, как и процессоры, поделены на два лагеря. На форумах их называют "зеленые" и "красные". Это фирменные цвета двух конкурирующих брендов-производителей вычислительных чипов: AMD и Nvidia. Видеокарты же производят такие компании как Palit, Sapphire, Asus, MSI, Zotac и пр., но ключевым моментом при выборе всегда является чип, на котором построена видеокарта.
О "зеленых" и "красных"
Много ведется споров о преимуществах каждой компании, но на деле как всегда - истина где то посередине. И те и другие чипы имеют свои плюсы и минусы, отделы исследований компаний применяют и успешно реализуют уникальные технологии, и тем самым не отстают друг от друга. Но общие принципы, как и в процессорах, похожи: AMD берет ценой, Nvidia - грамотным подходом. Принцип вычислений AMD видеочипов во многом схож с AMD процессорами, поэтому продукция этой компании стала излюбленной темой для майнинга, который сводится к решению какой то одной сложной задачи. И AMD в таких вопросах на высоте, хотя на 2017 год компания немного поменяла архитектуру и драйвера для больше гибкости. Nvidia обладает преимуществами, сравнимыми с Intel: технологии и отсутствие сильного нагрева, по сравнению с AMD. Как и для Intel, эти преимущества стоят денег. Общие рекомендации таковы: если вы планируете работать в графических и 3D редакторах, заниматься монтажом видео и выполнять прочие сложные задачи, которые требуют расчетов и вычислений - смотрите в сторону Nvidia. Их технологии позволяют подключать свои "умные" ядра к вычислениям центрального процессора, за счет чего значительно увеличивается производительность. Если планируется просто играть в современные игры и выполнять обычные задачи - выбор в пользу AMD позволит существенно сэкономить средства при сборке игрового компьютера. Планируется майнинг? Однозначно AMD.
О производителях видеокарт
В этом вопросе разброс куда более серьезный. Большинство фирм предлагает свои наработки в области охлаждения и разгона. Исторически сложилось, что пользователям очень полюбилась продукция Asus за неплохое фирменное охлаждение, хорошо себя зарекомендовали MSI и Sapphire, Palit так же хорошо и недорого производит видеокарты.
О связке CPU - GPU
Неслучайно видеокарта и процессор рассмотрены первыми компонентами для выбора. Собирая , нужно помнить, что производительность в играх будет на 80-90% зависеть от этих комплектующих. Но к выбору каждой из них нужно подойти более тщательно. Во время динамичной игровой битвы, процессор усиленно общается с видеокартой посредством драйвера, установленного в операционной системе. Решая свой вычислительный блок данных, устройства друг другу передают результаты для обработки. Если какое то из них будет работать медленнее другого, то более быстрое устройство будет простаивать в ожидании результата. Зачастую это возникает при установке очень мощной видеокарты и среднего процессора, который попросту за ней "не успевает". При покупке советуйтесь с продавцами и профессионалами, "потянет" ли выбранный вами процессор видеокарту. Если процессор мощнее видеокарты, то ситуация не так сильно повлияет на баланс системы: во первых процессор выполняет гораздо больший спектр задач, нежели видеокарта, и в данном вопросе мощность лишней не бывает. Во вторых, видеокарту всегда проще поменять, чем процессор.
Материнская плата
После того, как вопрос с процессором решен, можно выбирать материнскую плату. Стоит обратить внимание на форм фактор - платы формата ATX больше, у них выше потенциал для подключения оборудования и компонентов, но и корпус ПК с такой платой нужно выбирать соответствующий, он будет больше по размерам. Если планируется собрать машину для несложных задач и игр, тихую и с малым энергопотреблением, стоит рассмотреть формат Mini ATX. Такие платы намного компактнее. Если позволяет бюджет, то нужно выбирать материнскую плату с поддержкой самого последнего формата памяти, тогда компьютер можно будет легко в последствии модернизировать без замены процессора или самой платы. Так же обратите внимание на количество разъемов для подключения жестких дисков и накопителей. В настоящее время требуется обычно 2 разъема - для SSD и HDD. Но если планируется строить RAID массив, то таких разъемов нужно гораздо больше.
Специфические задачи
Если всё таки ваш игровой компьютер планируется использовать для нестандартых решений относительно домашнего использования, стоит обратить внимание на поддержку платой специальных функций, например наличие RAID контроллера или поддержку аппаратного разгона компонентов.
Блок питания
Блок питания - источник работы всей собираемой игровой системы, ведь именно он питает электричеством все компоненты. Рекомендовано всегда выбирать блок питания "с запасом", т.е. на 30-35% мощнее, чем суммарное энергопотребление всех компонентов. Таким образом устройство не будет работать "в натяг", а следовательно греться и усиленно изнашиваться. Старайтесь выбирать брендовые устройства. В идеале, если у них будет хороший КПД и соответствующие сертификаты нормативов энергопотребления. Тут хорошо работает правило: лучше меньше, да лучше. При выборе руководствуйтесь качеством и не гонитесь за ваттами - зачастую блоки питания (особенно это касается дешевых моделей) не выдают указанной на коробке мощности и плохо переживают скачки нагрузки. Также не забывайте о длине линий питания - нередка ситуация, когда провода купленного блока питания не дотягиваются до процессора или жесткого диска.
ОЗУ (оперативная память)
Если видеокарта/процессор это 80-90% производительности в играх, то процессор/ОЗУ - основной показатель быстродействия в работе. Скорость выполнения программ и загрузки уровней в играх, скорость серфинга в интернете, сложных файловых операций и табличных вычислений зависит не только от объема ОЗУ. Обязательно нужно учитывать такие параметры как стандарт, тайминги и частота. Если памяти будет много, но работать она будет медленно, толку от нее будет мало. При выборе не стоит забывать о двухканальном режиме.Это своего рода RAID массив из планок ОЗУ: в двухканальном режиме память работает обычно на 10-15% быстрее, но добиться этого можно только двумя планками памяти одинакового объема. Еще лучше если они будут на 100% идентичны, тогда рассинхронизация в работе сведется к минимуму. Не стоит забывать, если игровой компьютер получается "горячий" (например процессор и видеокарта - мощные решения от AMD), то крайне желательно приобрести планки памяти с установленным пассивным охлаждением. Отвод тепла от блоков памяти в таких моделях эффективнее.
Жесткий диск
В виду масштабного распространения облачных систем хранения данных, на компьютере приходится все меньше и меньше хранить информации. Объем, требуемый для личных задач, всегда устанавливается пользователем индивидуально, но при выборе системы важно понимать предстоящие задачи и сделать выбор исходя из их распределения: например скоростную память отвести под ОС и программы, а игры и личные данные хранить на более емких устройствах, для которых скорость - не столь критичный показатель. Это позволит добиться лучшего быстродействия всей системы.
Корпус
Часто выходит так, что корпус позволяет сэкономить немало средств, так как непостредственно на производительность он не влияет. Конечно, если собрать игровой компьютер со скучным дешевым корпусом, то полного удовлетворения от покупки получить будет затруднительно. Вопрос внешнего вида всегда остается вопросом личным, но на качество сборки обязательно стоит посмотреть. Чем толще железо - тем надежнее корпус и тише работа компьютера. Важно, чтобы в корпусе была грамотно реализована циркуляция воздуха и имелась возможность установки дополнительного охлаждения. И самый важный момент - чтобы успешно установилась видеокарта: частая ошибка заключается именно в несоответствии размеров корпусе размерам видеокарты.
Остальное
В качестве приятного дополнения к собранной игровой системе можно приобрести дополнительное периферийное оборудование. Например дискретную звуковую карту, для искушенных в звуке людей, или плату-концентратор USB, если планируется подключить большое количество USB устройств. Рынок переполнен интересными предложениями, поэтому выбор за вами.
Итоги
Рынок шагает вперед очень уверенно. Высока вероятность, что производители разработают не только новые стандарты разъемов и устройств - они могут поменять принципы работы компьютера. На сегодняшний день появляются очень быстрые экземпляры SSD дисков, и не исключено что они когда то заменят оперативную память. Так что главный принцип при сборке игровой системы всегда один - это баланс и умение расставить приоритеты. Не стоит забывать, что дороже - не всегда лучше. Но зачастую лучше.
Определимся сначала с суммой бюджета собираемого ПК, а также уточним, что данный бюджет распространяется на то, что будет размещаться в системном блоке - данная сумма не учитывает монитора, клавиатуры и мыши, так как эти компоненты являются предметом отдельного разговора.
А в этой статье, говоря о недорогом компьютере, будем подразумевать бюджет на сборку ПК «с нуля» не выше 30 000 рублей. Для сборки нам потребуются следующие компоненты:
- Процессор;
- Системная плата;
- Жесткий диск;
- Системный корпус с блоком питания;
- Видеокарта;
- Оптический привод для CD/DVD-дисков.
Выбор микропроцессора
Процессор компьютера - главный центр вычислительных возможностей компьютера, а с недавних пор на его подложку перенесли еще и графическое ядро, поэтому сборка может существовать и без внешней видеокарты. Однако в нашем случае речь идет о мощном ПК, поэтому внешняя видеокарта нам необходима.
 Выбор процессора определит базовую платформу нашего ПК. На сегодняшний день самыми популярными остаются платформы Intel и AMD. Сборку будем вести на базе платформы Intel, так как процессоры компьютерного гиганта Intel считаются более эффективными и экономными, хотя они уступают в графических возможностях своим аналогам из AMD.
Выбор процессора определит базовую платформу нашего ПК. На сегодняшний день самыми популярными остаются платформы Intel и AMD. Сборку будем вести на базе платформы Intel, так как процессоры компьютерного гиганта Intel считаются более эффективными и экономными, хотя они уступают в графических возможностях своим аналогам из AMD.
На микропроцессоре экономить не стоит, так как мы хотим мощный компьютер. Также, предусмотрим покупку боксового варианта микропроцессора, который поставляется вместе с узлом теплоотвода. Наш выбор остановится на микропроцессоре с сокетом LGA 1150 , который на сегодняшний день является самым распространенным. Стоимость этого компонента не должна превысить 100 долларов, а потому хорошим решением в данном случае станет Pentium G3220 или же G3240 . Его стоимость окажется даже не выше 90 долларов.
Системная плата
На чем нам следует экономить, так это при выборе системной платы, однако и тут экономия должна быть в разумных пределах. Выбрав микропроцессор, мы заметно сузили варианты выбора материнской платы, так как теперь нам необходимо выбирать только из тех, которые предоставляют сокет LGA 1150.
 Экономия в выборе материнской платы касается ее разводки. Нам нет нужды покупать системную плату, оснащенную разъемами, которые никогда не будут использоваться - это касается, например, RAID-массивов. А чем больше разъемов и «шире» разводка, тем дороже материнская плата. Для наших нужд достаточно, чтобы на системной плате присутствовали разъемы USB, SATA и один PCI-Express для подключения видеокарты. Кроме того, практически все современные решения имеют встроенные LAN-порт и VGA-разъем. В нашем бюджетном случае не стоит выбирать из полноразмерных ATX, но вполне подойдет mATX. Остановим свой выбор на материнской плате от компании GigaByte - это плата GA-B85M-D2V
. Ее стоимость около 80 долларов, а потому мы уже потратили 170 долларов. Ее разъемов и портов достаточно не только для подключения внутренних компонент ПК, но и чтобы была подключена вся необходимая компьютерная периферия .
Экономия в выборе материнской платы касается ее разводки. Нам нет нужды покупать системную плату, оснащенную разъемами, которые никогда не будут использоваться - это касается, например, RAID-массивов. А чем больше разъемов и «шире» разводка, тем дороже материнская плата. Для наших нужд достаточно, чтобы на системной плате присутствовали разъемы USB, SATA и один PCI-Express для подключения видеокарты. Кроме того, практически все современные решения имеют встроенные LAN-порт и VGA-разъем. В нашем бюджетном случае не стоит выбирать из полноразмерных ATX, но вполне подойдет mATX. Остановим свой выбор на материнской плате от компании GigaByte - это плата GA-B85M-D2V
. Ее стоимость около 80 долларов, а потому мы уже потратили 170 долларов. Ее разъемов и портов достаточно не только для подключения внутренних компонент ПК, но и чтобы была подключена вся необходимая компьютерная периферия .
В выбранной нами материнской плате находятся два слота под DIMM-планки памяти типа DDR3. При этом поддерживаемая частота 1333-1600 Мгц, а объем памяти до 16 Гб.  В нашем случае на первых порах будет достаточно 4 Гб - заполним лишь один слот. Необходимо, правда, понимать, что в 32-разрядной Windows пользователю будет доступно чуть меньше 4 «гигов». Меньшее количество памяти не может ставить современный ПК в разряд мощных, так как та же операционная среда Windows 8 (64-битная версия) требует уже 2 Гб памяти, а современные приложения также весьма требовательны в этом вопросе. Поэтому наш выбор будет остановлен на памяти Kingston DDR3 4Gb 1600 Мгц
. Ее стоимость около 50 долларов, а потому общая сумма нашей покупки уже достигла 220 долларов.
В нашем случае на первых порах будет достаточно 4 Гб - заполним лишь один слот. Необходимо, правда, понимать, что в 32-разрядной Windows пользователю будет доступно чуть меньше 4 «гигов». Меньшее количество памяти не может ставить современный ПК в разряд мощных, так как та же операционная среда Windows 8 (64-битная версия) требует уже 2 Гб памяти, а современные приложения также весьма требовательны в этом вопросе. Поэтому наш выбор будет остановлен на памяти Kingston DDR3 4Gb 1600 Мгц
. Ее стоимость около 50 долларов, а потому общая сумма нашей покупки уже достигла 220 долларов.
Видеокарта
Это тот компонент, на котором тоже не стоит экономить, так как именно видеокарта отвечает за формирование и вывод графики компьютера.  Чем выше объем памяти графической карты, тем большее разрешение монитора сможет поддерживать ваш ПК, а чем выше ее разрядность, тем быстрее сможет формироваться и выводиться графика. В нашем случае понадобится бюджетный вариант с разрядностью шины 64 бита и памятью типа GDDR3 объемом 2 Гб.
Остановим свой выбор на видеокарте от компании Sapphire
стоимостью в 80 долларов. В дальнейшем она может быть легко заменена на более мощную. Таким образом, общая сумма нашей покупки вырастает до 300 долларов, а нам остается выбрать еще системный блок, оптический привод и жесткий диск.
Чем выше объем памяти графической карты, тем большее разрешение монитора сможет поддерживать ваш ПК, а чем выше ее разрядность, тем быстрее сможет формироваться и выводиться графика. В нашем случае понадобится бюджетный вариант с разрядностью шины 64 бита и памятью типа GDDR3 объемом 2 Гб.
Остановим свой выбор на видеокарте от компании Sapphire
стоимостью в 80 долларов. В дальнейшем она может быть легко заменена на более мощную. Таким образом, общая сумма нашей покупки вырастает до 300 долларов, а нам остается выбрать еще системный блок, оптический привод и жесткий диск.
Жесткий диск
Сейчас нам не потребуется приобретать внешние жесткие диски оптом , нам нужен внутренний HDD - остановим наш выбор именно на классическом винчестере и не будем рассматривать твердотельные накопители.  Самым распространенным на сегодня средним объемом жесткого является 500 Гб, однако некоторые «терабайтники» всего на 10 долларов дороже. Если попадется интерфейс IDE, то такой HDD пропускаем мимо, а обращаем внимание на SATA-интерфейс. В нашем случае отлично подойдет, например, жесткий от Western Digital WD10EZEX
. Объем этого HDD 1 Тб, а скорость шпинделя 7200 оборотов в минуту. Также, он обладает кэшем размером 64 Мб и интерфейсом SATA 3, который поддерживается нашей системной платой. Стоимость выбранного нами жесткого около 85 долларов, поэтому общая сумма нашей покупки достигает размера 385 долларов.
Самым распространенным на сегодня средним объемом жесткого является 500 Гб, однако некоторые «терабайтники» всего на 10 долларов дороже. Если попадется интерфейс IDE, то такой HDD пропускаем мимо, а обращаем внимание на SATA-интерфейс. В нашем случае отлично подойдет, например, жесткий от Western Digital WD10EZEX
. Объем этого HDD 1 Тб, а скорость шпинделя 7200 оборотов в минуту. Также, он обладает кэшем размером 64 Мб и интерфейсом SATA 3, который поддерживается нашей системной платой. Стоимость выбранного нами жесткого около 85 долларов, поэтому общая сумма нашей покупки достигает размера 385 долларов.
Системный блок
 Чтобы объединить все приобретенные компоненты, нам понадобится недорогой системный блок с блоком питания мощностью в 400 Вт - этой мощности вполне достаточно, чтобы обслуживать приобретенные компоненты. Так как мы выбрали системную плату форм-фактора micro-ATX, то нам достаточно, чтобы данный корпус поддерживал материнские платы именно данного форм-фактора. Но в последующем пользователь компьютера может пожелать модернизировать его, а потому выберем корпус также поддерживающий системные платы полноразмерного форм-фактора ATX. В данном случае отлично подойдет корпус, например, от Logicpower со встроенным блоком питания за 30 долларов.
Таким образом, наша сумма выросла до 415 долларов.
Чтобы объединить все приобретенные компоненты, нам понадобится недорогой системный блок с блоком питания мощностью в 400 Вт - этой мощности вполне достаточно, чтобы обслуживать приобретенные компоненты. Так как мы выбрали системную плату форм-фактора micro-ATX, то нам достаточно, чтобы данный корпус поддерживал материнские платы именно данного форм-фактора. Но в последующем пользователь компьютера может пожелать модернизировать его, а потому выберем корпус также поддерживающий системные платы полноразмерного форм-фактора ATX. В данном случае отлично подойдет корпус, например, от Logicpower со встроенным блоком питания за 30 долларов.
Таким образом, наша сумма выросла до 415 долларов.
Оптический привод
Для полноценной работы нам понадобится еще недорогой оптический привод, который сумеет воспроизводить содержимое CD и DVD-дисков. Нам понадобится привод с SATA-интерфейсом стоимостью не более 25 долларов.

Наша покупка не превысила 500 долларов, однако мы собрали достаточно мощный компьютер с хорошими техническими показателями и с возможностью к дальнейшей его модернизации. Системная плата, например, позволяет добавить еще одну планку памяти и ряд плат расширения. Видеокарта может быть заменена на более мощную, а корпус поддерживает возможность замены самой материнской платы на полноразмерный ее ATX-вариант. Кроме того, в корпусе можно будет улучшить систему охлаждения, поставив дополнительный корпусной кулер. При этом мы вложились в сумму менее 450-500 долларов. Следует учесть также, что придется потратиться на два информационных кабеля для жесткого диска и оптического привода, однако их стоимость несравнимо меньше, потраченной суммы на сборку.
Всем привет! В условиях нынешнего кризиса супер бюджетные компьютерные сборки пользуются просто дикой популярностью. Желающих поиграть в слабенькие игрушки и при этом сэкономить как можно больше денежных средств, приходит в наш сервисный центр все больше и больше с каждым днем. Именно поэтому я решил продемонстрировать вам сборку самого минимального железа, которое можно считать игровым. Да, совсем недавно мы уже публиковали статью, где описывали , но ситуация с тех пор на рынке несколько изменилась, поэтому я решил ввести вас в курс дела. Особенно пристальное внимание сегодня будет уделено сердцу и мозгу стального жеребца, а именно видеокарте и процессору. Остальные комплектующие в условиях ультра бюджетных сборок не сильно влияют на производительность и только на них можно сэкономить, урезая собственные аппетиты в плане комфортного пользования и разнообразных фишечек типа дополнительных слотов под видюхи, дополнительных юсб портов, большого объема памяти и тд и тп.
Итак, приступим. Начинаем как всегда с маленького камня, занимающегося вычислительными процессами. В прошлой сборке у нас был Pentium G4560. В своей ценовой категории он все так же и остался флагманом. В статье, где я , я подробнейшим образом описал, почему я топил, топлю и буду топить за этот проц. Если вкратце – отсутствие достойных конкурентов, цена, выходная производительность, современный сокет, низкие температуры. Обозревать цены на железо я буду во всем известном и доступном, пусть и не самом дешевом магазине – ДНС.
Процессор
Обойдется он нам в 4199 рублей. Чуть выше я упомянул о том, что ситуация на рынке несколько изменилась. А изменилась она следующим образом. Как пророчили все люди, работающие с железом – i3 6100 будет долгое время пылиться на полках после выхода пенька. Так и произошло, и так бы дальше и пылился, но! Компания Intel глядя на такую ситуацию, поняла, что такое положение дел их не устраивает, и решила снять с производства новоиспеченного пенька, дабы хоть как-то повысить продажи процессоров третьей линейки. Уже сейчас вы можете наблюдать, как с прилавков магазинов постепенно пропадают все G4560 . Скоро их не будет совсем. Поэтому если вы задумывались о покупке бюджетного ПК или о покупке именно этого процессора, то сейчас самое время, потом не успеете. Придется переплачивать 2-3 тысячи рублей за процессор с аналогичной производительностью.
Видеокарта
Следующая на очереди – . В прошлый раз, к этому камню я рекомендовал брать GTX 1050 и там я тоже подробно написал, почему именно. Но как оказалось на практике, для многих клиентов 7.5-8 тысяч рублей отдавать за видюху это много, и для большинства такая мощность избыточна (хотя, на мой взгляд, данная пара является идеально сбалансированной). Плюс еще и майнеры все карты раскупили и очень сложно сейчас достать даже GTX 1050. Что ж, вот вам выход из сложившейся ситуации – GeForce GT 1030! Совсем недавно вышедшая карта от компании Nvidia, которая по их словам разработана специально для легких мультиплеерных игр типа Dota2, CS GO, World of Tanks и других. Десятая линейка видеокарт у зеленых славится своей производительностью, и младшая карта в этой серии тоже неплохо себя проявила. Она оснащена 2 гигами видеопамяти, что является необходимым минимумом для легких игр (об этом есть отдельная статья), имеет современный тип памяти GDDR5 и отличается низким энергопотреблением.

Обойдется она нам в 4750 рублей. Из минусов данной карты хотелось бы отметить высокие рабочие температуры. Они достигают 80 градусов! Однако это только у версий с радиатором и без кулера. Поэтому я рекомендую брать модели только с наличием дополнительного хорошего охлаждения.
Материнская плата
Что же касается материнского платы, то я не являюсь сторонником экономии на данной комплектующей. А о том, почему и тоже есть подробная статья. Лично я бы взял мамку за 4-4.5 тысячи рублей, учитывая совместимость с остальными компонентами, но вы конечно же можете сэкономить (о последствиях экономии на мат плате я напишу отдельную статью). Благо для майнинга не нужны хорошие мамки (а то бы мы и без них остались) и все магазины предоставляют нам огромный выбор.

Блок питания
Выбор для данной системы оказался очень простой. Энергопотребление всех комплектующих очень низкое и мощности даже в 250 ватт нам хватит с головой. Выбираем по бюджету. В среднем такой блок обойдется в 2500 рублей.

Кулер
Если верить характеристикам нашего процессора, то его тепловыделение равняется всего лишь 54 Вт. С таким количеством тепла справится абсолютно любой . О том, как выбрать кулер можете тоже прочитать статью. Накидываем к общей стоимости еще смешных 400 рублей.

Оперативная память
Так как наша система будет предназначена для нетребовательных игр, которые потребляют малое количество и, учитывая то, что бюджет у нас небольшой, я бы взял одну из самых дешевых планок памяти на 4gb, оставляя один слот под потенциальный апгрейд. Обойдется оперативка самого современного типа нам в 2 тысячи рублей.

Жёсткий диск
На много не сэкономить, да и не хочется жертвовать безопасностью хранимых данных, поэтому я рекомендую всем нестареющую классику – WD Blue 500gb. 2899 рублей.

Корпус
Ну и напоследок остался корпус, который выбрать вам поможет . Самые бюджетные решения обойдутся нам в среднем 1500 рублей.

Итак, если посчитать цену нашей сборки, то получим 21-23 тысячи рублей. Да, цена получилась такая же, как и в предыдущей сборке, но там блок питания и корпус мы не докупали, так как у клиента они уже имелись и просто перекочевали в обновленную версию ПК. В случае если у вас есть пригодный БП, жесткий диск и корпус (а такой очень часто бывает), то вы можете тоже оставить их, и тогда сборка обойдется вам в 15000 рублей. Если хотите собрать еще дешевле, то тогда можете забыть про комфортный геймплей даже в легеньких играх. Я специально акцентировал свое внимание в основном на видеокарте и процессоре, потому что ситуация на рынке изменилась касательно только их, остальные же комплектующие остаются всегда в наличии и не растут в цене. Приводить какие то конкретные модели корпусов, блоков питания, кулеров, материнских плат и советовать их к покупке я не стал целенаправленно, потому что на сайте вы можете прочитать подробные статьи на которые в данной публикации я оставил ссылки, проанализировать их и основываясь на прочитанном сделать грамотный и осознанный выбор. Я лишь порекомендовал конкретную связку из процессора и видеокарты, которые являются необходимым минимумом для нетребовательных игр и посчитал сколько будет стоить общая сборка с нуля со всеми остальными комплектующими в ультра бюджетном сегменте! На этом все, до скорых встреч!
У 3DNews большая и разнообразная аудитория. Ресурс посещают как матерые энтузиасты, собравшие далеко не один ПК, так и читатели, которые только начинают вникать во все премудрости компьютерной техники. Тестовая лаборатория элегантно и разгоняет их до серьезных частот, по изучению долговечности накопителей, в современных играх и по закупке необычного железа за рубежом, но в то же время не забывает и про неопытных пользователей. Так появилась рубрика « », в которой предлагаются разнообразные конфигурации системных блоков. После знакомства с комментариями и личного общения с читателями сайта мне стало понятно, что пора подробно рассказать и показать новичкам, как предлагаемые в статье комплектующие собрать в единое целое. Именно этому и посвящен данный материал.
⇡ Выбор и совместимость комплектующих
Порой определиться с набором комплектующих, из которых будет состоять твой ПК, тяжелее, чем собственноручно собрать системный блок в домашних условиях. В продаже можно найти огромное количество процессоров, материнских плат и видеокарт. Можно долго спорить о том, какой бренд предпочтительнее, а также дискутировать на тему, чья графика быстрее, — главное, чтобы при окончательном выборе конфигурации все железо было полностью совместимо друг с другом. Кстати, именно такие системы я предлагаю в « ». При соблюдении этого правила сборка системного блока мало чем отличается от игры в конструктор, в котором все детали подходят друг к другу. Размеры комплектующих, параметры монтажных отверстий и разъемы — все элементы компьютера строго регламентируются, а потому, например, не может быть такого, чтобы оперативная память стандарта DDR3 вдруг заработала бы на материнской плате со слотами DIMM, предназначенными для установки исключительно DDR4-модулей. Вы просто не сможете установить их в соответствующие разъемы.
Для полноценного функционирования системного блока необходимо приобрести следующие устройства: материнскую плату, центральный процессор, кулер, оперативную память, жесткий диск или твердотельный накопитель, видеокарту (если у ЦП или материнской платы нет встроенного графического ядра), блок питания и корпус. К дополнительным комплектующим можно отнести оптический привод, а также всевозможные дискретные устройства: сетевые и звуковые карты, дополнительное охлаждение.

Материнская плата — это основа любого компьютера. Именно от нее зависит, какие будут использованы процессоры, сколько модулей оперативной памяти, видеокарт и накопителей может быть установлено. Размеры системной платы играют важную роль и при выборе корпуса. На данный момент среди материнок самыми ходовыми считаются решения форм-факторов E-ATX (305 × 330 мм), ATX (305 × 244, 305 × 225 или 305 × 199 мм), mATX (244 × 244, 244 × 225 или 191 × 188 мм) и mini-ITX (170 × 170 мм), хотя самих типоразмеров подобных устройств насчитывается гораздо больше . Форм-фактор всегда указывается в технических характеристиках корпусов.
Само «жилище» для комплектующих тоже делится на типы в зависимости от размера и формы. Как правило, чем больше компьютерный корпус, тем более производительное железо мы можем установить в него, обеспечив при этом качественное охлаждение всех компонентов системы. Зависимость, впрочем, нелинейная — практика показывает, что и в компактных корпусах объемом 7-10 литров вполне реально собрать мощный игровой ПК. Просто предварительно придется более тщательно подбирать все комплектующие.
Среди ПК-корпусов наибольшей популярностью пользуются модели четырех типов: Midi-Tower (примеры — и ), Full Tower (), Mini-Tower () и Slim Desktop (). Естественно, чем компактнее устройство, тем меньше у него посадочных мест под установку дискретных видеокарт, накопителей и корпусных вентиляторов. Например, в Node 202 объемом 10 литров можно установить исключительно 2,5-дюймовые жесткие диски и SSD. Все эти особенности добросовестный производитель указывает в технических характеристиках устройства.
При выборе комплектующих обратите внимание и на другие ограничения, которыми обладает любой компьютерный корпус:
- максимальная высота процессорного кулера;
- максимальная длина видеокарты;
- максимальная длина блока питания.
Перед покупкой техники обязательно убедитесь в том, что все устройства совместимы друг с другом, не конфликтуют и точно помещаются в компьютерном корпусе. Самая простая логическая цепочка, которая не позволит вам приобрести неподходящие друг к другу комплектующие, выглядит следующим образом:
- Определяемся с моделью центрального процессора.
- Выбираем материнскую плату с подходящим для этого CPU сокетом.
- Изучаем список совместимого оборудования материнской платы на официальном сайте и выбираем комплект оперативной памяти.
- Выбираем накопители, которые совместимы с материнской платой.
- Подбираем видеокарту, блок питания, процессорное охлаждение и корпус, в которые поместятся все комплектующие.
Опять же, приведенная последовательность ни в коем случае не является аксиомой. Так как сборка ПК — это всегда творческий процесс, то последовательность выбора железа может меняться. Например, вам понравился определенный корпус и хочется собрать систему своей мечты только в нем. Или же у вас на руках уже есть какие-то комплектующие, и требуется докупить все остальное.

Если в системном блоке будет использоваться необслуживаемая система водяного охлаждения для процессора или видеокарты, то дополнительно необходимо узнать размеры поддерживаемых радиаторов, а также места, в которых они могут быть установлены. Очевидно, что посадочные места для установки СВО совпадают с местами крепления вентиляторов. Односекционные радиаторы обычно устанавливают на задней стенке, двухсекционные и трехсекционные — на верхней и/или передней.

Для написания этого материала я, основываясь на приведенной выше последовательности выбора комплектующих, использовал следующий набор устройств:
- центральный процессор AMD Ryzen 7 1700, сокет AM4, 3,0 (3,7) ГГц;
- материнская плата MSI X370 GAMING PRO CARBON, сокет AM4, чипсет X370;
- оперативная память Kingston HyperX Fury (HX426C16FR2K4/32), 4 × 8 Гбайт, DDR4-2666;
- твердотельный накопитель ;
- видеокарта ;
- блок питания Cooler Master MasterWatt, 500 Вт;
- корпус Cooler Master MasterBox 5 MSI Edition;
- процессорное охлаждение Cooler Master MasterLiquid 120.
Как видите, при подготовке этого материала используются самые распространенные форм-факторы — ATX для материнской платы и Midi-Tower для корпуса. Аналогичные варианты предлагаются в «Компьютере месяца» — потому что такой типоразмер наиболее универсален и пользуется наибольшей популярностью. Правда, не могу сказать, что процесс сборки в корпусах Mini-Tower и Slim Desktop принципиально чем-то отличается. Просто требования к подбору совместимого друг с другом железа оказываются заметно выше.
Дополнительно отмечу, что при подборе устройств учтены все современные веяния. Основным накопителем выступает модель Kingston HyperX Predator с интерфейсом PCI Express. А выбор в пользу Cooler Master MasterBox 5 MSI Edition сделан из-за возможности установки блока питания в нижней части шасси, а также наличия крепления для накопителей на заградительной стенке. Плюс большой популярностью пользуются необслуживаемые системы жидкостного охлаждения. Cooler Master MasterLiquid 120 — яркий представитель односекционных «водянок», которые уже из коробки готовы к работе. Остальные комплектующие подобраны таким образом, чтобы в конечном итоге получился производительный системный блок для работы и развлечений. Оптический привод не использовался. На мой взгляд, в 2017 году в нем нет никакой необходимости, да и Cooler Master MasterBox 5 MSI Edition (а также многие другие новые корпуса подобного формата) лишен посадочных мест под установку устройств в 5,25-дюймовые отсеки.

Для сборки системного блока вам точно понадобятся две крестовые отвертки с разным диаметром шлица, нейлоновые стяжки и кусачки. Возможно, пригодятся пассатижи — в дешевых корпусах резьбу нарезают на глаз, а также двухсторонняя клейкая лента, обезжиривающая жидкость и ватные палочки. Для того чтобы не поцарапать корпус и не повредить материнскую плату, я кладу все комплектующие на резиновый коврик. Антистатический браслет или перчатки тоже пригодятся новичкам, но, если честно, больше для придания уверенности в собственных силах. Так как сборка ПК — это в том числе и подключение мелких разъемов к материнской плате, то без хорошего освещения или фонарика под рукой точно не обойтись.
⇡ Шаг №1. Установка процессора и оперативной памяти
В руководстве пользователя материнской платы всегда присутствует описание установки всех основных компонентов и разъемов. Новички, держите эту книжку при себе. Последовательность выполнения шагов по сборке системного блока может меняться в зависимости от типа комплектующих. Например, иногда процессорный кулер лучше установить сразу же, а иногда — в предпоследнюю или последнюю очередь. Еще до закрепления материнской платы в корпусе следует установить центральный процессор и оперативную память в соответствующие гнезда.

Вы наверняка в курсе, что конструктивно процессоры AMD и Intel заметно отличаются друг от друга. Так, у чипов AMD выступающие контакты, именуемые железячниками «ногами», расположены непосредственно на подложке из текстолита. А вот чипы Intel такими элементами не располагают — для этих CPU контакты размещены непосредственно в сокете материнской платы.
Чипы AMD устанавливаются очень просто: поднимаем рычаг, кладем процессор на пластиковую подложку, опускаем рычаг.

Что касается решений Intel для платформ LGA115X, то здесь используется схожая методика: вместе с рычагом поднимаем прижимную рамку, устанавливаем процессор, опускаем рычаг и прижимную рамку.

В случае с платформами Intel LGA2011 и LGA2011-v3 для поднятия прижимной рамки потребуется высвободить из фиксирующих пазов два рычага.
|
|
|
Обратите внимание, что все центральные процессоры и материнские платы оснащены указателями и так называемой защитой от дурака. В принципе, вы не сможете установить чип в гнездо иным способом, поэтому при сборке компьютера НИКОГДА не применяйте силу. Защитой от неправильного подключения оснащены все элементы в системном блоке. Помимо центрального процессора, вы не сможете подключить каким-то иным образом кабели блока питания, корпусные разъемы, вентиляторы, дискретные устройства, накопители и оперативную память. Точнее, сможете, но для этого потребуется приложить максимум усилий. Думаю, о последствиях неправильной установки компонентов ПК лишний раз говорить не стоит.

После центрального процессора в слоты DIMM, расположенные обычно с правой стороны от центрального процессора, я устанавливаю оперативную память. MSI X370 GAMING PRO CARBON поддерживает ОЗУ стандарта DDR4, на печатной плате распаяно сразу четыре порта. В некоторых материнках их может быть всего два (чаще всего это либо самые дешевые устройства, либо решения форм-фактора mini-ITX, либо ), в моделях для платформ LGA2011 и LGA2011-v3 — восемь. Обычно на текстолите все слоты DIMM промаркированы.
Большинство современных процессоров AMD и Intel имеют двухканальные контроллеры оперативной памяти. Поэтому в материнских платах и используется либо два, либо четыре слота DIMM. Поэтому же оптимальной считается установка либо двух, либо четырех модулей ОЗУ. В первом случае оперативная память устанавливается через один разъем. На некоторых материнских платах предусмотрены специальные указатели. Например, в MSI X370 GAMING PRO CARBON модули устанавливаются в слоты DIMMA2 и DIMMB2 — именно в таком случае оперативная память будет работать в двухканальном режиме. В других матплатах встречаются надписи типа , — в таких случаях для обеспечения работы двухканального режима модули необходимо установить в слоты DDR4_A1/DDR4_B1, DIMM_A1/DIMM_B1 и DDR4_1/DDR4_2 соответственно.

« Защита от дурака» у оперативной памяти
Я уже говорил, что неправильно вставить оперативную память не получится, так как в конструкции разъемов DIMM используется перемычка. Она применяется в том числе и для того, чтобы пользователь не смог «втиснуть» в материнскую плату, поддерживающую DDR4, модули другого стандарта.
Платы оперативной памяти фиксируются при помощи защелок, расположенных по краям слотов DIMM. В некоторых материнских платах такие защелки расположены только на одной стороне разъемов. Это сделано для того, чтобы пользователь мог беспрепятственно менять модули ОЗУ, не снимая, например, при этом видеокарту.

После установки ЦП и ОЗУ вы можете сразу же установить процессорный кулер, но только если в его конструкции используется радиатор небольшого размера. Применение габаритной системы охлаждения затруднит монтаж материнской платы, а также последующее подключение проводов. На фотографии выше приведены примеры установки боксовых кулеров — так называются СО, которые продаются вместе с процессорами. Кулеры для платформ AMD AM3+ и FM2+ крепятся при помощи пластиковых «ушей» — за них цепляется специальная металлическая скоба с проушинами. Боксовое охлаждение для чипов Ryzen устанавливается иначе, здесь придется поработать отверткой: сначала снять пластиковое крепление, а затем прикрутить радиатор к бекплейту. Кулер для процессоров Intel крепится при помощи пластмассовых клипс: устанавливаете радиатор на ЦП и нажимаете на защелку, пока не услышите характерный щелчек. В общем, в случае с установкой боксовых систем охлаждения проблем даже у новичков возникнуть не должно.
На подошву некоторых кулеров уже нанесена термопаста — ее применение заметно увеличивает эффективность отвода тепла от CPU. В любом случае термопаста всегда идет в комплекте с процессорным охладителем. Например, вместе с Cooler Master MasterLiquid 120 шел небольшой тюбик, которого тем не менее должно хватить на 3-4 раза. Пожалуйста, не забудьте снять защитную пленку перед установкой системы охлаждения, если таковая имеется на основании устройства. Процесс нанесения термопасты описан в пункте под номером пять.
А вот установка других кулеров производится в индивидуальном порядке, так как каждый изготовитель использует крепежный набор собственной разработки. Поэтому сразу же доставайте из упаковки от СО инструкцию. Большинство устройств оснащены универсальными крепежными механизмами, которые подходят как для процессоров AMD, так и для Intel. Правда, ответная часть крепления, которая должна быть предварительно зафиксирована на плате, у разных платформ разная. Список поддерживаемого оборудования, а также размеры кулера всегда указаны в технических характеристиках. И все же в продаже достаточно моделей, которые совместимы только с одной определенной платформой.

Еще раз: если устройство большое или же, как в моем случае, применяется необслуживаемая система жидкостного охлаждения, то на первом этапе достаточно закрепить на плате заднюю пластину и рамки, за которые и будет держаться радиатор кулера. Сам радиатор мы установим в предпоследнюю очередь, после того как к материнской плате будут подключены все кабели. Да, в корпусах уровня Cooler Master MasterBox 5 MSI Edition заградительная стенка имеет окно для доступа к бекплейту кулера, но далеко не всегда им удобно пользоваться.

Если говорить о воздушных процессорных охладителях, то наиболее популярными считаются кулеры башенного типа. В зависимости от используемой платформы и от конкретной модели радиатор СО может быть установлен в двух положениях. В первом случае вентилятор кулера будет выдувать воздух через заднюю стенку корпуса, во втором случае — через верхнюю. Правильный вариант установки определяет форма используемого корпуса. Так, в случае с моделями форматов Full-, Midi- и Mini-Tower лучше использовать первый вариант. Важно, чтобы применяемая СО не перекрывала слоты расширения, а также не упиралась в элементы охлаждения подсистемы питания материнской платы. Вот, например, MSI X370 GAMING PRO CARBON не конфликтует даже с самыми крупными башенными охладителями. А еще широкий процессорный кулер может помешать установке модулей оперативной памяти с высокими радиаторами охлаждения. Поэтому лучше использовать компактные комплекты ОЗУ, такие как Kingston HyperX Fury например, или же на 100 % удостовериться в том, что охлаждение CPU и память не будут конфликтовать друг с другом.
В нашей сборке применяется необслуживаемая система жидкостного охлаждения Cooler Master MasterLiquid 120, поэтому ее установка будет производиться в предпоследнюю очередь (шаг №5).

Вентиляторы кулера и корпуса подключаются к материнской плате при помощи 3- и 4-контактных разъемов. У MSI X370 GAMING PRO CARBON подобных элементов распаяно сразу шесть штук, что очень удобно. Количество таких портов никак не регламентируется, но минимум два разъема на плате должны присутствовать: для подключения вентилятора CPU-кулера и для системной (корпусной) крыльчатки. Все коннекторы маркируются соответствующим образом: CPU_FAN, SYS_FAN (или CHA_FAN). Иногда 4-контакнтный разъем, предназначенный для процессорного охладителя, выделяют другим цветом (чаще всего белым). А еще в платах среднего и высокого ценовых диапазонов можно встретить коннектор PUMP_FAN. Он предназначен для подключения ротора помпы водяного охлаждения, но в то же время подходит и для любых других вентиляторов. Просто через этот порт передается ток большей силы.
Разъем с тремя контактами не позволяет регулировать обороты подключенного к нему вентилятора. А вот 4-пиновый порт обладает такой возможностью, причем современные материнские платы умеют регулировать частоту вращения «вертушек» как с широтно-импульсной модуляцией (вентиляторы с четырьмя контактами), так и без нее (вентиляторы с тремя контактами).
При нехватке разъемов для подключения корпусных вентиляторов помогут всевозможные переходники. Это может быть обычный разветвитель, позволяющий подключить к одному 3- или 4-контактному порту сразу несколько крыльчаток. Или же кабель, подключаемый к разъему MOLEX или SATA. А еще существуют такие устройства, как , хотя их популярность никогда не была высокой. Впрочем, изначально оснащены простенькими (чаще всего — трехпозиционными) контроллерами, управляющими частотой вращения вентиляторов при помощи понижения напряжения с 12 до 7 или 5 В.
В случае с нашим ПК необходимости в дополнительных переходниках и разветвителях нет, так как требуется подключить к материнской плате только два вентилятора СВО и одну корпусную крыльчатку.
⇡ Шаг №2. Установка материнской платы и подключение разъемов корпуса
Теперь, когда центральный процессор и оперативная память подключены к материнской плате, пора начинать работать с корпусом.

Уже давно в Tower-корпусах блок питания устанавливается преимущественно снизу. Сделано это как из эстетических соображений (так удобнее и проще прокладывать провода), так и ради увеличения эффективности охлаждения, в первую очередь самого PSU. Однако в продаже встречаются модели корпусов и с иными вариантами установки БП.

Посадочные места для установки блока питания, 2,5- и 3,5-дюймовых накопителей
В конструкции Cooler Master MasterBox 5 MSI Edition предусмотрена небольшая корзина с салазками, в которой помещаются два 3,5-дюймовых жестких диска. Более компактные 2,5-дюймовые накопители крепятся на заградительной стенке.

Установка материнской платы начинается с закрепления заглушки I/O-панели в специально отведенном для этого прямоугольном отверстии. Никаких сложностей у вас не возникнет. Заглушка всегда идет в комплекте вместе с материнской платой.

Крепежные принадлежности всегда поставляются в комплекте с корпусом. Вместе с Cooler Master MasterBox 5 MSI Edition я нашел три типа винтов, а также пластиковые клипсы для установки дополнительных вентиляторов. В других корпусах вариантов крепежа может быть больше. В некоторых моделях винты-стойки, необходимые для установки материнской платы, уже вкручены в соответствующие резьбовые отверстия на заградительной стенке. В случае с Cooler Master MasterBox 5 MSI Edition эту процедуру придется проделать самостоятельно.

Итак, корпус поддерживает установку материнских плат форм-факторов mini-ITX, mATX, ATX и даже E-ATX. На стенке присутствуют условные обозначения (схожая памятка используется во многих моделях). Так как в сборке используется плата форм-фактора ATX, то необходимо вкрутить все восемь винтов-стоек в резьбовые отверстия, помеченные буквой «А». Однако не все материнки, относящиеся к данному типоразмеру, соответствуют параметрам длины и ширины 305 × 244 мм. Например, уже MSI X370 GAMING PRO CARBON на 19 мм, поэтому ее невозможно закрепить в корпусе по правому краю. Следовательно, при подключении проводов от блока питания или монтаже модулей памяти в слоты DIMM текстолит будет прогибаться. Аккуратнее устанавливайте эти элементы в подобных случаях.

После того как материнская плата закреплена, лично я сразу же подключаю органы управления и разъемы фронтальной панели корпуса. На переднюю стенку Cooler Master MasterBox 5 MSI Edition выведены два порта USB 3.0 А-типа, два 3,5-мм мини-джека для наушников и микрофона, а также клавиши включения системы и принудительной перезагрузки. Сложности могут возникнуть только при подключении органов управления — это пучок проводов с разъемами Power LED- и Power LED+ (передают информацию индикатору состояния компьютера), Power SW (отвечает за работу клавиши включения), HDD LED- и HDD LED+ (передает информацию индикатору активности накопителей), а также Reset SW (отвечает за работу кнопки принудительной перезагрузки). Некоторых элементов может не быть на «морде» корпуса, так как не все устройства оснащены, например, клавишей Reset или LED-индикаторами. Однако во всех случаях эти разъемы подключаются в определенной последовательности, как это показано в таблице ниже. Просто производители материнских плат используют собственные обозначения по сути одной и той же контактной площадки: JFP1 в матплатах MSI; PANEL в ASUS; PANEL1 в ASRock и F_PANEL в GIGABYTE.
| Power LED+ | Power LED- | Power SW | Power SW |
| HDD LED+ | HDD LED- | Reset SW | Reset SW |
Кроме того, среди внутренних разъемов на материнской плате могут присутствовать контактные площадки для подключения портов USB 3.1 и USB 2.0, RGB-лент, модуля TPM, FP-аудио и спикера.