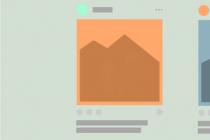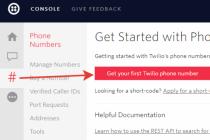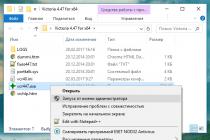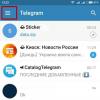Время на чтение: 7 минут
Мобильное устройство, которое работает на ОС Андроид, в отличие от иных портативных гаджетов, можно подключать к компьютеру в качестве флешки. Во многие смартфоны и планшеты на Андроиде изначально производителями залаживаются функции, позволяющие использовать их в виде флеш-накопителей.
Это обеспечивает возможность пользователю записывать необходимую информацию, удалять из изделия файлы, которые не используются, но при этом в нем занимают много места.
Используя Android мобильное устройство в виде флешки, отпадает необходимость постоянного ношения с собой накопителя. Теперь не нужно осуществлять множество манипуляций с подключением к ноутбуку или компьютеру, тратя на это массу времени.
Варианты подключения мобильного гаджета как флешки
Давайте рассмотрим, как подключить мобильное устройство как флешку . Для этого нужного выполнить определенные последовательные действия:
Если шторку опустить в меню, отобразится подключение по USB в виде флешки. При необходимости выключить накопитель, шторку необходимо также опустить и кликнуть на соответствующую надпись.
Подключение изделия с разными версиями Android
Теперь рассмотрим способы подключения планшета или смартфона как флешки в зависимости от используемой версии Android . Сначала определяем, какая именно операционка стоит на устройстве. Для этого заходим в «Настройки», выбираем раздел «Об устройстве» или «О телефоне». Зачастую он располагается в открывшемся списке последним.
ОС Андроид 2.1 - 2.3.7
Если установлена операционная система Андроид 2.1 - 2.3.7, необходимо выполнить следующие шаги:
- Нужно подключить гаджет к ПК с помощью кабеля USB.
- Компьютер должен самостоятельно обнаружить новое устройство. Если это не случилось, необходимо отключить смартфон от компьютера, перейти в «Настройки», выбрать «Приложения», кликнуть по «Для разработчика», затем «Отладка по USB». Теперь снова нужно подключить к ПК.
- В гаджете появится значок накопителя. Необходимо кликнуть на «Подключение по USB», а само подключение следует совершить как медиаустройство.
ОС Андроид версии 4 и выше
С версии 4.4 KitKat в Андроид не применяется режим накопителя USB, планшет или смартфон можно использовать как Media Transfer Protocol (MTP). Но заставить работать гаджет как накопитель можно.
Требуется использовать специальное приложение, которое поможет подключить Андроид с MTP как USB накопитель за несколько шагов. Для этого потребуется:
- Установить на Андроид Root права.
- Скачать и установить специальное приложение «USB MASS STORAGE Enabler».
Затем нужно выполнить такие действия:
- Запускаем «USB MASS STORAGE Enabler». Отображаться в меню будет в виде USB активатора.
- Необходимо предоставить Root права. Появится запрос на изменение работы Selinux. Его нужно разрешить.
- Если данное устройство поддерживается, то в основное меню перейдет приложение.
- Чтобы решим «флешки» в Андроид был активирован, нужно кликнуть на «Включить USB MASS STORAGE».
После использования Андроид в виде накопителя USB, нужно отключить этот режим. Для этого открывается программа «USB MASS STORAGE Enabler» и там нажимается соответствующая кнопка. Для подключения мобильного девайса в ином режиме, нужно перезагрузить Андроид.
Android не определяет карту памяти
Бывают ситуации, когда флешка в устройстве не работает . Чтобы ее найти, можно использовать файловый менеджер «ES проводник» или аналогичное приложение. С помощью подобных программ найти можно практически все. По своему функционалу она похожа на программу «Мой компьютер».
Как известно, андроидные смартфоны можно подключать к компьютеру через USB-кабель - чтобы получить доступ ко встроенной памяти смартфона и содержимому карты памяти (если она установлена в смартфоне).С брендовыми смартфонами - Samsung, Huawei, Lenovo, Sony, HTC и так далее - обычно так и происходит: подключили смартфон по USB, после этого он появляется в "Устройствах и дисках".

Далее щелкаете по пиктограмме
смартфона (ну или планшета, без разницы) -
получаете содержимое встроенной памяти
и карты памяти. Ну и там вы можете
создавать папки, копировать туда
аудиокниги, музыку, фото, документы,
видео и черта лысого. Однако многие пользователи
китайских смартфонов (планшетов) менее
известных производителей жалуются на то,
что при подключении смартфона к
компьютеру он не появляется в "Устройствах
и дисках". Что делать в этом случае?В
этом случае нужно заглянуть в область
уведомлений и щелкнуть там по
уведомлению "Зарядка через USB". (Обычно
называется так, но может называться как-то
вроде "Настройка подключения по USB".)После
этого вам откроется окно выбора режима
использования USB.
Однако многие пользователи
китайских смартфонов (планшетов) менее
известных производителей жалуются на то,
что при подключении смартфона к
компьютеру он не появляется в "Устройствах
и дисках". Что делать в этом случае?В
этом случае нужно заглянуть в область
уведомлений и щелкнуть там по
уведомлению "Зарядка через USB". (Обычно
называется так, но может называться как-то
вроде "Настройка подключения по USB".)После
этого вам откроется окно выбора режима
использования USB.


Щелкаете на устройстве правую кнопку мыши и выбираете пункт "Обновить драйверы". Перед вами появится вот такое окно. Там выбираете "Выполнить поиск драйверов на этом компьютере".

Далее
в следующем окне выбираете "Выбрать
драйвер из списка уже установленных
драйверов". И
там выбираете USB-устройство MTP.
И
там выбираете USB-устройство MTP. И
все, нужный драйвер будет установлен,
смартфон появится в системе!
Если вы, увидев в "Диспетчере
устройств" значок смартфона с желтым
треугольником, попытались при этом
обновить драйвер с автоматическим
поиском, то с высокой долей вероятности
после этого получите вот такое
сообщение.
И
все, нужный драйвер будет установлен,
смартфон появится в системе!
Если вы, увидев в "Диспетчере
устройств" значок смартфона с желтым
треугольником, попытались при этом
обновить драйвер с автоматическим
поиском, то с высокой долей вероятности
после этого получите вот такое
сообщение. А
устройство при этом попадет уже в "Другие
устройства" с названием "Android".
А
устройство при этом попадет уже в "Другие
устройства" с названием "Android".

В этом случае также нужно произвести вышеописанные действия, вот только после вызова драйвера из списка установленных сначала надо будет выбрать MTD-устройства, и только после этого появится соответствующий список, в котором нужно выбрать USB-устройство MTP.


И все, проблема решена. Ну и чтобы два раза не вставать. Многих пользователей раздражает тот факт, что по умолчанию при подключении смартфона выставляется режим "Просто зарядка". И вы никак не можете поменять его по умолчанию на режим "Передача файлов".

На самом деле это можно сделать, но путем пары заклинаний.Для этого сначала вам нужно на смартфоне включить режим разработчика, который по умолчанию выключен. Для этого следует зайти в "Настройки", далее в раздел "О телефоне - Информация об устройстве" и там 8 раз тапнуть пальцем в пункт "Номер сборки". После этого в настройках в самом низу над "О телефоне" появится новый раздел "Для разработчиков".
Сейчас я вас научу как подключить телефон Андроид через USB к компьютеру как накопитель и таким образом включить передачу данных и перенести информацию без использования флешки. Очень удобно.
Данная статья подходит для всех брендов, выпускающих телефоны на Android 9/8/7/6: Samsung, HTC, Lenovo, LG, Sony, ZTE, Huawei, Meizu, Fly, Alcatel, Xiaomi, Nokia и прочие. Мы не несем ответственности за ваши действия.
Внимание! Вы можете задать свой вопрос специалисту в конце статьи.
Что такое режим MTP и куда делся режим USB
До версии Android 4.4 KitKat была возможность установить подключение по USB как флешку. ПК видел устройство как съемный диск и предоставлял те же права: пользователь мог , и совершать другие действия.
Затем в новых версиях Андроид режим USB был заменен на MTP, в котором осталась только функция переноса данных, а то же форматирование не работает.
Настройка подключения телефона к ПК по USB
Чтобы управлять подключением к компьютеру через USB, необходимо . Для этого добавляем в настройки Android раздел «Для разработчиков» (если его нет):
- Откройте настройки.
- Перейдите в раздел «О телефоне» или «Об устройстве».
- «Номер сборки» или «Версия MIUI».
- Нажимайте (кликайте) на этот пункт до тех пор, пока не увидите сообщение, что вы стали разработчиком (обычно хватает 7-10 нажатий).
После появления в настройках раздела для разработчиков можно включить отладку по USB. Пункт так и называется, так что вам нужно лишь передвинуть ползунок в положение «Включено» и подтвердите разрешение.
 Увеличить
Увеличить Теперь можно подключать устройство к компьютеру через USB и выбирать режим работы. В последних версиях Android наиболее используемыми являются:
- MTP - передача любых файлов с компьютера на телефон и наоборот.
- PTP - передача фотографий, а также перенос файлов, не поддерживаемых в режиме MTP.
- Только зарядка.
Подключение в режиме USB-накопителя
Если вы не может привыкнуть работать с медиапроигрывателем, вернитесь к использованию режима USB-накопителя. Для этого понадобится:
- Установленная программа USB MASS STORAGE Enabler.
Применение этого метода может привести к повреждению системных файлов. В таком случае вам придется перепрошивать Android.
Чтобы Android подключался к компьютеру как накопитель:
- Запустите USB MASS STORAGE Enabler.
- Предоставьте права суперпользователя и согласитесь на изменение работы Selinux.
- Если устройство поддерживается, откроется основное меню приложения.
- Нажмите «Включить USB MASS STORAGE».
 Увеличить
Увеличить Теперь при подключении к ПК телефон или планшет будет отображаться как накопитель. Чтобы подключиться в режиме MTP или PTP, достаточно перезапустить устройство. После завершения работы с режимом накопителя снова зайдите в приложение и отключите USB MASS STORAGE.
Это может быть возможным, чтобы восстановить потерянные, удаленные или отформатированные файлы (таких как фото, фильмы / видео, аудио) с вашего устройства, используя Android® наш восстановления программного обеспечения.
Two of our best data recovery software packages are
, и FILERECOVERY ®
.
Как и все наши программы, they are available as a free trial/evaluation
.
Просто запустите пробную версию, чтобы увидеть, если программа может найти недостающие файлы.
These programs also work very well on other forms of digital media
, such as flash drives
, SD карты, и т.д..
Вам нужно будет подключить устройство к компьютеру USB в режиме Андроида Mass Storage.
Если вы не знаете, как это сделать, шаги ниже чертах, как это сделать с различными версиями Android® .
Для Android® версии 2,3х (Имбирный пряник), в то время как в старой версии Android® , Есть еще целый ряд устройств используете эту версию Android, например, в некоторых таблеток и некоторых более ранних телефонов Android®:
- Включать USB отладки нажав на Меню >Настройки >Приложения >Развитие >USB отладки
- Подключите кабель USB к компьютеру, а затем подключите его к устройству Android®. При успешном подключении, значок USB появится в строке состояния устройства.
- На главном экране вашего устройства, использовать ваш палец и потяните вниз строку состояния сверху….это называют шторы.
- Тогда, коснуться USB Connected
нажмите, чтобы увеличить
- Тогда, коснуться Подключите USB Storage, затем нажмите Хорошо.
- Когда значок зеленый Android® оказывается с зеленого на оранжевый, устройство Android® сейчас находится в режиме Mass Storage USB и должны показать на ПК в качестве USB-накопителя в устройствах со съемными носителями, и он будет назначена буква диска,.

нажмите, чтобы увеличить
Для Android® версий 4.0 – 4.1 (Жевательные конфеты), which also covers some Kindle Fires :
- Идти к Настройки > Больше …
- В большей степени, нажать на USB Утилиты .
- Тогда, коснуться

нажмите, чтобы увеличить
- Идти к Настройки > Больше …
- В большей степени, нажать на USB Утилиты .
- Тогда, коснуться Подключите к компьютеру для хранения
- Теперь, подключите кабель USB к компьютеру, а затем в устройстве Android®. Появится экран с зеленым значком Android® с USB Connected на экране. Нажмите OK. При успешном, значок Android® станет оранжевым. Ваше устройство должно отображаться на ПК в качестве диска USB диск в устройствах со съемными носителями, и он будет назначена буква диска,.

нажмите, чтобы увеличить
Для Android® версии 4.2 (который до сих пор Jelly Bean, хотя обновления с 4.1) нет опция отладки. Существует, однако, способ включения этой опции….это только то, что путь закрыт.
- Идти к Настройки > О телефоне (таблетка) …
- Идти к Номер сборки В конце списка прокрутки
- Нажать на Номер сборки 7 быстрое время. После третьего крана, Вы должны увидеть сообщение о том, что у вас есть только 4 больше давит стать разработчиком. Продолжайте до тех пор, нажав после 7 крана.
- Теперь, Опции для разработчиков будет включать в себя USB отладки в списке опций. установите флажок рядом с ним, так что он выбран.

нажмите, чтобы увеличить

нажмите, чтобы увеличить
- Теперь, подключите кабель USB к компьютеру, а затем в устройстве Android®. Ваше устройство должно отображаться на ПК в качестве диска USB диск в устройствах со съемными носителями, и он будет назначена буква диска,.
Для Android® версий 4.3 и выше, Вам нужно будет только подключить кабель USB свой ПК в, затем подключите его к устройству Android. Подождите всего несколько секунд, и оно будет подключаться. Значок USB покажет в строке состояния в верхней. Тогда, потяните вниз “шторы” в строке состояния, и выберите для подключения в качестве привода.
После любой из вышеперечисленных сценариев, после устройство Android® показывает как съемный хранения на компьютере, начать свой восстановления программного обеспечения, и выберите букву диска, назначенную на ваш Android устройства в качестве устройства СМИ вы хотите восстановить. Как обычно, вам будет предложено выбрать съемный носитель в устройстве, такие как MicroSD карты. Вы можете, однако, Также см телефона / таблетки перечислены. Выберите устройство, которое необходимо восстановить и начать восстановление.
Статьи и Лайфхаки
Обычная карта памяти, которая используется в вашем мобильном аппарате, может стать накопителем, нужно только знать, как включить USB хранилище на Android. Обозначенная задача звучит несколько пугающе для несведущего человека. А на самом деле пугаться совершенно нечего. Для ее выполнения вам понадобятся:
- Мобильное устройство, работающее на базе операционной системы андроид;
- Компьютер с USB-портом;
- USB-кабель, который поставляется в комплекте с гаджетом.
Процедура подключения
Действия, которые вам предстоит совершить, абсолютно несложные, и с ними справится даже самый начинающий пользователь. Итак, от вас потребуется:- Подключить работающее андроид-устройство к компьютеру, используя USB-кабель;
- Когда ПК «увидит» гаджет, на его дисплее появится надпись «Включить USB-накопитель», вам нужно будет нажать на эту надпись;
- Некоторые модели автоматически включают USB-накопитель, когда аппарат подключается к компьютеру. В этом случае нажимать больше ничего не нужно;
- После этих действий на мониторе ПК появится строка «Открыть папку для просмотра файлов», а новое оборудование, подключенное через кабель USB, будет распознано, как дисковой накопитель.
Что делать, если включить хранилище не удается

Эту проблему можно решить следующим образом:
- Зайдите в основное меню андроид-устройства;
- Найдите там раздел «Настройки» и выберите «Сеть»;
- Здесь перейдите в «Настройки USB»;
- Нажмите на строчку «Подключить USB-накопитель»;
- Теперь подсоедините мобильный аппарат к компьютеру и удостоверьтесь, что проблема решена.