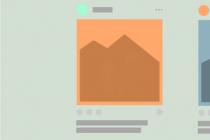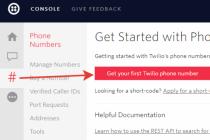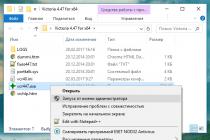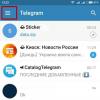Современный компьютер невозможно представить без жесткого диска. Ведь именно он является основным устройством для хранения данных пользователя и установки на него программного обеспечения. Тем не менее жесткий диск имеет свой ресурс и является одним из самых ненадёжных устройств, которые подвержены повреждениям. Одним из основных показателей износа или повреждения жесткого диска, является наличие на нём битых секторов.
Обратите внимание, что программа сможет исправить только те сектора, которые повреждены на программном уровне. Сектора, которые повреждены физически могут быть только заблокированы программой, но не исправлены.
Victoria является бесплатной утилитой, которая доступна для скачивания и использования в свободном доступе. Официальный сайт программы http://hdd.by/victoria/ . Также программа доступна для скачивания на многих сайтах файлообменниках.
Чтобы проверит диск на наличие дефектов поверхности или битых секторов, а также исправить их используя Victoria:

Здесь можно задать начало и конец тестируемой области, которая по умолчанию установлена на весь диск: это поля Start LBA – End LBA. А также, действия программы по окончанию теста (см. всплывающее меню End of test), выбор теста и т.д. Для простого теста лучше ничего не менять.
Принцип работы программы заключается в следующем: весь диск разбит на сектора одинаковой длинны, и программа посылает запрос каждому сектору. Чем больше время ожидания отклика от сектора, тем большая вероятность выхода его из строя. Причиной этому может быть, как физический износ жесткого диска, так и неправильное поведение с ним. Битые же сектора скрываются из диска путём их замещения из резервной области диска.
До начала тестирования, необходимо выставить переключатель Ignore, Remap, Erase, Restore.
- В режиме Ignore (игнорировать) – проводится анализ и отображение информации. Как видно из изображения теста, мы запустили тестирование именно в этом режиме.
- Remap (переназначить) – это режим замены повреждённых или битых секторов на рабочие из резервной области диска;
- С помощью режима Restore (восстановление) – можно восстановить те сектора, которые повреждены на программном уровне;
- Erase (стереть) – это попытка записи в повреждённый сектор для дальнейшего его использования. Данный режим рекомендуется использовать только продвинутым пользователям, так как неправильное его использование может повредить диск и привести к утере данных.
Как видим в результате тестирования Victoria анализирует диск и отображает количество секторов в зависимости от времени отклика каждого из них. Данная информация дублируется на графике в окне слева.

Сектора, которые выделены оранжевым уже считаются проблемными, красным или синим – это повреждённые битые сектора. Зелёные сектора – это сектора с некоторой задержкой отклика, но в исправлении они ещё не нуждаются.
Если тестирование будет завершено с битыми секторами, то чтобы их исправить можно произвести следующие действия:
- Можно пройти диск в режиме Remap.
- Если после этого битые сектора останутся, то диск можно ещё раз протестировать в режиме Restore.
Для этого достаточно отметить необходимый режим и запустить его заново нажав кнопку Start.

Нужно понимать, что Victoria это хорошая утилита, но она не является панацеей от всех проблем жесткого диска, а скорее предназначена для тестирования рабочего жесткого диска, без физических повреждений, и исправления битых секторов програмно. Износ или физические повреждения Victoria не исправит.
Утерянные данные, в результате появления на жестком диске битых или повреждённых секторов, можно восстановить с помощью
Восстановить жесткий диск, используя специальные программы. Они позволяют протестировать винчестер, а также исправить незначительные неисправности. Зачастую, этого вполне достаточно для продолжения плодотворной работы. Из статьи вы узнаете об одной из них под названием Victoria.
На что способна утилита?
Проверка жесткого диска Victoria HDD полностью бесплатна. Также программа обладает множеством функций и рассчитана не только на профессионалов, но также и на неопытных пользователей. Итак, сейчас вы узнаете, как проверить жесткий диск программой Victoria.
Режимы
В своей работе утилита может использовать стандартный инструментарий Windows (API) либо работать в автономном режиме через порты. Автономный режим предоставляет более достоверные данные, отличается дополнительными инструментами для восстановления, позволяет тестировать не только внутренние, но и внешние накопители.
Какая польза от утилиты?
Программа Victoria позволяет:
- ускорить работу компьютера;
- обеспечить стабильность работы, как программ, так и самой операционной системы.
Это позволяют такие ее возможности:
- ремонт неисправных участков жесткого диска;
- замена поврежденных секторов резервными;
- затирание битых секторов.
Обязательно ли пользоваться Victoria?
Опытные пользователи отметят, что выполнить исправление битых секторов накопителя путем замены их резервными можно и средствами самой ОС (операционная система). Правильно, но для этого необходимо сделать проверку тома жесткого диска. Однако указанный способ отличается некоторыми недостатками, например, работа с активным разделом происходит исключительно в DOS-режиме, нет детальной информации, отсутствует возможность выбора метода лечения неисправности. Поэтому лучше выполнять восстановление жесткого диска с помощью victoria hdd, которая лишена этих недочетов.
Работа с программой
Если вы решите использовать рассматриваемую программу, то лучше искать наиболее свежую версию. Ведь в ней уже исправлены ошибки, которые были в предыдущих. Устанавливать утилиту не нужно. Распространяется она в архивном виде. Распакуйте полученный архив и перейдите внутрь. Там вы обнаружите всего один исполнимый файл vcr447.exe. Чтобы было легче его использовать, сделайте его ярлык на экране.
Если на вашем ПК стоит Windows 7 или выше, то запуск файла необходимо выполнять только от имени администратора. Сделав правый щелчок мыши на ярлыке, выберите в контекстном меню запись «Запуск от имени администратора» и нажмите на ней.

До открытия окна программы Виктория перед вами поочередно появятся несколько всплывающих окон:
- Unknown error.
- Invalid handle.
- PortTalk driver not installed.

Это предупреждают специалистов, что для работы с портами в системе еще нет драйвера. Жмите ОК и все.
Приступаем к работе
Графический интерфейс утилиты открывается на вкладке Standart. В правой ее части укажите диск, который подлежит проверке. Даже если он единственный, то все равно необходимо указать на него. Тогда слева появятся его данные.

Важно! Категорически запрещено вводить какие-либо пароли. Эта опция только для специалистов. Далее перейдите на вкладку Smart и с правой стороны нажмите на Get Smart. В таблице появиться отображение 242-х параметров вашего жесткого диска.

Эти данные система снимает с диска сразу после установки ее на ПК, а Victoria их берет уже из системы. Можете просмотреть их, но больше всего внимания уделите пятому пункту, колонке Health. Она содержит ту информацию, ради которой вы и запустили утилиту. Что же означает цвет этих кружочков?
- зеленый – сектора HDD чувствуют себя отлично;
- желтый – есть проблемы;
- красный – значения параметров недопустимы.
В колонке Raw отображается, сколько обнаружено битых секторов диска.
Вкладка Test
Переместитесь на вкладку Test. Процесс сканирования основан на измерении отрезка времени, прошедшего от отправки запроса до возврата отклика от каждого из секторов накопителя. При сканировании диска, утилита проводит оценку проверяемых секторов и производит их сортировку по цвету и состоянию (слева от расцветки секторов обозначается максимально допустимое время отклика в миллисекундах):
- три серые – прекрасно;
- зеленые – неплохо;
- оранжевые - удовлетворительно;
- синие либо красные – плохо.

Действия, согласно выбранным режимам, будут применяться к секторам HDD, которые вы отметите.
Режимы работы
Утилита имеет четыре режима работы:
- Ignore – проверка без попыток лечения неисправных секторов;
- Remap – замена поврежденных секторов резервными;
- Restore – попытка восстановить поврежденные сектора программно;
- Erase - удаление бэд-блоков из памяти диска при помощи форматирования низкого уровня. Просто пробовать режим нельзя, так как есть вероятность повреждения участков, которые в будущем еще могут заработать. Вполне хватит первых трех.

Резервные сектора, что это?
Операционная система отделяет на жестком диске резервный участок. Чаще всего, он наиболее медленный из всех и расположен ближе к центру HDD. Его размер приблизительно равен 10% от общего объема. При появлении битых секторов ОС перемещает данные из них в эту резервную область. Правда, она не сама это выполняет, а во время запуска проверок диска на ошибки инструментами Windows либо с помощью внешних программ.
Диагностика
Если вы уже подобрали режим и отметили сектора для лечения, то жмите Start.

Внимание! Если после нажатия на Старт диагностика не началась, то, вероятнее всего, вы не пометили мышкой ваш накопитель на вкладке Standart. Необходимо вернутся, сделать это и вновь выполнить запуск проверки.
Процесс тестирования можно наблюдать на экране. В более ранних версиях Виктории тестируемые сектора выводились на экран в виде сетки.

Однако подобное графическое отображение давало значительную нагрузку на процессор при больших объемах жестких дисков. Вследствие этого, в последней версии 4.47 разработчики заменили сетку графиком, который появляется уже через несколько минут после начала сканирования.

Отключается визуализация, если убрать галочку Grid.
Значение кнопок
После запуска теста название кнопки Start изменяется на Stop, что позволяет ее нажатием остановить процесс.

Если нажать на кнопку Pause, то она изменит название на Continue, сканирование приостановится. Щелкните на нее, и все продлится с того же места, где остановилось.
Внимание! Завершите все программы, которые могут обращаться к проверяемому жесткому диску. Если их не убрать из памяти, то показания потеряют точность, а число оранжевых секторов намного возрастет. Произойдет это из-за того, что часть из них будут использовать открытые программы.
Продлиться ли жизнь винчестера, благодаря Victoria?
Программно вылечить можно до 10% битых секторов, а также восстановить работу любого из секторов на активном томе, если это стало результатом сбоев системы. Физические поломки Victoria не устраняет.
Однако если неисправные сектора восстановить, а оставшиеся переместить в резервную область, то диск еще послужит. Правда, лучше его уже не использовать для установки системы, а только в качестве дополнительного.
Поломка винчестера с последующим выходом из строя, подобно другим комплектующим, весьма распространённый случай. Чтобы проверить жёсткий диск с последующим и восстановлением небольших сбоев может понадобиться специальное ПО. Это будет достаточно, поскольку, согласно статистике, большинство пользователей применяют ПК и ноутбуки для решения несложных задач, что способствует работе в течение длительного периода. Данная статья содержит обзор, как пользоваться программой Victoria HDD, утилитой по проверке жёсткого диска (ЖД, HDD), и какие результаты можно получить в итоге.
Создателем ПО является программист из Беларуси. Программа полностью бесплатная и доступна в неограниченном для скачивания режиме в сети Интернет. Обширный функционал и простота в оформлении делает программу Victoria подходящей как для профессионалов, так и для новичков. Сочетается со всеми версиями ОС Windows и рассчитана на x32 и x64 разрядные системы.
Основные режимы
Основных рабочих режимов программы всего два:
- API (с инструментарием ОС Windows);
- Автономный режим (посредством портов).
Первый выступает в поли основного и имеет массу достоинств. Главное преимущество выражается в простоте и удобстве. С этой задачей с лёгкостью справятся даже пользователи, не обладающие большим опытом.
Работают в автономном режиме, как правило, специалисты. Способствует получению показаний с максимальной точностью и тщательной диагностике HDD как внешнего, так и внутреннего формата. Содержит обширный инструментарий для восстановления.
Основные функции
Основываясь на информации на официальном сайте, программа, помимо тестирования жёсткого диска (ЖД), способна:
- ускорение работы ПК;
- восстановление стабильности ОС и программ.
Утилита играет положительную роль при воздействии на жёсткие диски:
- замену секторов ЖД, содержащих дефекты, резервными;
- ликвидация битых секторов;
- ремонт повреждений.
Таким образом, при использовании данного ПО, предусмотрена возможность восстановления работоспособности накопителя с продлением срока службы.
Возможности системы
Наравне с обычными восстанавливающими средствами ОС способна производить замену испорченных секторов теми, что относятся к резервным.

Для этого запускается проверка тома накопителя, но замена характеризуется определёнными недостатками:
- работа с томом, что отмечен, как активный, в DOS-режиме;
- отсутствие детальной пользовательской информации;
- отсутствие возможности выбрать способ устранения неполадок самостоятельно.
Функционал средств, которые относятся к стандартным, не слишком обширный, по сравнению со сторонними программами. Проверку с последующим восстановлением зачастую производят программой Victoria.
Как работать с Викторией
Программа Виктория для тестирования жёсткого диска предусматривает понятную инструкцию для использования. Несмотря на то, что основным языком является английской, в интернете можно найти программу на русском языке с подробным руководством. Это делает использование гораздо более удобным, по сравнению с прочими утилитами. В новой версии предусмотрен полный набор инструментов с минимумом ошибок.
Загрузка и запуск
Программа в Интернет может быть найдена очень просто. Для этого в строке поиска следует ввести фразу «Скачать Victoria», после чего ознакомиться с подробным описанием программы. Далее выбрать проверенный сайт, скачать программу и произвести установку на своём ПК.
Программу Victoria не нужно устанавливать, поскольку она представляет собой архив. После того, как он будет разархивирован, следует войти внутрь и увидеть файл «vcr447.exe».

На Рабочем столе и в панели задач, чтобы было удобнее работать, создаётся ярлык.

Запустить программу с установленной ОС Windows 7, 8 и выше можно исключительно с правами Администратора. Нажмите на иконку и выберите «Запуск от имени администратора».

Перед открытием программы происходит появление нескольких окон на экране:
- Unknown error.

- PortTalk driver not installed.

- Invalid handle.

Данный текст следует рассматривать, как обращение к профессионалам по ремонту ПК, предупреждающим об отсутствии взаимодействия драйвера с портами. После нажатия «ОК» на все пункты, следует запустить программу.
Как начать работать
Для открытия графической оболочки утилиты потребуется сделать переход на вкладку «Standart». Среди отображённых справа подключённых дисков выбрать определённый и проверить. Если диск всего один, также кликнуть по нему для отображения данных.

После этого осуществляется переход в «Smart» с нажатием кнопки «Get Smart». Перед пользователем в таблице отрываются 242 параметра, записанные с начала использования накопителем, которые считываются из системы программой.

Особое внимание отводится пункту №5 под названием «Health»:
- кружки зелёного цвета - наилучшее состояние секторов;
- жёлтый цвет - есть незначительные отклонения от нормы;
- кружки красного цвета - параметры из разряда недопустимых.
Количество битых секторов представлено в колонке «Raw».
Тестирование «Test»
Переходим во вкладку «Test». Принцип теста на ошибки в том, чтобы корректно измерить временную продолжительность запроса, пока не будет получен ответ с отдельными секторами.

В ходе сканирования программа Victoria HDD для проверки жёсткого диска производит оценку проверенных секторов с графической демонстрацией проблемных участков, обозначенных прямоугольниками разных цветов.
О том, что означают цвета кластеров, можно получить информацию из списка ниже:
- серые - отличное чтение секторов;
- зелёные - более долгий отклик, неплохое состояние;
- оранжевые - длительность чтения и торможение секторами работы диска, которые пока рабочие, но вскоре станут негодными, не превышая количество 50 штук;
- красные - сектора «бэд-блоки», не считываемые и не восстанавливаемые в силу повреждений. Подобные сектора могут сигнализировать о том, что пришла пора сменить винчестер;
- синие с крестиками - сбой в чтении секторов, не восстанавливаемая информация. Необходима переразметка для неиспользования HDD их в работе и применение функции Remap.

Применение действий по режимам будет происходить в отношении секторов с выставленными галочками напротив.
Рабочие режимы
Основных режимов работы Victoria всего четыре. Расшифровка их заключается в следующем:
- Ignore - простое сканирование HDD, без воздействий на сектора в резерве;
- Remap - замена секторов, имеющих повреждения, на резервные;
- Restore - восстановление «bad блоков», то есть секторов с повреждениями;
- Erase - процесс перезаписи неисправных секторов. Относится к наиболее эффективным функциям при присутствии программных бэд-блоков в значительном количестве и необходимости максимальной скорости восстановления. В результате низкоуровневого форматирования происходит стирание информации.
Пункт Erase достоин отдельного внимания. К его испытанию прибегают в случае отсутствия результатов режимов «Remap» и «Restore». Информацию на накопителе предварительно следует скопировать в надёжное место.
Резервные сектора
Резервное место под ОС выделяется на любом винчестере. Чаще всего, речь идёт о медленном участке 8% в центральном участке винчестера.
При появлении битых секторов системой производится перенос информации в резерв. Этот процесс начинается в ходе запуска сканирования HDD на ошибки средствами ОС Windows или стороннего ПО.
После выбора режима и проставления галочки напротив прямоугольников, нажмите «Start». Если программа используется впервые, не меняйте настройки по умолчанию. При этом производят диагностику жёсткого диска (ЖД). Действий в отношении повреждённых секторов не осуществляется.

При точном следовании пошаговой инструкции и отсутствии реакции после запуска сканирования, виноват пользователь, не отметивший винчестер на вкладке «Standart» при настройке.
Контролировать ход диагностики можно визуальным образом. Victoria в ранних версиях представляли представленные сектора в форме сетки.

Однако это перегружало процессор при HDD значительного объёма. Начиная с версии 4.47, было принято решение визуализировать полученные результаты посредством графика. Появление его происходит через несколько минут после того, как приступают к диагностике.

Отключение в обеих версиях происходит посредством снятия галочек с пункта «Grid».

Процесс тестирования HDD длителен, и значительная роль в нём отводится накоптелю. В ходе теста не следует использовать компьютер, во избежание снижения точности показателей.
Кнопки
С началом сканирования кнопка «Start» исчезает, взамен появляется «Stop», при нажатии на которую проверка останавливается.

Очень удобна кнопка Pause для приостановки процесса проверки, с кнопкой «Continue» для продолжения с места остановки.
К моменту проверки обязательно отключаются все программы. В противном случае возможна неточность программы и увеличение оранжевых секторов для использования их части утилитами, которые работают.
Спасаем накопитель
В ходе применения программы Victoria происходит замена 8% битых секторов, исправление ошибок и плохое функционирование секторов в томе, если в системе наблюдаются сбои. Исправлением физических повреждений HDD Виктория не занимается.

При лечении исправляемых секторов оставшиеся перезаписываются в резерв, что способствует увеличению продолжительности работы. Он служит устройством дополнительного типа, а ОС Windows требует размещения на качественном накопителе.
Аналогами являются HDD Regerenator и MHDD. Первой программе присущ ограниченный функционал. Второе ПО дублирует Victoria и работает на базе MS-DOS.
Помощь профессионалов
При невозможности самостоятельного устранения неполадок, проблема имеет технический характер: сломанная материнская плата, БП, ЖД, ОЗУ, видеокарты и т.д. Осуществлять диагностику и устранять поломки для предотвращения выхода прочих комплектующих из строя нужно своевременно. Уместным станет обращение к специалисту.
Битые секторы встречаются практически на всех HDD. Особенно на тех, что активно используются продолжительное время. Иногда проблема выходит из-под контроля и превращается в настоящую катастрофу, уничтожая все данные на HDD в любых разделах. Чтобы этого не произошло, узнайте, как восстановить битые секторы жесткого диска в домашних условиях.
Что такое битые секторы и почему они появляются?
Представить бэд-блок можно в виде книги с вырванной последней главой. Вы можете дочитать ее до определенного момента. Но как только в страницах встретится пробел, вы не сможете закончить чтение. Так же работает и HDD. Магнитная головка считывает информацию в пределах дорожки, но на каком-то участке встречает поврежденную поверхность либо незаполненный бит информации, что приводит к невозможности извлечь информацию до конца.
Практически все жесткие диски имеют битые разделы. Он может быть один или несколько, и в большинстве случаев это не страшно. Но со временем их становится все больше, и они все сильнее затрудняют оперирование информацией на HDD. Такие участки можно выявить сканированием жесткого диска на битые секторы специальными утилитами.
Причин появления бэд-секторов может быть много:
- удар диска или использование в неправильных условиях;
- прерывание записи путем отключения питания;
- перегревы и температурные скачки;
- естественный износ головок и пишущего диска;
- некачественная продукция.
Тут же можно разделать битые секторы на невосстанавливаемые и восстанавливаемые. К первым относятся те, что вызваны ударом или перегревом. Они уничтожаются один раз и не подлежат восстановлению, а информация, как правило, безвозвратно исчезает. Второй тип бэд-секторов появляется в результате обрыва процесса записи. Их можно реанимировать путем обычной перезаписи диска.
Со временем скорость записи и чтения может уменьшиться. А после небольшого падения вашего ноутбука диск и вовсе может отказаться работать. Все было бы действительно плохо, не будь возможности неким образом регенерировать бэд-блоки. Дело в том, что жесткие диски имеют некую резервную область, а значит, потенциально больший объем, чем заявлено в чеке. Использовать лишнее место можно для перенесения на него содержимого из поврежденных участков. Как восстановить битые секторы жесткого диска таким образом, указано ниже.
Опасность близко
Заметить проблему можно не только после отказа жесткого диска, но и на начальных этапах. Насторожиться стоит после следующих признаков:
- упала скорость записи/чтения диска;
- слышен необычный шум в момент обращения к HDD;
- стал перегреваться;
- подвергся механическому воздействию;
- система часто отваливается, а при запуске самовольно запускается chkdsk.
Как правило, эти причины свидетельствуют о начале конца вашего HDD. Чтобы не потерять данные, первым хорошим решением будет бэкап. Перенесите все нужные файлы на другой компьютер, флешку, диск, а по возможности и вовсе настройте синхронизацию с облаком.
Большинство современных жестких дисков проверяются на битые секторы сами, без вмешательства пользователя. Это и хорошо, и плохо, поскольку вы не можете влиять на устранение бэд-блоков и узнать об их появлении на системных разделах.

Когда выполнять сканирование?
Сканировать жесткий диск на предмет ошибок можно с некой периодичностью, которая зависит от частоты использования компьютера и рассчитывается индивидуально. Кто-то проводит плановое ТО компьютера раз в месяц, кто-то - 1 раз в полгода.
Для этого можно воспользоваться системными утилитами или программами для восстановления битых секторов жесткого диска. Провести сканирование следует сразу после обнаружения проблем, перечисленных выше.
Сканирование штатными средствами
Начиная с Windows 8, система сама способна сканировать диски по расписанию и тем самым продлевать работу HDD. Настроить график сканирования можно по адресу: «Мой компьютер»/«Управление» (в главном меню появится вкладка, когда раздел будет активен). В Windows проверка жесткого диска на битые сектора может быть осуществлена штатной программой chkdsk. Утилита может быть запущена несколькими способами:

Работа не принципиально отличается, поэтому рассмотрим первый вариант:
- Откройте командную строку от имени администратора. Щелкните правой кнопкой мыши по значку меню «Пуск» или просто в левом нижнем углу на Windows 8 и выберите из списка «Командная строка (администратор)».
- Если вы хотите просканировать несистемный диск, введите команду с ключами chkdsk /f /r, чтобы отсканировать и сразу исправить весь диск, а chkdsk D: /f /r - чтобы исправить только раздел D или любой другой из имеющихся. Дополнительно можно ввести ключ /x чтобы на время сканирования отключить проверяемый том. В случае диагностики работающего диска программа предложит перезагрузиться, чтобы выполнить работу, не входя в систему.
- В случае если chkdsk найдет ошибки в использующихся разделах, он предложит перезагрузиться и исправить секторы еще до запуска системы.
Для отображения всех параметров введите help chkdsk. Появится список, в котором будут видны все доступные ключи с пояснениями. Вы можете использовать любые комбинации на свое усмотрение, если понимаете суть происходящего и возможные последствия. По окончании сканирования в логе будут выведены все данные об операции.
Сторонние программы
Кроме встроенного chkdsk, для исправления битых секторов на жестком диске можно воспользоваться сторонними программами. Существует много ПО, которое способно восстановить поврежденные разделы.
Среди популярных бесплатных софтов хотелось бы выделить Victoria. Эта программа для восстановления битых секторов жесткого диска хорошо известна и в свое время была очень популярна у мастеров. Программа Victoria способна работать как в оконном, так и в DOS режиме, что позволяет использовать ее даже на мертвых системах для восстановления информации.

Интерфейс Victoria
Программа отлично подойдет для восстановления битых секторов жесткого диска. Victoria предназначена скорее для опытных пользователей, поскольку практически не содержит интерфейса и даже не имеет русификатора в комплекте. Но это не мешает ей корректно работать с железом и файловыми системами.
Настроек, переключателей и разных цифр довольно много, и, открыв программу первый раз, бывает трудно сориентироваться. Но, следуя инструкциям ниже, давайте узнаем, как восстановить битые секторы на жестком диске.
Тестирование и анализ
Во вкладке Smart этой программы можно быстро оценить общее состояние диска. Балл выставляется на основе анализа различных значений, приведенных в таблице. Там же можно просмотреть состояние каждого параметра по отдельности.

Для простого тестирования перейдите во вкладку Tests. Настроек в каждом разделе довольно много, поэтому для первичного анализа можно оставить все по умолчанию. Нажмите на кнопку Start и дождитесь завершения тестирования. Полная проверка жесткого диска на битые секторы занимает продолжительное время. Поэтому можно смело оставить тестирование на ночь и пойти спать.
Дополнительно в окне располагается график скорости или цветная индикация секторов. Переключить вид можно флажком Grid возле таймера.

Исправление секторов
Если ждать несколько проверок времени нет, то после оценки состояния можно сразу приступить к лечению битых секторов жесткого диска. Для перезаписи блоков Victoria использует способ Remap. Он переназначает бэд-блоки на нормальные, из резервного пространства диска. Чтобы заремапить битые сектора, сделайте следующее:

Во время проверки в логе будут отображаться все найденные ошибки и отчет по принятым мерам. Там же указано, на каком участке диска были обнаружены проблемы.
Как обрезать?
Зачастую битые разделы преобладают в начале или в конце диска. Сразу посещает мысль: «А если не использовать пространство с битыми секторами?» Да, его можно обрезать и больше не использовать. Узнать, какой раздел дискового пространства лучше отсечь, можно так:

С системным диском стоит работать только в DOS режиме, пока не загружена ОС. В то время как резервный или восстанавливаемый можно размечать прямо из-под Windows. Такой способ хорош для HDD большого объема. Но он не помогает именно восстановить битые разделы на жестком диске, как это происходит в процессе ремапа.
Профилактика
Чтобы жесткий диск не «умирал» у вас на руках, желательно проводить некоторую профилактику. В зависимости от типа техники.
Если у вас ноутбук:
- постарайтесь не ударять его;
- сильно не трясти, особенно в рабочее время;
- не подвергать вибрациям или перепадам температур.
Если у вас настольный компьютер:
- не размещайте системный блок в сыром месте;
- не допускайте перегрева компонентов;
- хоть сам HDD герметичен, плата может быть повреждена слоем пыли, поэтому избавляйтесь от нее;
- установите дополнительное охлаждение на жесткий диск, если компьютер активно используется или жесткий диск неспособен самостоятельно охлаждаться.
Полезным средством профилактики для всех жестких дисков будет дефрагментация. Для ее проведения есть масса программ как штатных, так и сторонних.
Теперь вы знаете, как восстановить битые секторы на жестком диске и, возможно, даже сможете спасти ценную информацию на нем при возникновении проблем.
Иногда падение операционной системы (далее ОС) происходит без каких-либо видимых причин. Особенно этому способствуют свойства современных винчестеров с высокой плотностью записи и интерфейсом SATA. Многие пользователи для быстрого восстановления ОС используют резервную копию, но это не всегда срабатывает.
Иногда это происходит в результате повреждение секторов жёсткого диска!
Повреждённые сектора жёсткого диска называют Бэд-сектор или Бэд-блок .
Появление бэд блоков (Bad Blocks) может сделать невозможным не только восстановление, но и новую установку ОС. В любом случае, нечитаемые кластеры приходится ремапить.
Что такое Remap ? - Это процедура замены адреса нечитаемого сектора одним из резервных. Проводится как специальной командой сервисного ПО, так и автоматически - при записи в нечитаемый сектор. На некоторых моделях винчестеров эта функция может быть заблокирована.
Причины, вызывающие повреждение поверхности диска или ошибки в файловой системе.
Причины могут быть следующие:
- Кратковременные перебои подачи энергии в электросети. Но, на такие перебои реагирует источники бесперебойного питания (ИБП, UPS) и предотвращают сбои в работе HDD.
- Пропадание питания или принудительное отключение компьютера. Иногда принудительное отключение питания использует сам пользователь, когда другие способы перезапустить зависшую ОС не дают результата.
- Ненадёжный контакт в соединительных разъёмах HDD.
- Вибрация или слишком сильные удары, которые могут передаться винчестеру при жёсткой установке последнего в корпусе системного блока.
Симптомы повреждения поверхности HDD или ошибок файловой системы.
Симптомы могут быть следующие:
- Невозможность загрузки ОС.
- Невозможность инсталляции в режиме Repair новой ОС поверх неисправной ОС.
- Беспричинное нарушение работы ОС или приложений. Это может проявляться в виде пропадания каких-то настроек или функций ОС и используемых программ.
- Слишком медленный запуск приложений и самой ОС.
- Пропадание файлов и папок.
- Повреждение файлов.
- Замедление процесса копирования и обращения к файлам.
- Слишком высокая загрузка процессора или одного из ядер процессора при любом обращении к жёсткому диску.
- Повисание ОС при попытке скопировать или открыть какой-либо файл.
На данной странице сайта не преследуется цель полного описания и возможностей программы Victoria.
Для этого Вы можете посмотреть, к примеру, статьи:
Различные версии программ можно скачать по предлагаемым ссылкам на компьютерном портале RU-BOARD . Обратите внимание, что разновидности версий программы Victoria 3.5
загружаются в DOS, что важно при отсутствии возможности запустить на компьютере ОС Windows!
Программа Victoria 3.5
позволяет тест чтения совместить с ремапингом. То есть, если сразу выбрать опции, «Линейное чтение» и «Advanced REMAP», то больше ничего делать не нужно. Особенно, это полезно сделать, если нечитаемых блоков слишком много.
Victoria 3.5
, к примеру, можно запустить с дискеты, которую можно создать, запустив файл MAKEDISK.BAT архива V35FDD.zip, который можно скачать . Распакуйте архив, вставьте дискету в дисковод и запустите файл makedisk.bat. Будет создана загрузочная дискета. Для пользования программой необходимо загрузить компьютер с этой дискеты.
Запустить программу можно с флешки, - смотрите « ».
Ниже мы рассмотрим пример замены повреждённых секторов на рабочие (Remap) запустив программу Victoria 3.5
с флешки.
Рисунок 1
По загрузке, по умолчанию в меню высвечивается пункт "Victoria 3.5 Russian for Desktop” - для персональных компьютеров. Если Вы ничего не выберете, то Victoria загрузится сама через 10 секунд. Для ноутбуков клавишами и ↓ выбираем пункт "Victoria 3.5 Russian for Notebook” и нажимаем клавишу Enter .

Рисунок 2
В нижней части открывшегося окна программы Victoria 3.5 нам предлагается нажать клавишу P для выбора IDE канала (интерфейса) подключения жёсткого диска, либо клавишу F 1 для вызова справочной системы. При нажатии клавиши F 1 открывается следующее окно:

Рисунок 3
Ознакомившись с назначением функциональных клавиш программы Victoria 3.5, - нажимая любую клавишу, выходим из справочной системы (подробнее можете смотреть: Назначение всех задействованных клавиш).
В первом окне программы Victoria 3.5 (Рисунок 2) можно и сразу нажать клавишу F
2
для выведения на экран паспорта диска . В случае если программа Victoria 3.5 сама определит жёсткий диск, паспорт жёсткого диска выведется. Если после нажатия клавиши F2
, программа сама не нашла жёсткий диск, то это придётся это сделать вручную. Для этого нажимаем клавишу P
. То же самое придётся сделать, если в системе несколько жёстких дисков и нужно выбрать один из них.

Рисунок 4
По нажатию клавиши P появится меню выбора порта HDD (жёсткого диска). В случае если у Вас жесткие диски с интерфейсом SATA, то в появившемся меню «Выбор порта HDD» выбираем - «Ext. PCI ATA/SATA». Перемещение осуществляем курсорными клавишами «↓», а подтверждаем выбор нажатием клавишей Enter .

Рисунок 5
В таблице выбираем нужный канал по модели винчестера. Например, - вводим цифру «1» и нажимаем Enter.

Рисунок 6
С лева внизу увидим «Выполнено».
Затем нажав клавишу F2
можно увидеть паспорт выбранного жесткого диска….
Вернемся к случаю, если у Вас жесткие диски с интерфейсом IDE.

Рисунок 7
Выбираем Primary Master; Primary Slave; Seconday Master либо Seconday Slave, - в зависимости от положения джампера (Master/ Slave) и вида подключения (Primary / Seconday) вашего жесткого диска.
Выбираем, к примеру, - «Primary Master». Перемещение осуществляем курсорными клавишами и ↓
, а подтверждаем выбор нажатием клавиши Enter
.

Рисунок 8
По нажатию клавиши Enter в нижней части окна появится сообщение о выбранном жёстком диске. Затем нажимаем клавишу F2 .

Рисунок 9
Открывается паспорт выбранного жесткого диска.
Далее для настройки проверки (сканирования) поверхности диска нажимаем клавишу F4
.
Появляется "HDD scan menu:”

Рисунок 10
В открывшемся меню по умолчанию нам предлагаются параметры сканирования жесткого диска:
Start LBA: 0 - начало сканирования (начало жёсткого диска)*;
End LBA: 40188960 - конец сканирования (конец жёсткого диска);
Линейное чтение;
Ignore Bad Blocks;
Change end of test;
Graphic: OFF.
Перемещение по строкам меню осуществляем курсорными клавишами и ↓
, изменение значения клавишей Space
(пробел), а подтверждаем выбор нажатием клавишей Enter
.
Подробнее о пунктах меню смотрите «Онлайн-документация: Сергей Казанский »
*LBA (Logical Block Addressing) - адрес блока. При задании границ тестирования в LBA, - 1 LBA = 512байт.
Можете посчитать: 40 188 960 x 512 = 20 576 747 520 байт, что равняется 19,16 GB.
То есть по умолчанию предлагается просканировать весь диск «Start LBA: 0» и «End LBA: 40188960» (от начала до конца диска ёмкостью в 19,16 GB). Конечно, нужно сканировать весь жёсткий диск.
Обычно системный раздел диска находится в начале жёсткого диска (диск «С). Поэтому иногда, для сокращения времени выявления неисправности компьютера можно выбрать тестируемое место на жёстком диске соответствующее размеру раздела, на котором установлена операционная система.
Для таких случаев предусмотрена возможность задавать границы сканирования не только в LBA, но и в G (гигабайты здесь пишутся буквой G) и в %!
Значение границ начала и конца сканирования жёсткого диска здесь можно вводить в процентах или гигабайтах, но только в целых значениях.
Пример: 14G или 73%.
Эта возможность вам пригодится и в тех случаях, когда у вас большой диск, но значения превышающие границу в 1 терабайт в Victoria версии DOS задавать не следует!

Рисунок 11
На рисунке приведён пример задания начала тестирования в строке «Start LBA: 0» и конца End LBA: в 14G (14 гигабайт). Для получения возможности ввода значения нужно нажать клавишу Пробел .

Рисунок 12
По подтверждению действия нажатием клавиши Enter , введённые значения в G или % автоматически преобразуются в адрес LBA.

Рисунок 13
Следующая строчка меню по умолчанию - «Линейное чтение». Нажимая клавишу Пробел можно выбрать:
- Линейное чтение;
- Случайное чтение;
- BUTTERFLY чтение.
«Линейное чтение» лучше эту не менять, хотя последние режимы позволяют получить более достоверные данные, не рекомендуется их использовать, так как при этом длительность теста может увеличиться в 12-15 раз. Кроме того, эти режимы значительно сильнее изнашивают механизм HDD, чем «Линейное чтение».

Рисунок 14
В следующей строке нажатием клавиши Пробел
задаем «BB = Advanced REMAP»
Внимание! Здесь имеется возможность задать «BB = Erase 256 sect
», которая стирает информацию на жёстком диске!

Рисунок 15
По нажатию «Enter» начинается процессе тестирования поверхности, в правой верхней части интерфейса будет формироваться отчёт о количестве тех или иных кластеров отличающихся по времени доступа. В правой нижней части интерфейса выводится список адресов бэд блоков в формате LBA. Ниже скорость чтения и оставшееся до кона теста время.

Рисунок 16
По окончанию теста динамик системного блока издаст мелодичный сигнал.
В этом тесте «Бэд-блоков» (повреждённых секторов) не обнаружено!
В случае их присутствия,

Рисунок 17
Автоматически произведется «Remap», - процедура замены адреса нечитаемого сектора одним из резервных.

Рисунок 18
По завершению теста выводится информация об исправлении, в данном случае, 210-ти «Бэд-блоков».

Рисунок 19
На этой картинке показан результат повторного теста этого жесткого диска после завершения «Remap» в предыдущем, от нулевого до конечного LBA. Дефектов при повторном сканировании не найдено!
Далее посмотрим прогнозы. Существует технология SMART (Self-Monitoring, Analysis and Reporting Technology), которая позволяет отслеживать основные параметры работы HDD и предсказывать время работы диска до выхода из строя. Нажимаем F9
,

Рисунок 20
чтобы ознакомиться с показателями SMART. Расшифровать показания SMART можно по таблице, - Таблица расшифровки показаний SMART. О качестве поверхности дисков и надёжности механизма HDD можно судить по цветным градусникам, расположенным возле каждого показателя. Красный цвет означает, что дело движется к смерти винчестера (кроме градусника температуры).
Если в верхней части интерфейса написано «Smart return status:
Good
», то прогноз хороший.
В случае неудачи исправления, либо плохом прогнозе Вам придется заменить этот жесткий диск.
По «бедности» можно конечно попробовать «обрезать» часть диска, но это отдельная тема …
Для выхода из программы нажимаем клавишу «X».

Рисунок 21
Затем тремя клавишами Alt + Ctrl + Delete перезагружаем компьютер.