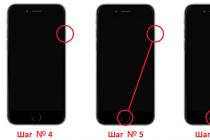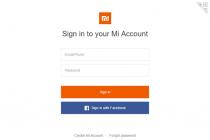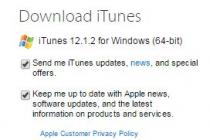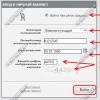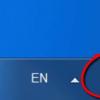Большинство пользователей имеют дома локальную сеть с доступом в интернет. Как правило, для создания «сетки» используются недорогие маршрутизаторы — Entry Level — из сегмента начального уровня. К подобным роутерам относится D-Link модели Dir 615. Рассмотрим подробнее данное устройство.
Сетевое устройство Dir, поддерживающее стандартные протоколы PPPoE, PPTP/L2TP, IPv4/v6, представляет собой простой маршрутизатор для постройки домашней локальной сети как в проводном режиме, так и по wi-fi.
Основные характеристики роутера Dir модели 615 такие же, как и у большинства роутеров данного сегмента.
Функции включают в себя
- поддержку DHCP-сервера,
- дополнительную сетевую защиту,
- динамический DNS,
- подключение к VPN-серверу провайдера, межсетевого экрана
- и множество других, о которых будет рассказано ниже.
Есть возможность управления с помощью мобильного устройства с ОС Android или iOS.
Внешний вид
 Оборудование Dir представляет собой небольшую коробку со скругленными по краям углами. Корпус черного цвета. В верхней части находятся две антенны для wi-fi-сети. На оборотной стороне размещены: порт WAN для подключения сетевого кабеля от провайдера, четыре порта LAN для подсоединения устройств в одну локальную сеть.
Оборудование Dir представляет собой небольшую коробку со скругленными по краям углами. Корпус черного цвета. В верхней части находятся две антенны для wi-fi-сети. На оборотной стороне размещены: порт WAN для подключения сетевого кабеля от провайдера, четыре порта LAN для подсоединения устройств в одну локальную сеть.
Подключение и подготовка к работе
Для подготовки к работе и запуску маршрутизатора D-Link все необходимые детали идут в комплекте поставки. Сначала распаковывают коробку с оборудованием, достают его и подключают кабель питания. Следующим шагом необходимо провести предварительную конфигурацию для его работы с сетью «Интернет».
Настройки
Подключение роутера D-Link к «мировой паутине» производится двумя способами: автоматическим и ручным. Чаще всего, настройки проводятся по первому сценарию, но бывают ситуации, когда требуется провести конфигурирование вручную.
Предварительно подготавливается рабочая станция: на ней указывается получение IP-адреса в автоматическом режиме. Проверяется это следующим образом.

Автоматическая настройка
 В автоматическом режиме пользователь выполняет минимальные настройки D-Link Dir модели 615. Основную работу за него выполняет «Мастер настроек» (англ. – Wizard). Программа находится на диске, прилагаемом к D-Link версии Dir. После ее запуска необходимо указать поставщика услуг интернета из списка доступных. Затем пользователь вводит учетные данные, предоставленные провайдером: логин и пароль, а также придумывает новый пароль для беспроводной связи. Далее «Мастер» произведет остальные настройки самостоятельно, перезагрузит устройство D-Link Dir.
В автоматическом режиме пользователь выполняет минимальные настройки D-Link Dir модели 615. Основную работу за него выполняет «Мастер настроек» (англ. – Wizard). Программа находится на диске, прилагаемом к D-Link версии Dir. После ее запуска необходимо указать поставщика услуг интернета из списка доступных. Затем пользователь вводит учетные данные, предоставленные провайдером: логин и пароль, а также придумывает новый пароль для беспроводной связи. Далее «Мастер» произведет остальные настройки самостоятельно, перезагрузит устройство D-Link Dir.
Подключение к интернету вручную на примере некоторых провайдеров
 Ручная конфигурация D-Link модели Dir осуществляется через любой доступный браузер. Для начала необходимо сетевым кабелем подключить оборудование к рабочей станции. Следующим шагом нужно узнать IP-адрес роутера D-Link Dir. Он обычно располагается в нижней части оборудования:
Ручная конфигурация D-Link модели Dir осуществляется через любой доступный браузер. Для начала необходимо сетевым кабелем подключить оборудование к рабочей станции. Следующим шагом нужно узнать IP-адрес роутера D-Link Dir. Он обычно располагается в нижней части оборудования:
Производитель предлагает воспользоваться двумя вариантами на выбор пользователя.
Перед пользователем открывается основное окно для настройки «Длинк» модели «Дир-615». Так как настроить wi-fi-роутер необходимо в зависимости от поставщика услуг интернета, рассмотрим этот процесс на примере наиболее известных провайдеров.
Дом.ру

Выставить параметры на Dir-615A, как указано выше. Логин и пароль берутся из договора с поставщиком услуг интернета.
«Ростелеком»
Настройка модема D-Link Dir для «Ростелекома» идентична предыдущему провайдеру, так как используется один и тот же протокол доступа в интернет.
Единственное отличие – это поля для ввода имени пользователя и пароля. Каждый провайдер предоставляет уникальные имена. Во всем остальном полное совпадение.
«Билайн»
 Поставщик услуг «Билайн» использует для подключения другой протокол – L2TP. Для его использования необходимо наличие контролирующего сервера VPN на стороне провайдера, возможность операционной системы пользователя поддерживать функцию туннелирования в VPN-соединениях. Поддержка есть во всех ОС семейства Windows не ниже Vista.
Поставщик услуг «Билайн» использует для подключения другой протокол – L2TP. Для его использования необходимо наличие контролирующего сервера VPN на стороне провайдера, возможность операционной системы пользователя поддерживать функцию туннелирования в VPN-соединениях. Поддержка есть во всех ОС семейства Windows не ниже Vista.
- Зайти в меню WAN, далее заполнить следующие поля:
- Тип соединения – L2TP + «Динамический IP».
- Поля «Имя пользователя» и «Пароль» заполняются в соответствии с договором от «Билайна».
- После внесения данных, информацию необходимо сохранить, а D-Link Dir перезагрузить.
NetByNet
 Памятка о том, как настроить wifi роутер D-Link для провайдера NetByNet, почти не отличается от конфигураций провайдера Дом.ру.
Памятка о том, как настроить wifi роутер D-Link для провайдера NetByNet, почти не отличается от конфигураций провайдера Дом.ру.
Для привязки MAC-адреса маршрутизатора к провайдеру необходимо обязательно указать его. Нажать значок, выделенный красным на скриншоте:
В поля «Имя пользователя» и «Пароль» ввести данные из договора с поставщиком услуг интернета NetByNet.
Резервное подключение через 3G, 4G
У маршрутизатора Dir отсутствует функция резервного подключения интернета через USB-модемы 3G и 4G.
 Беспроводная сеть
Беспроводная сеть
Настройка wi-fi на Dir производится в разделе Wi-Fi:

Следующим шагом рассмотрим, как » на роутере D-Link. Для этого нажать кнопку «Изменить», перейти к защите беспроводного соединения.
 Режим сетевой защиты выставляется на WPA-PSK/WPA2-PSKmixed. В строке «Ключ шифрования PSK» придумывается собственный пароль на беспроводную сеть. Правила стандартные: минимум 8 знаков, латинские цифры и буквы, разбавленные спецсимволами. Режим шифрования оставить TKIP+AES, а период обновления ключа защиты – без изменений. Если необходимо произвести смену пароля на Dir для Wi-Fi, применяется тот же способ.
Режим сетевой защиты выставляется на WPA-PSK/WPA2-PSKmixed. В строке «Ключ шифрования PSK» придумывается собственный пароль на беспроводную сеть. Правила стандартные: минимум 8 знаков, латинские цифры и буквы, разбавленные спецсимволами. Режим шифрования оставить TKIP+AES, а период обновления ключа защиты – без изменений. Если необходимо произвести смену пароля на Dir для Wi-Fi, применяется тот же способ.
После всех внесенных изменений необходимо провести сохранение, перезагрузить роутер D-Link. На этом настройка «вайфая» на Dir закончена.
Настройка в режиме повторителя (репитера), усилителя, адаптера или точки доступа
Сетевое устройство Dir поддерживает разные режимы функционирования: репитер, усилитель, адаптер, точку доступа. Инструкция для D-Link Dir версии 615 по выбору режима и конфигурированию будут приведены в отдельных статьях.
Более подробная информация о режимах подключения сетевого устройства размещена на официальном сайте производителя.
IPTV
 Конфигурирование wi-fi-маршрутизатора D-Link Dir для работы с IPTV довольно простое. Первым делом подключается TV-приставка к телевизору, а сетевым кабелем — к любому разъему на сетевом устройстве D-Link.
Конфигурирование wi-fi-маршрутизатора D-Link Dir для работы с IPTV довольно простое. Первым делом подключается TV-приставка к телевизору, а сетевым кабелем — к любому разъему на сетевом устройстве D-Link.
После этого применить внесенные изменения при помощи нажатия кнопки «Изменить».
Индивидуальные настройки подключения пользователей
Сетевое устройство не поддерживает каких-либо индивидуальных настроек.
 Дополнительно настраивается сервер DNS на Dir в зависимости от города проживания. Для этого перейти в раздел «Дополнительно», далее — «Серверы имен». Для ручного режима выставить галочку на пункте «Вручную»:
Дополнительно настраивается сервер DNS на Dir в зависимости от города проживания. Для этого перейти в раздел «Дополнительно», далее — «Серверы имен». Для ручного режима выставить галочку на пункте «Вручную»:
В поле «Серверы имен» прописать значения города проживания клиента. Эти данные берутся на официальном сайте провайдера либо выясняются при звонке на горячую линию провайдера.
Настройки безопасности (антивирус, файервол)
На D-Link Dir производитель встроил межсетевой экран, защищающий домашнюю станцию от сетевых атак или взлома извне. Для корректной настройки файервола требуются определенные знания. Если у пользователя нет понимания принципов работы межсетевого экрана, следует обратиться к специалисту компании.

Второй пункт защиты – это создание виртуальных серверов, помогающих направлять через них сетевой трафик на другой IP-адрес. Если будет сетевая атака, такой сервер поможет пропустить ее на несуществующий хост, а остальное оборудование продолжит функционировать в штатном режиме:
Для создания необходимо нажать кнопку «Добавить», задать параметры будущего сервера:
После создания нажать кнопку «Изменить», подтверждая создание. На этом первичная конфигурация межсетевого экрана завершена.
 Установка родительского контроля на D-Link Dir производится в разделе «Контроль», далее — «URL-фильтры»:
Установка родительского контроля на D-Link Dir производится в разделе «Контроль», далее — «URL-фильтры»:
Здесь есть два варианта на выбор: заблокировать доступ только к указанным адресам или запретить доступ ко всем сайтам, кроме нижеперечисленных. Если для ребенка нужно оставить только несколько сайтов, лучшим выбором будет вторая функция. Добавить в список исключений необходимые сайты, а остальные запретить.
Изменение функции кнопок
Изменить функции кнопок, имеющихся в наличии на оборудовании Dir, невозможно.
Настройка принтера
Модель 615 от поставщика D-Link Dir не поддерживает подключение принтера напрямую через разъем USB. Но через него пользователь способен подключаться к сетевому принтеру.
Настройка DLNA на роутере
Оборудование D-Link Dir не имеет встроенного DLNA-сервера. Он используется только как промежуточное звено в цепочке DLNA-сервера, запущенное на ПК, и конечное медиа-устройство.
Настройка VPN-сервера
Модель 615 от производителя D-Link Dir не поддерживает функцию VPN-сервера. Она способна только подключаться к VPN-серверам провайдеров по протоколу PPTP либо L2TP.
Настройка торрент-клиента на роутере
D-link Dir не поддерживает встроенный торрент-клиент, он работает только со стандартными внешними программами.
Возможные неисправности и способы их устранения
- Наиболее часто встречающиеся ошибки, с которыми пользователь иногда сталкивается при работе с D-link Dir модели 615, связаны с отсутствием доступа к интернету. Первый шаг, с которого надо начинать в таких случаях, – это перезагрузка сетевого устройства.
- Если это не помогло, следует внимательно проверить кабели, с которыми соединен маршрутизатор D-link Dir. Возможно, присутствует физическое повреждение, стоит заменить неисправный кабель на другой. Также необходимо зайти на сам роутер, проверить его сетевые конфигурации к интернету.
- Если ничего из вышеперечисленного не помогло, рекомендуется вызвать специалиста, а также обратиться в службы техподдержки провайдера, возможно, изменены параметры доступа к сети «Интернет».
Обновление прошивки
Как и любое сетевое устройство, Dir версии 615 тоже поддерживает обновление своей микропрограммы. Эту процедуру именуют «обновить прошивку». Сделать это возможно несколькими способами. Своевременное обновление позволяет избежать ошибок, способных возникнуть при работе с сетевым устройством, добавляет новые функции или расширяет возможности текущих.

Производитель D-link предлагает помимо новой версии также архив предыдущих (папка Old), бета-версии, то есть, находящиеся в стадии тестирования (папка Beta).
Через веб-интерфейс
Первый вариант — использовать веб-интерфейс. Для этого зайти в основное меню маршрутизатора через браузер, нажать левой кнопкой мыши на текущую версию прошивки:
Пользователю будет предложено указать файл для обновления. Необходимо выбрать скачанный с FTP-сервера производителя файл с расширением.bin. Далее нажать кнопку «Обновить», ожидать, пока завершится процесс обновления. В конце процедуры сетевое устройство обязательно перезагрузится, это нужно, чтобы роутер работал с новой версией аппаратной ревизии.
В последних вариантах микропрограммы встроен модуль автоматического обновления. Теперь нет необходимости самостоятельно искать обновления, Dir все сделает сам. Единственное, что потребуется, — подтвердить согласие на обновление ПО.
Через мобильное приложение
 Производитель выпустил мобильное приложение D-Link Click’n’Connect. С его помощью подключается телефон к роутеру Dir. Click’n’Connect полностью конфигурирует D-Link под свои «нужды», проводит обновление текущей версии аппаратной ревизии. В него встроен модуль автоматической проверки обновления.
Производитель выпустил мобильное приложение D-Link Click’n’Connect. С его помощью подключается телефон к роутеру Dir. Click’n’Connect полностью конфигурирует D-Link под свои «нужды», проводит обновление текущей версии аппаратной ревизии. В него встроен модуль автоматической проверки обновления.
Список совместимых моделей находится в самом приложении в магазинах Google, Apple.
Скачать приложение и запустить на собственном мобильном устройстве. На экране отобразится список доступных сетей. Необходимо выбрать нужную точку доступа. После подключения к D-Link приложение автоматически проверит обновления. Если таковые имеются в наличии, оно предложит скачать его и запустить процесс обновления. Пользователю достаточно подтвердить свое согласие, а далее ожидать окончания процесса.
На этом обновление аппаратной ревизии для беспроводного wi-fi-роутера D-Link Dir через мобильное приложение закончен.
Через USB-устройство
В модели D-Link Dir нет встроенного USB-порта, соответственно, обновление ПО через флэш-носитель невозможно.
Сброс настроек роутера на заводские
Если по каким-то причинам маршрутизатор перестал работать, например, настройка «вай-фая» на «Дир» модели «Д-Линк-615» прошла безуспешно, роутер перестал раздавать беспроводную сеть, следует выполнить сброс на заводскую прошивку.
Самый простой способ – задействовать кнопку Reset, находящуюся на оборотной стороне оборудования. Достаточно нажать и удерживать ее в течение 10-15 секунд. По морганию световых индикаторов станет понятно, что сброс выполнен успешно, и D-Link вернулся к заводской конфигурации.
Вывод
Статья проинформировала, как подключить роутер D-Link модели Dir к ПК, настроить на нем доступ к интернету. Здесь приведено описание дополнительных возможностей: межсетевого экрана, динамического DNS-сервера и других. Общими словами рассказано, что делать при возникновении неисправностей данной модели.
Плюсы
- D-Link Dir представляет собой бюджетную модель, стабильно поддерживающую соединение с интернетом, раздающую беспроводную сеть в радиусе действия антенны. Правильная конфигурация межсетевого экрана защищает абонента провайдера от внешних сетевых атак, а поддержка протокола WPA2 ставит барьер взлому wi-fi-сети.
- В новых версиях встроенного программного обеспечения имеется функция автоматического обновления. Это разрешает клиенту не тратить время на обновление, достаточно зайти в основное меню сетевого устройства. Если на сайте производителя есть свежая версия прошивки, легко запустить процесс автоматического обновления.
- Для данной модели есть поддержка мобильного приложения D-Link — Click’n’Connect — от производителя. Оно доступно для платформ Android и Apple.
Минусы
К недостаткам относится корпус роутера, изготовленный из бюджетного материала. А также не существует поддержек некоторых функций, это:
- DLNA-сервер;
- торрент-клиент;
- VPN-сервер;
- USB-разъем.
Некоторые покупатели жалуются на отсутствие качественного крепления.
Для того, что бы попасть в веб-интерфейс роутера, необходимо открыть ваш Интернет браузер и в строке адреса набрать 192. 168.0.1, User Name - admin , Password - оставить данное поле пустым (при условии, что роутер имеет заводские настройки, и его IP не менялся).
Смена заводского пароля
По умолчанию: Логин admin , пароль пустой .
Инструменты (TOOLS) , меню Администрирование (ADMIN) .
В поле New Password введите новый пароль.
В поле Verify Password повторите новый пароль.
Затем нажмите кнопку Save Settings.
После этого, роутер предложит повторно зайти в его настройки.

Настройка подключения к Интернет
В интерфейсе роутера необходимо выбрать вкладку сверху SETUP , в открывшемся списке выбираем INTERNET . Нажимаем кнопку Manual Internet Connection Setup

Настройка L2TP подключения (Билайн)
- В поле My Internet Connection is: выберите Russia L2TP (Dual access)
- Ниже активируете пункт Dynamic IP
- В поле Server IP/Name вводите адрес L2TP-сервера
- User Name: Ваш логин из договора
- Password: Ваш пароль из договора
- Verify Password: повтор пароля
- Активируете пункт Always напротив параметра Reconnect mode .
- MTU: поменяйте значение на 1450 или меньше
- Нажимаете кнопку Clone MAC Address
- Сохраняем настройки кнопкой Save Settings

Настройка PPPoE подключения (Ростелеком)
- В поле My Internet Connection is: выберите Russian PPPoE (Dual Access)
- User Name: Ваш логин из договора
- Password: Ваш пароль из договора
- Verify Password: повтор пароля
- Нажимаем кнопку Clone MAC Address
- MTU: 1472
- ReconnectMode - режим установки соединения Always-on для постоянного подключения
- Сохраняем настройки кнопкой Save Settings и ждем пока роутер перезагрузится.

Настройка PPtP (VPN) при автоматическом получении локального IP адреса (DHCP)
- В поле My Internet Connection is: выберите Russia PPTP Dual Access
- Выберите подключение с динамическим назначением адреса провайдером Dynamic IP
- Нажимаете кнопку Clone MAC Address
- Server IP/Name - IP/Имя сервера провайдера (ppp.lan либо 10.10.3.36)
- PPTP Account - имя пользователя для авторизации в сети провайдера
- PPTP Password - пароль для авторизации в сети провайдера
- PPTP Verify Password - повторите пароль для авторизации в сети провайдера
- Значение MTU - 1372
- ReconnectMode Always для постоянного подключения
- Save Settings

Настройка PPtP (VPN) при статическом локальном IP адресе
- В поле My Internet Connection is: выберите Russia PPTP Dual Access
- Ставим точку напротив Static IP
- IP Address: Вбиваем ваш IP адрес по договору
- Subnet Mask: Вбиваем маску по договору
- Gateway: Вбиваем шлюз по договору
- DNS: Вбиваем DNS вашего провайдера (Ростелеком Омск - 195.162.32.5)
- Server IP/Name: ppp.lan
- Username: Ваш логин из договора
- Password: Ваш пароль из договора
- Verify Password: Ваш пароль из договора
- Auto-reconnect: Always-on
- MTU: 1372
- ReconnectMode - режим установки соединения. Выберите Always для постоянного подключения
- Сохраняете настройки нажатием клавиши Save Settings .

NAT при автоматическом получении IP адреса (DHCP)
- My Internet Connection is: выберите Static IP
- Нажимаете кнопку Clone MAC Addres .
- Сохраняете настройки нажатием клавиши Save Settings .

Настройка Wi-Fi на роутере
В интерфейсе роутера необходимо зайти во вкладку Установка (SETUP) , меню Установка беспроводной сети (Wireless Setup) . Кнопка Установка беспроводной сети вручную (Manual Wireless Connection Setup) .

- В разделе WI-FI PROTECTED SETUP c пункта Enable галочку лучше снять, поскольку не все беспроводные адаптеры поддерживают технологию Wi-Fi Protected Setup;
- Указать идентификатор SSID Вашей беспроводной домашней сети (tochka) в поле Wireless Network Name (по умолчанию dlink)
- Выбрать беспроводной канал, любой канал из выпадающего списка Wireless Channel
- Выбрать режим безопасности беспроводной сети
- В выпадающем списке Security Mode выбрать Enable WPA/WPA2 Wireless Security (enhanced) - это наиболее безопасный способ защитить Вашу беспроводную сеть
- Cipher Type - TKIP
- PSK/EAP - PSK
- В поле Network key Вы должны ввести любой набор цифр, длиной от 8 до 63. Их также необходимо запомнить, чтобы Вы могли указать их при подключении к сети
- Нажимаем на кнопку Save Settings , чтобы применить и сохранить настройки

Сохранение/восстановление настроек роутера
- Для сохранения текущих настроек роутера необходимо нажать кнопку Save (параметр Save Settings To Local Hard Drive ). Файл с настройками будет сохранен в указанное место на жёстком диске.
- Для восстановления настроек настроек из файла, необходимо нажать кнопку Обзор , указать путь к файлу с настройками, затем нажать кнопку Upload Settings .
Внимание! Нажатие кнопку Restore Device приведет к восстановлению заводских настроек!

На вопрос Как настроить Dir-615 на билайне? заданный автором Личный кабинет Удален
лучший ответ это я не допонил отвечал не так...
king
Мыслитель
(6339)
я понял.. просто я начал отвечать думая что у тебя соединение через модем (симку) билайн...
Ответ от Просорушка
[гуру]
Вообщем так. Мучился я с этой проблемой несколько дней. Пытался с диска установить, менял прошивку. Потом плюнул сделал по шагово так как рекомендовано в тех поддержке билайн и все заработало. И оба компа и wi-fi.
2. Введите в адресную строку 192.168.0.1 и нажмите клавишу Enter. Появится окно с предложением ввести логин и пароль для доступа на роутер. В поле User Name введите admin, поле Password оставьте пустым. Нажмите кнопку Log In.
3. В разделе Setup выберите пункт Internet Setup и нажмите кнопку Manual Intrnet Connection Setup.
4. My Internet Connection is - выберите Russia L2TP (Dual Accsess), опускаемся ниже.
5. Adress Mode отметьте кружочком строку Dynamic IP, в поле L2TP Server IP Adress - введите tp.internet.beeline.ru. User Name - введите ваш логин, Password - введите ваш пароль. Reconnection Mode - выберите Always MTU - в данном поле должно быть установлено значение 1400. Нажмите кнопку Save Settings.
6. Подождит пока роутер сохранит настройки и перезагрузится, обычно это занимает 1-2 минуты. После загрузки роутер автоматически установит соединение.
Настроить Wi-Fi сеть роутера
1. Перейдите в раздел Setup, выберите пункт Wireless Settings, нажмите кнопку Manual Wireless Connection Setup.
2. В разделе Wi-Fi Protected Setup уберите галочку напротив строки Enable. Переходим в раздел Wireless Network Settings. Поставьте галочку напротив пункта Enable Wireless и выбертие из списка Always, в поле Wireless Network Name введите имя вашей беспроводной сети, например My_WiFi. 802.11 Mode выберите из списка Mixed, поставьте галочку напротив пункта Enable Auto Channel Scan. Channel Width - выберите из списка Auto 20/40 MHz. Visibility Status - поставьте кружочек рядом со строкой Visible. Опускаемся ниже.
3. Теперь нам нужно защитить нашу беспроводную сеть от недобросовестных соседей, хакеров и прочих нехороших людей. Для этого в разделе в пункте Security Mode - выберите WPA Personal. Опускаемся в раздел WPA, WPA Mode - выберите Auto (WPA or WPA2). Clipher Type - TKIP and AES. Group Key Update Interval - оставьте 3600. В поле Pre-Shared Key введите пароль для доступа к вашей беспроводной сети, обратите внимание пароль не должен быть короче 8 символов, а так же не содержать в себе кириллицу. Нажмите кнопку Save Settings. Подождите пока роутер перезагрузится и можете начинать пользоваться беспроводной сеть.
Обновление прошивки
1. Перейдите в раздел Tools и выберите раздел Firmware.
2. В разделе Firmware Upgrade выберите нажмите кнопку Browse и выберите файл с прошивкой. Нажмите кнопку Upload. Подождите пока роутер обновляет свою микропрограмму, обычно это занимает до 5 минут. Прошивка обновлена.
Чтобы приступить к настройке роутера D-Link DIR-615 для работы с провайдером «Билайн», откройте в браузере адрес 192.168.0.1 . Вы попадёте на окно входа в веб-интерфейс роутера, в котором в поле User Name нужно выбрать (если не выбрано) значение Admin , а поле Password оставить пустым, после чего нажать Login .
Вы окажетесь на главной странице роутера:

Настройка сети (интернет-соединения) D-Link DIR-615
Для того, чтобы перейти к настройкам интернет-соединения, нажмите кнопку Manual Internet Connection Setup и на открывшейся странице укажите:
INTERNET CONNECTION TYPE
My Internet Connection is:
Russia PPTP (Dual Access)
RUSSIA PPTP (DUAL ACCESS) INTERNET CONNECTION TYPE
Address Type:
Dynamic IP
PPTP Server IP Adress:
vpn.internet.beeline.ru
Username:
имя пользователя, которое было выдано вам при подключении к Билайн
Password:
пароль, выданный вам при подключении к Билайн
Verify Password:
повторение пароля
Reconnent Mode:
Always on
Primary DNS Address и Secondary DNS Address:
можно пропустить
MTU и MAC Address:
менять не нужно

Для сохранения настроек нажмите кнопку Save Settings .
Здесь мы ненадолго прервём процесс настройки, потому что в нашем случае роутер к сети Билайна подключаться не захотел. Так как нам попался D-Link DIR-615 с прошивкой 5.10RU , а на момент настройки на официальном сайте производителя была доступна более новая прошивка 5.11RU , было принято решение прошивку обновить.
Для обновления прошивки её сначала нужно скачать - на сайте D-Link или .
Обратите внимание: данная прошивка предназначена только для D-Link DIR-615 ревизии E4 . Номер ревизии указан в верхнем правом углу веб-интерфейса роутера (Hardware Version ) или на нижней поверхности устройства. Использование данной прошивки для обновления маршрутизатора другой ревизии может вывести устройство из строя.
После этого нужно открыть раздел TOOLS , в боковом меню (слева) выбрать подраздел FIRMWARE , затем в части Firmware Upgrade через Обзор указать путь к скачанной прошивке и нажать Upload . Процедура обновления займёт 2-3 минуты, после чего роутер будет перезагружен.
Все указанные ранее параметры роутера должны сохраниться, поэтому настройку можно будет продолжать.
Настройка Wi-Fi (беспроводной сети) D-Link DIR-615
Перейдём к . Откройте раздел SETUP > WIRELESS SETTINGS и нажмите кнопку Manual Wireless Network Setup .

На открывшейся странице укажите следующие параметры:
WIRELESS NETWORK SETTINGS
Wireless Network Name:
имя вашей беспроводной сети
802.11 Mode:
Mixed 802.11n, 802.11g and 802.11b
Enable Auto Channel Scan:
отметьте для автовыбора канала, в случае возникновения проблем снимите галку
Wireless Channel:
в случае проблем с подключением к сети выберите 2.437 - CH 6
или 2.457 - CH 10
WIRELESS SECURITY MODE
Security Mode:
WPA-Personal
WPA
WPA Mode:
Auto (WPA or WPA2)
Cipher Type:
TKIP and AES
PRE-SHARED KEY
Pre-Shared Key:
пароль для подключения к сети, не короче 8 символов
Для начала настройки роутера d link Билайн нам потребуется в браузере открыть его веб интерфейс, для этого в адресной строке введите 192.168.0.1, после чего у вас должна появится вот такая табличка.
В ней вам необходимо ввести новый пароль роутера, далее выйдет табличка в которой нужно ввести логин и пароль. По умолчанию в роутерах логин admin, когда введете логин, введите пароль, который вы придумали и ввели шагом выше, если все данные верны, то вы попадете в веб интерфейс роутера. После того как вы вошли в роутер вам необходимо сменить язык на русский как это сделать показано на картинке ниже.
По умолчанию в роутерах логин admin, когда введете логин, введите пароль, который вы придумали и ввели шагом выше, если все данные верны, то вы попадете в веб интерфейс роутера. После того как вы вошли в роутер вам необходимо сменить язык на русский как это сделать показано на картинке ниже.
Настройка d link Билайн роутера.
Для дальнейшей настройки роутера d link под Билайн нам необходимо в веб интерфейсе нажать (Click"n"Connect), после чего у вас должен открыться мастер настройки роутера, в котором вам необходимо выбрать  L2TP+динамический IP, откроется следующая вкладка, в ней нам трогать нечего ненужно, переходим к следующему пункту, нажав клавишу далее. У нас должна открыться страница, в которой
L2TP+динамический IP, откроется следующая вкладка, в ней нам трогать нечего ненужно, переходим к следующему пункту, нажав клавишу далее. У нас должна открыться страница, в которой  Вам необходимо ввести логин и пароль для доступа в интернет, после чего прописать VPN сервер, по Москве он tp.internet.beeline.ru, затем нажать далее, после чего применить. Если все настройки введены верно то интернет должен появится, но на этом настройка d link Билайн роутера не закончена, нам необходимо настроить беспроводную сеть, а настройки с беспроводной сетью должны быть доступны после проверки соединения.
Вам необходимо ввести логин и пароль для доступа в интернет, после чего прописать VPN сервер, по Москве он tp.internet.beeline.ru, затем нажать далее, после чего применить. Если все настройки введены верно то интернет должен появится, но на этом настройка d link Билайн роутера не закончена, нам необходимо настроить беспроводную сеть, а настройки с беспроводной сетью должны быть доступны после проверки соединения.
Настройка Wi-Fi сети роутера d link.
После того как роутер подключился к сети после удачной настройки должно выйти окошко следующего содержания смотрите картинку ниже. В данном окне должна стоять галочка напротив маршрутизатор, если не стоит, то ставим и нажимаем далее В этом окошке нам необходимо ввести название вашей беспроводной сети,
В данном окне должна стоять галочка напротив маршрутизатор, если не стоит, то ставим и нажимаем далее В этом окошке нам необходимо ввести название вашей беспроводной сети, придумать можете какое угодно, на ваше усмотрение, после чего нажимаем далее. В следующем окне нам необходимо поставить пароль на Wi-Fi сеть,
придумать можете какое угодно, на ваше усмотрение, после чего нажимаем далее. В следующем окне нам необходимо поставить пароль на Wi-Fi сеть, выбираем защищенная, и вводим пароль, пароль должен быть сложный, а то не дружелюбные соседи будут пользоваться вашим интернетом бесплатно, от чего пострадает ваша скорость соединения, после чего также жмем далее, в следующем окне нажимаем сохранить.
выбираем защищенная, и вводим пароль, пароль должен быть сложный, а то не дружелюбные соседи будут пользоваться вашим интернетом бесплатно, от чего пострадает ваша скорость соединения, после чего также жмем далее, в следующем окне нажимаем сохранить.
Когда роутер сохранит все настройки, он откроет окно по настройке телевидения. В нем необходимо указать порт, к которому подключается ваша приставка и нажать далее, если у вас нет приставки, то необходимо нажать пропустить, после чего все сохранить. На этом настройка роутера завершена.
В нем необходимо указать порт, к которому подключается ваша приставка и нажать далее, если у вас нет приставки, то необходимо нажать пропустить, после чего все сохранить. На этом настройка роутера завершена.