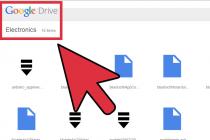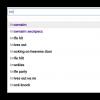Привет дружище! Наверно ты заметил, что при переносе клипа на Timeline он воспроизводится с той же скоростью, что и исходный клип на панели Project. Однако может возникнуть необходимость в изменении скорости клипа. Благо в Adobe Premiere это можно осуществить аж двумя разными способами. Но здесь стоит помнить, что скорость клипа напрямую связана с его длительностью, т.е. увеличение скорости уменьшает длительность клипа, и наоборот - замедление скорости увеличивает длительность.
Итак, первый способ заключается в изменении скорости клипа при помощи команды Speed/Duration(Скорость/Длительность). Данная команда позволяет точно настраивать скорость воспроизведения клипа в процентах от скорости исходного клипа.
1) Выберите клип на панели Timeline.
2) Выполните команду Clip=>Speed/Duration (Клип=>Скорость/Длительность),
или нажмите сочетание клавиш Ctrl+R.
Перед Вами появится следующее окно:

В поле Speed Вы можете в процентном соотношении задать скорость клипа, по умолчанию она равна 100%. Это значит, что если Вы выставите значение в 200%, то скорость клипа увеличится вдвое, и наоборот, 50% - скорость замедлится вдвое.
В поле Duration Вы можете задать длительность клипа. Например длительность моего клипа равна восьми секундам. Увеличив это значение вдвое, т.е. сделаю его равным 16 секундам, я замедлю скорость в 2 раза, и наоборот.

Как я уже говорил существует связь между скоростью и длительностью клипа. Чтобы отключить эту связь кликните по значку связи в окне Speed/Duration:

Теперь при изменении скорости длительность клипа меняться не будет, но зато будет захватываться дополнительный материал за выходным маркером. А при изменении длительности будет менять своё положение только выходной маркер, скорость же останется прежней.

Reverse Speed (Скорость реверса) - при выборе данного пункта клип будет воспроизводиться в обратном направлении.
Maintain Audio Pitch (Поддержание тональности звука) - компенсирует изменение тональности звука, вызванные изменением скорости.
Ripple Edit, Shifting Trailing Clips (Сдвиг) - при изменении длительности клипа, все последующие клипы будут сдвигатся.
Теперь давай познакомимся со вторым способом регулировки скорости клипа. Он осуществляется с помощью инструмента Rate Stretch(Растяжение/Сжатие). Данный инстумент позволяет нам менять скорость воспроизведения клипа непосредственно на панели Timeline. Итак, что же нужно для этого сделать.
Увеличение скорости воспроизведения видео – одна из самых востребованных и интересных функций «ВидеоМАСТЕР». За единицу времени увеличивается количество показываемых кадров, что придает видеоролику необычность и динамику. При добавлении других спецэффектов фильм с ускоренным воспроизведением впечатляюще смотрится на большом экране.
Несколько простых шагов, как ускорить видео на ПК:
Шаг 1. Скачиваем приложение
На компьютер. Его установка занимает буквально несколько минут, после этого на рабочем столе появляется иконка для запуска приложения. Запустите программу, нажмите кнопку «Добавить» и выберите файл из памяти компьютера. После его добавления отображаются данные о качестве, размере и типе звуковой дорожки.

Добавление видео
Шаг 2. Улучшаем качество видео
Во вкладке «Обработка» найдите и нажмите «Улучшение видео» : в выпадающем меню программа предложит изменить контрастность, яркость и другие характеристики клипа, а также стабилизировать изображение (устранить эффект дрожания картинки). Для стабилизации в приложении «ВидеоМАСТЕР» предлагается несколько фильтров: ускоренная, оптимальная, профессиональная и стабилизация с пользовательскими настройками. Выберите подходящий вариант и нажмите «Применить» . В окне «Редактирование видео» при помощи ползунков можно изменить насыщенность, яркость, контрастность и цветовой тон.

Улучшайте качество видео - это просто!
Шаг 3. Ускоряем видео
В основном меню программы над окном предпросмотра найдите и нажмите на иконку с изображением бегущего человечка. Перед вами окно «Редактирование видео» , открытое на вкладке изменения скорости воспроизведения фильма.

Настройте скорость воспроизведения видео
Видео можно ускорить через выпадающее меню, если нужно применить стандартные значения ускорения – в 1,5, 2, и 3 раза. Если они не подходят, с помощью подвижного ползунка можно выбрать дробные значения, например, 1,32 или 2,2. Для предпросмотра результата нажмите кнопку воспроизведения. Если результат вас устроил, нажмите кнопку «Применить». И вот видео ускорено ровно настолько, насколько нужно вам.
Шаг 4. Конвертируем видео
Чтобы записать полученное ускоренное видео на диск, опубликовать в соцсетях или беспроблемно воспроизводить его на различных устройствах, необходимо конвертировать ролик в нужный формат. Для этого в основном меню программы выберите одну из вкладок:
- Форматы
- Устройства
- Сайты
Выберите подходящее настройки конвертации, а затем нажмите кнопку «Конвертировать» (в правом нижнем углу). Всего через несколько минут ваш видеоролик полностью готов к просмотру.
Помимо того, как ускорить видео на компьютере, «ВидеоМАСТЕР» – это еще и отличная . Кроме того, это многофункциональное приложение для редактирования видео в домашних и офисных условиях. Сделать видеоролик самостоятельно очень легко, если у вас есть «ВидеоМАСТЕР»!
Стандартный процесс обработки видеороликов состоит из наложения эффектов, а также работы со скоростью воспроизведения. В рамках настоящей статьи мы расскажем о методах замедления видеозаписей при помощи специальных онлайн-сервисов.
Наиболее актуальные средства замедления скорости воспроизведения видео бывают нескольких типов, предназначенных под определенные цели. В нашем случае будет рассмотрена работа с видео перед загрузкой в интернет и обработка, не требующая добавления видео в сеть.
Способ 1: YouTube
В подавляющем большинстве случаев видеоролики обрабатываются не для офлайн-просмотра и распространения, а загружаются на видеохостинги. Наиболее популярным среди подобных ресурсов является , позволяющий менять скорость воспроизведения во встроенной редакторе.
Примечание: Для упрощения процесса добавления видеороликов ознакомьтесь с .
Подготовка

Редактирование
- В правом верхнем углу сайта кликните по аватарке аккаунта и выберите пункт «Творческая студия» .
- С помощью меню переключитесь на вкладку «Видео» в разделе «Менеджер видео» .
- Кликните по значку с изображением стрелочки рядом с нужным роликом и выберите пункт «Улучшить видео»
.

То же самое можно сделать, если нажать кнопку «Изменить» и на следующей странице перейти на соответствующую вкладку.
- Находясь на странице «Быстрое исправление»
, измените значение, установленное в блоке «Замедление»
.
Примечание: Для предотвращения потерь качества не используйте сильное замедление – лучше ограничиться значением «2x» или «4x» .

Для проверки результата используйте видеопроигрыватель.
- Завершив обработку, на верхней панели нажмите кнопку «Сохранить»
, чтобы применить изменения.

- Во время последующих просмотров продолжительность записи будет увеличена, а скорость воспроизведения наоборот занижена.






Просмотр
Кроме возможности замедления скорости воспроизведения ролика через редактирование, значение можно изменить при просмотре.

За счет возможностей сервиса нужный эффект будет добавлен без потери оригинального качества. Кроме того, по необходимости в будущем вы можете скачать видеоролик, воспользовавшись нашей инструкцией.
Способ 2: Clipchamp
Данный онлайн-сервис представляет собой полноценный редактор видеороликов, требуя лишь регистрации аккаунта. Благодаря возможностям этого сайта можно наложить множество эффектов, в том числе замедление скорости воспроизведения.
Подготовка

Замедление

Раскадровка

Сохранение

В качестве альтернативы на просторах интернета можно найти схожие онлайн-сервисы, позволяющие обрабатывать ролики. Также существует довольно большое количество специального софта с теми же возможностями.
Здравствуйте, друзья! Способ, про который я сегодня расскажу в статье позволит Вам с легкостью изменять скорость просмотра видео практически на любом сайте. Естественно, что в первую очередь это касается YouTube, но он легко справляется со своими задачами хоть в ВКонтакте, хоть в FaceBook, да и вообще на любом сайте.
Немного предыстории откуда я узнал об этом способе. В прошлом году я учился в тренинге Академии интернет-профессий №1 на . Солидный тренинг с солидной оплатой и еще более солидными знаниями. Все эти знания были изложены в довольно продолжительных видеозанятиях.
И вот тогда, я столкнулся с тем, что в закрытом кабинете тренинга, невозможно как-либо повлиять на скорость воспроизведения видео. Хотя я понимал, что могу увеличить ее минимум в 1,5 раза и при этом нормально воспринимать информацию. Одна из одногруппников дала мне ссылку на расширение Video Speed Controller . Оно абсолютно бесплатное и скачивается из официального магазина приложений Google Chrome (картинка кликабельная).
Сразу после его установки в окне расширений появится значок расширения Video Speed Controller, а на всех видео начнет отображаться значение текущей скорости воспроизведения.
Если навести курсор на окно отображения скорости, то это окно раскроется вправо и на нём будут отображены 5 кнопок для управления воспроизведением и самим расширением.

Каждой кнопке соответствует своя клавиша на клавиатуре компьютера.

Само расширение управляет непосредственно html-проигрывателем, встроенным в браузер. А потому оно будет работать практически на любом сайте, открытом в браузере Google Chrome. Конечно это YouTube, ВКонтакте, Facebook… Список можно было бы продолжить, но отмечу что при просмотре видео в закрытых кабинетах тренингов, которые предоставляются на платформе и ей подобных, отображается только значение скорости. Дополнительные кнопки при наведении не открываются, но горячие клавиши на клавиатуре вашего компьютера работают как надо.
В этом видео вы можете посмотреть весь процесс вживую. Я постарался сделать запись коротко, но при этом охватить максимум возможности расширения Video Speed Controller.
Подписывайся на мой видеоканал и смотри другие видео
В заключение хочу отметить, что с помощью расширения можно задавать скорость воспроизведения с дискретностью в 0,1 и практически от нулевого значения до 16-ти кратного увеличения. Тут, возможности Ютуба с его фиксированными значениями по изменению скорости с шагом в 0,25 и максимальным 2-х кратным увеличением, как говорится, рядом не лежали.
Конечно на скорости 16 вы учиться и смотреть не будете, но вы с легкостью можете выбрать оптимальный баланс между воспроизведением и скоростью восприятия информации. Я, например, до такой степени привык смотреть видео в ускоренном режиме, что теперь для меня посмотреть ролик с нормальной скоростью уже стало проблемой. Думаю, что и Вы по достоинству оцените возможности расширения Video Speed Controller и будете применять его в своей практике. Поверьте, это круто!
С уважением, Сергей Почечуев
Существуют ли приложения, которые ускоряют видео?
Во время поиска подходящего приложения для ускорения или замедления Вашего видео Вы можете найти бесконечное количество программ и скачать их для работы. Хорошенько подумайте над тем, какое приложение и какие возможности Вам нужны, включая все преимущества и недостатки.
Часть 1: Лучшая программа для ускорения/замедления видео (настольная)
Часть 2: Топ 5 приложений для iOS для ускорения видео
#1: Video Booth

Преимущество: Пользователи могут наслаждаться улучшением видео с помощью добавления некоторых классных эффектов.
Недостатки: Качество приложения достаточно низкое и не позволяет легко сохранять видео и делиться им.
Цена: Бесплатно
#2:

Множество возможностей, которое предлагает данное приложение, делает его хорошим выбором для ускорения видео на iOS. Вы сможете изменить направление видео, добавить звуковые эффекты, фоновую музыку и переходы. Приложение очень простое в использовании для замедления или убыстрения видео.
Преимущество : Доступность множества функций делает приложение легким и приятным для любого пользователя.
Недостаток: Будьте готовы к тому, что Вам придется заплатить ограничением возможностей приложения за получение данного приложения бесплатно.
Цена: Бесплатно
#3:

#4:

Это еще одно приложение для использования на iOS для ускорения видео файла. Оно предлагает самый простой способ создания великолепного видео, так как здесь нет никаких ограничений в возможностях. Givit Video Editor даст Вам свободу для редактирования Вашего видео прямо в Camera Roll и сохранения там же.
Преимущество: Вам не придется ничего платить за фильтры, и в то же время сохранение в Camera Roll будет простым.
Недостаток: Недостает некоторых ключевых возможностей, как, например, загрузка файлов на сайты или в соц сети.
Цена : Бесплатно
#5:

Главной особенностью данного приложения является возможность изменения скорости видео, а также оно позволяет создать таймлапс и замедленную съемку. В любом случае, Вы приобретете некоторую основу при работе с TiltShift Video на iOS.
Преимущество: Очень просто загружать видео прямо с камеры, а также делиться им онлайн на сайтах как Facebook.
Недостаток : Интерфейс приложения не профессиональный, как бы Вы этого ни хотели, таким образом приложение требует доработки еще.
Цена: Бесплатно
Часть 3: Топ 5 приложений для Андроида для ускорения видео
#1:

Это профессиональный видеоредактор, которым Вы можете воспользоваться на Вашем устройстве Андроид для ускорения видео. Он предлагает несколько очень мощных результатов после редактирования, так как данное приложение довольно продвинутое, отличающееся многозадачной временной шкалой для легкого редактирования.
Преимущество: Стильный и интуитивный интерфейс, делающий приложение лучшим для редактирования.
Недостаток: Ценовой диапазон может не совсем соответствовать тому, что предлагает программа.
Цена : $ 0.99 - $ 39.99 за элемент
#2:

Преимущество: Легкое в использовании приложение, которое сделает процесс редактирования видео приятным.
Недостаток: Из-а того что приложение бесплатное, будьте готовы к получению не совсем идеального результата, так как некоторые возможности в приложении отсутствуют.
Цена: Бесплатное
Преимущество : Удобное в использовании приложение для получения великолепных результатов.
Недостаток: Данное приложение не предоставляет пользователю полного контроля над функциями, таким образом пользователь не может повлиять на конечный результат.
Цена: $ 0.99 - $ 29.99
#5:

Помимо ускорения видео данное приложение позволит Вам добавлять надписи, тексты и темы. Эта великолепная программа для использования вместе с другими приложениями на Андроид, и она Вас точно не расстроит.
Преимущество: Вы быстро освоите данное приложение, которое выдаст Вам ожидаемый результат.
Недостаток : Доступность бесплатной версии должно натолкнуть Вас на мысль о том, что чего-то будет не хватать. Вы не сможете насладиться всеми возможностями.
Цена : Бесплатное