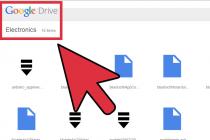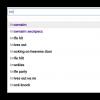Для того, чтобы безболезненно для своей любимой Windows 7 (или 8) попробовать использовать самую новую систему Windows 10, можно установить её на свой компьютер в качестве второй, дополнительной ОС. Вообще, если на вашем жёстком диске есть хотя бы 200 гигабайт общего места, то это для начала лучший вариант. Как говорится, и волки сыты, и овцы целы - в смысле, прежняя любимая и привычная Windows 7 под рукой со всеми программами и настройками, и вместе с тем вы можете пользоваться новой системой Windows 10 на том же компьютере. Для самой «десятки» хватит и 20Гб свободного места.
Итак, для того, чтобы установить Windows 10 рядом на одном компьютере с Windows 7 (или 8), для начала нужно подготовить образ вашей новой системы. В данный момент есть возможность сделать это, скачав специальную утилиту с официального сайта Microsoft . На странице по ссылке выберите пункт «Скачать средство сейчас» и запустите на компьютере программу MediaCreationTool . Далее надо принять условия использования инструмента для создания образа Windows 10 и выбрать пункт «Создать установочный носитель для другого компьютера » (если выбрать «Обновить этот компьютер сейчас», то программа запустит процесс обновления Windows 7 до «десятки»).

Если Windows 10 планируется устанавливать на том же компьютере, на котором записывается образ, то в окне «Выбор языка, архитектуры и выпуска» можно оставить галочку на пункте «Использовать рекомендуемые параметры для этого компьютера » и автоматически будет записан нужный образ. Если же Windows 10 рядом с Windows 7 планируется устанавливать на другой машине, то галочку лучше убрать и выбрать нужную архитектуру: 64-разрядную или 32-разрядную.
Чтобы понять, какую версию качать вам (32 или 64 бит), посмотрите разрядность своего компьютера. Как это сделать мы рассматриваем в статье . Выбираем нужный носитель и нажимаем далее.
Шаг 2. Записываем образ на DVD-диск или флешку
После этого программа MediaCreationTool предлагает нам выбрать, куда мы хотим записать образ Windows 10: на DVD-диск или флешку. Далее начинается загрузка «десятки». Этот процесс может занять от 15-20 минут в зависимости от скорости интернет-соединения и загруженности серверов компании Microsoft. После этого в автоматическом режиме производится запись скачанного образа Windows 10 на выбранный носитель.
Шаг 3. Создаём раздел жёсткого диска для установки Windows 10
Если на жёстком диске вашего компьютера уже есть два и более разделов (например, Локальный диск C и Локальный диск D), то этот шаг можно пропустить. В таком случае раздел, на который вы планируете установить Windows 10 нужно полностью очистить от находящейся там информации, а для надёжности можно его отформатировать. Понятно, что если основной диск у вас C, то на нём останется предыдущая версия Windows. Для «десятки» нужно выбрать другой диск (например, D).
Если же у вас один раздел или на втором разделе содержатся ценные данные, которые вы не хотите потерять, то для создания нового раздела можно «отщипнуть» кусочек от того раздела, на котором больше свободного места. Как это сделать я подробно рассказываю в материале . Несмотря на то, что речь в статье идёт о Windows 10, в «семёрке» или «восьмёрке» всё делается по аналогии. и у вас не должны возникнуть проблемы с этим.
После отделения свободного пространства, сразу создавать новый диск на нём не обязательно. Это можно сделать в процессе установки Windows 10.
Шаг 4. Настройка BIOS или UEFI для установки Windows 10 с флешки или DVD диска
Если вы не знаете, что такое BIOS (или на более современных компьютерах UEFI), то лучше разобраться в этом вопросе прежде чем устанавливать Windows 10. Скажу кратко только то, что нам нужно понимать.
BIOS или UEFI - это то, что позволяет нашим компьютерам работать без всякой операционной системы. Именно через это программное обеспечение мы можем устанавливать и запускать любую операционную систему.
Зачем нам вообще настраивать BIOS или UEFI для установки Windows 10 в качестве второй операционной системы? Для того, чтобы при перезагрузке компьютера у нас пошла загрузка процесса установки «десятки», а не запустилась, как обычно, наша «семёрка» или «восьмёрка».
В общем, в самом начале загрузки компьютера вам в зависимости от его модели нужно нажать кнопку входа в BIOS или UEFI ещё до того, как появится заставка загрузки Windows. Как правило это кнопки «Del», «F2» или «F12».
Зайдя в настройки BIOS или UEFI надо найти, где изменяется порядок загрузки вашего компьютера. Обычно наш компьютер загружается в первую очередь с жёсткого диска, где установлена Windows. Для установки Windows 10 в качестве второй ОС, нам нужно изменить этот порядок: в первую очередь система должна загружаться с DVD или флешки. (В зависимости от того, куда вы писали свой образ Windows 10).
Шаг 5. Установка Windows 10 в качестве второй операционной системы
После того, как мы настроили BIOS или UEFI, нам надо перезагрузить компьютер. Для этого в самом БИОСе или УЭФИ нам надо нажать «Сохранить и выйти» (Save & Exit»).
Если вы всё сделали правильно, то после перезагрузки должно такое изображение, как на картинке.
Ждём какое-то время. Затем появляется окно выбора устанавливаемого языка.
Далее мы можем выбрать один из двух пунктов. Либо мы обновляем уже имеющуюся «семёрку» или «восьмёрку» на Windows 10, либо устанавливаем Windows 10 второй системой. В данной случае выбираем нижний вариант «Выборочная: только установка Windows (для опытных пользователей)».
На следующем шаге мы выбираем раздел, на который будет установлена Windows 10 второй системой. В случае, проиллюстрированном на картинке, мы видим, что у нас есть «Диск 0 Раздел 1: зарезервировано системой» и «Диск 0 Раздел 2». На втором разделе установлена наша предыдущая версия Windows. Для установки «десятки» мы выбираем «Незанятое пространство на диске 0» (у вас это может быть уже созданный пустой раздел), выделяем и нажимаем «Далее».
Внимание! В этот момент перед перезагрузкой нужно вытащить DVD или флешку, с которых мы устанавливали Windows 10. Если этого не сделать, то компьютер может начать установку «десятки» заново: опять появится экран выбора языка и т.д.
Перезагружаемся, и ждём пока система производит дальнейшие необходимые настройки.
Картинки ниже сделаны мной ещё полтора года назад, когда я тестировал техническую версию Windows 10. Сейчас процесс внешне выглядит несколько иначе. Но суть от этого ничуть не изменилась, поэтому я решил не менять изображения (пусть останутся для истории).
Чтобы не останавливаться на деталях, оставляем всё как есть (при желании потом всё можно изменить), и нажимаем «Использовать стандартные параметры».
Выбираем, кому принадлежит компьютер (понятно, что «мне»).
На последнем этапе входим в систему со своей уже существующей учётной записью Майкрософт или создаём её заново (можно использовать любую электронную почту для создания - я например зарегистрировался в Microsoft на почту Этот адрес электронной почты защищён от спам-ботов. У вас должен быть включен JavaScript для просмотра. ).
Именно пароль от своей учётной записи вы должны будете вводить при входе в систему.
Кстати, у меня есть статья, рассказывающая Как отключить ввод пароля при входе в Windows 10 . Это мы при желании можем сделаем после первого входа в систему.
Вот и всё! Добро пожаловать в Windows 10. Теперь при каждой загрузке компьютера у вас будет появляться довольно сипатичное синее окно с выбором, какую систему вы хотите загрузить. По умолчанию при отсутствии выбора в течении 30 секунд будет загружаться «десятка», но и время ожидания, и ОС по умолчанию можно изменить в настройках. Для этого находим через поиск и запускаем приложение msconfig (Конфигурация системы). Если измените загрузку по умолчанию на Windows 7, то вместо симпатичного синего окна выбора будет появляться обычное чёрное.
Остались вопросы? Задавайте в форме комментариев ниже.
В этой статье вы узнаете, как поставить Windows 10 второй системой, для чего это нужно, и каким путем лучше решить эту задачу. Однако, для начала предлагаем вам разобраться с тем, для чего вообще это может понадобиться и стоит ли тратить свое время на подобные «извращения»?
Зачем оно надо?
Традиция ставить по нескольку операционок на один компьютер насчитывает более десяти лет. Все начиналось из-за банального любопытства – пользователи узнавали о новой операционной системе и хотели поближе с ней познакомиться, вот только отказываться от уже имеющейся не очень-то и хотелось.
Сегодня для этих целей используют виртуальные машины, однако, в далеком 2000-м году, а также последующие за ним несколько лет, подобное решение вряд ли рассматривалось всерьез. Дело в том, что среднестатистический компьютер тех лет редко имел более 256Мбайт оперативной памяти и больше 1Ггц частоты (про одноядерном процессоре). Соответственно, установив на такой компьютер «виртуалку», вряд ли бы вам удалось запустить в ней что-либо тяжелее Windows 95, да и то, исключительно для решения примеров в калькуляторе.
Как это ни странно, сегодня так называемый Dual Boot используют по тем же причинам – каким бы ни был ваш ПК, полноценно оценить быстродействие современной ОС в виртуальной машине вам попросту не удастся, поэтому, давайте приступим и, наконец-то, узнаем, как поставить Windows 10 второй системой.
Вариант №1: крошим разделы
Первый вариант ответа на вопрос о том, как поставить Windows 10 второй системой является, что называется, каноническим. Именно так наши деды и прадеды (ну или мы сами 10-15 лет назад), ставили новехонькую Windows XP рядом с проверенной Windows 98. Суть подобного подхода заключается в том, что на жестком диске выделяется отдельный раздел, на который и устанавливается вторая операционная система.
Само собой, у такого подхода есть и плюсы, и минусы. Главным плюсом является быстродействие, так как никакой виртуальный драйвер не заменит полноценного жесткого диска. С другой стороны, есть и минус – в процессе подготовки к установке вы рискуете угробить разделы на жестком диске, особенно, если в процессе переразбиения кто-то внезапно выключит свет. Впрочем, кто не рискует, тот не ставит . Давайте приступим.
Для начала, чтобы поставить Windows 10 второй системой, вам понадобится «откусить» от одного из существующих разделов кусочек для новой ОС. Лучше всего «кусать» диск D, так как на нем нет системных файлов. Если же этот вариант по какой-то причине вам не подходит (например, у вас только один раздел), то тогда придется отнять немного место от системного диска С. Учтите, что для работы 10-ки вам понадобится около 20Гб, поэтому лучше заранее расчистить место.

Для «перекройки» разделов отлично подходит программа EaseUS Parition Manager – она абсолютно бесплатная, весьма надежная, быстро работает, а главное, проста в использовании.
- Скачайте программу с официального сайта и установите ее;
- Запустив менеджер разделов, щелкните правой кнопкой по тому, от которого вы хотите «откусить» кусочек, затем выберите пункт «Resize»;
- Если вы откусываете от диска С, то переместите правую границу влево (отрежьте с конца), если следующий за ним диск, то левую границу вправо (отрежьте с начала);
- Освободив место, щелкните по области правой кнопкой и выберите «Create Partition»;
- В появившемся окне можно ничего не менять, просто нажмите ОК;
- Нажмите «Apply» и займитесь своими делами – приберите комнату, помойте посуду, наклейте обои – как правило, переразбиение разделов длится достаточно долго (порой больше часа), а компьютером в этой время пользоваться не получится, так как после перезагрузки он будет жонглировать байтами на винте.
После того, как все операции будут завершены, ваш компьютер перезагрузится и будет работать как обычно, однако, у вас добавится еще один диск, на который мы и будем ставить ОС.
Установка Windows 10, кстати, проходит вполне себе скучно и обыденно. Создайте загрузочную флешку (статья есть у нас на сайте), загрузитесь с нее и действуйте как обычно, однако, когда вам будет предложено выбрать раздел, установите ОС на новенький диск, который мы недавно создали.
По завершению установки, во время первой загрузки, вы увидите меню, в котором помимо загрузки Windows 10, у вас будет возможность выбрать и предыдущую версию Windows.
Вариант №2: для «трусливых»
Существует и более «щадящий» метод поставить Windows 10 второй системой. Заключается он в следующем - раздел жесткого диска монтируется в виде виртуального образа. В результате, вы получаете нечто среднее между виртуальной машиной и реальной установкой - эмулируется только жесткий диск, а все остальное оборудование работает в «реальном» режиме.

Для того, чтобы установить десятку таким образом, необходимо сделать следующее:
- Скачайте скрипт для Powershell с сайта Microsoft (http://gallery.technet.microsoft.com/scriptcenter/Convert-WindowsImageps1-0fe23a8f);
- Найдите и скачайте образ системы (торренты в помощь);
- Запустите PowerShell-скрипт с ключем ”-UI”, щелкнув по нему правой кнопкой и выбрав «Выполнить в PowerShell»;
- Следуйте инструкциям на экране.
В процессе работы скрипта, на вашем жестком диске будет создан VHD-файл (образ жесткого диска), в котором будут присутствовать все необходимые для работы файлы. Вам остается только указать данный файл в загрузочном меню, а затем перезагрузить компьютер.
Если вы все сделали правильно, то сразу после экрана BIOS вы увидите список с доступными операционными системами, среди которых будет ваша текущая ОС, а также новая «десятка».
Однако, прежде чем приступать ко всему вышесказанному, вам необходимо разрешить вашей системе выполнять скрипты, скачанные из недоверенных источников (как ни странно, сайт Technet Microsoft входит в их число). Для этого необходимо:
- Запустить PowerShell с правами администратора (щелкните по ней правой кнопкой и выберите «Запуск от имени администратора»);
- Ввести строку «Set-ExecutionPolicy unrestricted - Force » без ковычек. Данная строка снимает ограничение для неподписанных скриптов, позволяя им выполнять любые прописанные в них действия.
- Наконец, чтобы добавить в меню загрузки данный файл, введите следующую строку в меню «Выполнить» (Win+X – Выполнить): bcdboot X :\Windows
В данной строке необходимо поставить вместо буквы Х ту букву, на которой примонтировался созданный вами образ.
В заключение, хочется отметить, что данный способ является значительно более безопасным, чем традиционная установка на второй раздел, однако, ввиду особенностей виртуальных носителей, загрузка такой системы может протекать несколько дольше, чем напрямую с жесткого диска. То же касается и установленных в данном образе программ.
Если вам все еще непонятны какие-либо моменты, рекомендуем вам посмотреть небольшое видео, которое снял пользователь IWalker2000. В нем вы найдете пошаговое выполнение всех вышеупомянутых действий с понятными комментариями.
Кстати, таким образом можно устанавливать не только Windows 10, но и многие другие операционные системы, например, «восьмерку» или же последние версии Windows Server.
Привет, у меня наконец-то появилась возможность рассказать Вам о том, как проходит установка операционной системы Windows 10 , при этом мы рассмотрим ситуацию, когда у Вас возникла необходимость установки «десятки » второй системой, а в качестве первой будет выступать Windows 7.
Данная ситуация может возникнуть тогда, когда Вы настолько привыкли к Windows 7, что не хотите полностью от нее отказываться, но в то же время Windows 10 Вас тоже манит, так как это более новая усовершенствованная операционная система.
Как Вы уже поняли, выход в данной ситуации есть, это установить Windows 10 рядом с Windows 7, иными словами, в итоге у Вас будет две полноценные установленные операционные системы на одном компьютере. В данном случае при загрузке компьютера Вы будете выбирать, в какую систему Вы хотите загрузиться, при этом Вы можете указать любую систему по умолчанию, для того чтобы автоматически (например, через 5 секунд ) загружаться в определенную операционную систему, допустим в Windows 7.
Примечание!
Для такой конфигурации, т.е. две системы Windows 10 и Windows 7 на одном компьютере, важно, чтобы Windows 7 уже была установлена на компьютере или должна устанавливаться первой, а Windows 10 второй. Это рекомендация от самих разработчиков, как они говорят, Windows 10 знает о том, что существует Windows 7, а Windows 7, соответственно, не знает о Windows 10, так как Windows 10 более новая ОС.
Описание процесса установки Windows 10 рядом с Windows 7
Сейчас мы с Вами пошагово рассмотрим все необходимые действия, которые нужно выполнить для установки Windows 10 рядом с Windows 7, т.е. второй системой.
Шаг 1 – Подготовка установочного носителя Windows 10
Если у Вас, как, например, у меня, есть лицензионный диск с Windows 10, то у Вас установочный носитель уже подготовлен и Вам ничего не нужно делать. Но если диска у Вас нет, то Вам придется скачивать дистрибутив Windows 10 и создавать установочный носитель.
Для создания установочного носителя существует официальная программа Media Creation Tool , с помощью которой дистрибутив Windows 10 скачивается и, соответственно, записывается на носитель (подробно данный процесс мы рассмотрели в материале – «Как скачать Windows 10 и создать установочный носитель? » ).
В случае если у Вас в наличии уже есть ISO образ, то Вам его необходимо записать на DVD диск или USB флешку, при этом диск или флешка должны стать загрузочными.
Для записи на диск Вы можете использовать программы CDBurnerXP, ImgBurn или UltraISO, а для создания загрузочной USB флешки подойдет программа Rufus .
Шаг 2 – Подготовка жесткого диска (раздела) для Windows 10
Так как мы рассматриваем установку Windows 10 в качестве второй системы на компьютере, нам для ее установки нужен отдельный раздел или жесткий диск, на который будет устанавливаться операционная система Windows 10, например, я просто подключил дополнительный жесткий диск специально для Windows 10. На разделе для Windows 10, соответственно, не должно быть никаких данных, т.е. предварительно Вы его должны отформатировать в файловую систему NTFS. Это можно сделать штатными средствами Windows 7 (Правая кнопка по диску -> Форматировать ). Также, если у Вас на компьютере много разделов, рекомендую задать понятную метку для раздела с Windows 10 (или просто запомнить размер раздела ), для того чтобы не ошибиться в процессе установки в тот момент, когда Вы будете указывать раздел для установки Windows 10.
Шаг 3 – Загрузка с носителя (DVD диска или USB флешки)
После того как Вы подготовили установочный загрузочный диск или USB флешку, а также раздел, в который Вы будете устанавливать Windows 10, необходимо загрузить компьютер с установочного носителя. Для этого нужно зайти в BIOS и в настройках загрузки (Boot) выставить данный носитель на первое место, чтобы загрузка пошла именно с него, а не с жёсткого диска. Как это сделать мы подробно рассмотрели в статье «Как загрузиться с флешки? Изменение порядка загрузки устройств в BIOS » . Когда Windows 10 Вы установите, настройки можете вернуть назад, чтобы по умолчанию загрузка системы осуществлялась как обычно с жесткого диска.
Теперь, после внесения необходимых настроек в BIOS, при загрузке компьютера у Вас будет отображаться следующая надпись (когда установочный носитель вставлен в компьютер ).
В данный момент, для того чтобы войти в программу установки Windows 10, нужно нажать любую клавишу на клавиатуре, например, «пробел ».
Шаг 4 – Запуск программы установки и выбор языка
В итоге у Вас запустится программа установки Windows 10, сначала выбираем язык программы установки.

Шаг 5 – Выбор языка и формата времени устанавливаемой системы
Затем нам нужно выбрать язык устанавливаемой операционной системы, формат времени и денежных единиц, а также указать раскладку клавиатуры, по умолчанию выбрано все правильно, поэтому мы можем сразу нажать «Далее ».

Шаг 6 – Запуск установки Windows 10
Теперь нам необходимо выбрать то действие, которое нам нужно, в нашем случае – это установка Windows 10, поэтому жмем «Установить ».

Шаг 7 – Активация Windows 10 (ввод лицензионного ключа)
На этом шаге вводим лицензионный ключ и нажимаем «Далее ».

Шаг 8 – Принятие условий лицензионного соглашения
Затем принимаем условия лицензионного соглашения, ставим галочку и нажимаем «Далее ».

Шаг 9 – Выбор типа установки
Потом нам необходимо выбрать тип установки, так как мы рассматриваем новую установку, то нажимаем на пункт «Выборочная: только установка Windows (для опытных пользователей) ».

Шаг 10 – Выбор раздела для установки Windows 10
Теперь выбираем раздел, в который мы хотим установить Windows 10, его, как Вы помните, мы уже должны были подготовить заранее. Метку для данного раздела я так и назвал Windows 10, поэтому я точно знаю, на какой раздел производить установку, даже с учетом того, что у меня много разделов и подключенных дисков.

Шаг 11 – Начало установки (копирование файлов)
Процесс установки Windows 10 начался, данный этап будет длиться около 10 минут.


Затем компьютер в первый раз перезагрузится (в дальнейшем, в процессе настойки системы, возможно, будет еще 2-3 перезагрузки ).

Шаг 12 – Выбор системы и загрузка
После того как компьютер перезагрузится, у Вас уже появится интерфейс выбора операционной системы. По умолчанию будет загружаться Windows 10, но Вы, в случае необходимости, можете изменить это, указав в качестве системы по умолчанию Windows 7. Также Вы можете указать задержку перед автоматическим выбором и загрузкой, т.е. если в момент загрузки Вы не укажете, в какую систему Вам нужно загрузиться, через этот промежуток (задержку ) времени будет загружена система по умолчанию. Если Вы хотите изменить данные параметры, нажмите на пункт «Изменить значения по умолчанию или выбрать другие параметры ».
А пока нам нужно выбрать «Windows 10 », для того чтобы продолжить установку и настройку системы.

Шаг 13 – Настройка параметров системы

Потом снова компьютер уйдет в перезагрузку, а после нам нужно будет настроить несколько параметров, Вы можете, конечно же, сразу нажать «Использовать стандартные параметры », но я для интереса посмотрю, что там за параметры и, в случае необходимости, изменю их. Нажимаю «Настройка параметров ».

Большинство функций я отключил. Нажимаем «Далее ».


Шаг 14 – Настройка учетной записи
Теперь нам необходимо настроить учетную запись пользователя, под которой мы будем работать. Так как мы устанавливаем на домашний компьютер, выбираем пункт «Этот компьютер принадлежит мне », и нажимаем «Далее ».

Затем нам предлагают указать учетную запись Microsoft, если она у Вас есть, то Вы можете ее ввести, если нет, то Вы можете ее создать, в случае наличия такого желания, или просто пропустить этот шаг, я например, так и поступаю, т.е. нажимаю «Пропустить этот шаг ».

Но учетная запись в системе все равно должна быть, поэтому далее мы создаем локальную учетную запись, для этого вводим имя, пароль два раза (для подтверждения ) и подсказку, на тот случай если Вы забудете пароль. После заполнения формы нажимаем «Далее ».

Шаг 15 – Завершение установки
После создания учетной записи будет выполнено еще несколько задач предварительной настройки системы, после завершения которых Windows 10 запустится, и Вы можете ей пользоваться.


Вот мы с Вами и установили Windows 10 на компьютер, у меня на этом все, пока!
Вопрос от пользователя
Здравствуйте.
Могу ли я установить несколько разных Windows на один компьютер, чтобы работала и та, и другая? Дело в том, что мне нужно запустить одну старую программу для выполнения лабораторной работы. Эта программа запускается только на Windows 98/2000 и возможно 95-й (на Windows 7, 10 - она не запускается).
Как это лучше сделать?
Доброго времени суток!
Не до конца ясен вопрос насчет одновременной работы ОС. Тем не менее, решил вынести его в целую статью, т.к. сама по себе тематика достаточно популярна.
Вообще, данную проблему можно решить, по крайней мере, двумя способами: воспользоваться виртуальной машиной и запустить практически любую ОС; создать еще один раздел на вашем диске и в него установить новую Windows. В статье рассмотрю оба этих варианта, а также укажу на особенности (плюсы/минусы) каждого.
Вариант №1: с помощью виртуальной машины (одна ОС будет запущена в другой ОС)
Плюсы : можно установить десяток (и более) самых разнообразных ОС; хорошая совместимость (можно запустить ОС Windows 20-летней давности на современном ПК); можно легко и быстро переносить виртуальную машину (со всеми ее данными) с одного ПК на другой; можно одновременно запустить сразу несколько систем (все зависит от вашего объема ОЗУ).
Минусы : нет 100%-ной виртуализации (некоторый софт может отказаться запускаться на виртуальной машине); нельзя (как правило) работать напрямую с жестким диском (т.е. сначала необходимо перекинуть файлы на диск виртуальной машины, и уже после, возможно с ними работать) .
По сути, виртуальная машина - это обычная программа, которая эмулирует работу компьютера. Установив ее к себе на ПК, вы сможете запускать нужную вам версию Windows как обычную программу (см. скриншот ниже).

В Windows 10 запущена Windows XP (а уже в Windows XP можно запустить многие старые игры и приложения)

Запущена старая игра Doom 2 в новой Windows 10 (с помощью виртуальной машины) // в качестве примера
Вариант №2: еще одну Windows можно установить на жесткий диск
Плюсы : это будет полноценная ОС (можно запустить практически любой софт) ; можно работать со всеми подключенными накопителями к системе; в каждую ОС можно установить полноценный антивирус (таким образом, ваши файлы на накопителях могут быть проверены различным антивирусным ПО) .
Минусы : далеко не каждую "старую" ОС Windows можно установить на ПК (отсутствие драйверов, нет поддержки новых интерфейсов и пр.); старые ОС Windows при установке часто затирают загрузчик (может возникнуть проблема с выбором ОС Windows для загрузки) .
Вообще, на современный ПК в пару к Windows 10 чаще всего ставят Windows 7 (8). С установкой Windows XP (2000 и ниже), как правило, возникают проблемы: они не видят HDD, для них нет драйверов и пр. (кстати, на современные ноутбуки производители уже даже перестают выпускать драйверы для Windows 7/8...) .
Ниже рассмотрю по шагам все действия, которые обычно требуются для установки второй системы на новый ПК/ноутбук.
Действие 1: создание раздела под систему
Как правило, на новых компьютерах есть один единственный раздел "C:\" с установленной на него Windows 10. Пример из "Моего компьютера" на скрине ниже (на занятое место на диске пока не обращайте внимание) .

Первоначальная задача: создать еще один раздел диска на 40-50 Гб (хотя бы), которых хватит под установку еще одной системы (а устанавливать систему необходимо на другой раздел - 2 системы нельзя установить на один диск "C:\"!) .
Сделать подобную операцию можно очень быстро (без потери данных). Главное, чтобы у вас на диске было свободное место (в том размере, которое вы хотите отдать новому разделу).
Скажем, если вы хотите сделать еще один раздел на 50 Гб (раздел "D:/"), у вас должно быть свободно на диске "C:/" не менее 50 Гб. Т.е. по сути мы просто "отрежем" свободное место от одного раздела, и отдадим его под другой раздел.

Как это сделать без потери данных:

В помощь!
(тем, у кого остались невыясненные моменты о вышесказанном)
Подробная инструкция по разбивке жесткого диска -
Действие 2: подготовка загрузочного носителя
- используйте для создания установочной флешки образы ISO с одной системой (и одной разрядности). Например, неудачный выбор: "Windows 7 5 in 1 x32+x64" (более предпочтительный вариант: "Windows 7 x64 Pro") .
Чтобы здесь не повторяться, чуть ниже приведу пару ссылок на инструкции по созданию загрузочной флешки.
Обратите внимание, что для нового ПК, вам скорее всего придется остановиться на варианте "UEFI GPT" (либо, если позволяют настройки BIOS, отключить "Secure Boot" и включить режим совместимости Legacy) . От этого зависят настройки при создании установочной флешки (кстати, перед созданием загрузочного носителя, не лишним будет зайти в BIOS и посмотреть, можно ли отключить Secure Boot и включить Legacy (об этом см. раздел ниже) ).
Создание загрузочной флешки для установки Windows XP, 7, 8, 10 (UEFI and Legacy) -
Как создать загрузочную UEFI GPT флешку с Windows 10, или почему при установке системы на новый ноутбук (ПК) возникают ошибки -
Действие 3: настройка BIOS (отключение Secure Boot для Windows 7 и ниже)
На новых ПК (ноутбуках) поголовно в BIOS (или ее более новой версии UEFI) появилась новая функция защиты - Secure Boot (безопасная загрузка, кстати, по умолчанию она включена). Всё бы ничего, но такой режим загрузки поддерживают только новые ОС Windows 8/10 (и, кстати, флешку для этого режима необходимо записать несколько иначе, чуть выше я приводил пару ссылок на инструкции) .
Если вы записали флешку обычным образом, или собираетесь установить Windows 7 (и ниже), необходимо войти в BIOS и:
- отключить режим Secure Boot ;
- включить поддержку загрузки "старых" ОС: опция Legacy или CSM (ищите в разделах Boot, Security).
Чуть ниже приведено фото настроек BIOS раздела BOOT (классический ноутбук Dell). Обратите внимание на строки "Boot List Option" и "Secure Boot". В общем-то, все приведено в тот режим работы, как и было сказано выше...

Если у вас более современное устройство с UEFI, то здесь примерно всё тоже самое. В разделе BOOT необходимо включить поддержку "старых" ОС - "Csm Support" перевести в режим "Enable" (см. фото ниже).

Затем в разделе SECURITY можно перевести "Secure Boot Control" в режим "Disabled" (выключено). Кстати, не забудьте сохранить измененные параметры (клавиша F10, либо вариант выхода "Save and Exit").

Действие 4: установка ОС Windows
Установка современных ОС (если правильно настроен BIOS и корректно записан загрузочный носитель) не представляет ничего сложного. После запуска установки, вы увидите пошаговый мастер: основное, что требуется указать, это выбрать раздел под установку системы (выбирать, разумеется, нужно тот раздел, который мы создали в первом действии) .
Приведу ниже несколько инструкций, в которых пошагово разобрана установка ОС. Думаю, что этих материалов более, чем достаточно для выполнения сей задачи.
Как установить Windows 7 на новый ноутбук (на примере Lenovo B70) -
Как установить Windows 10 на ноутбук Asus ZenBook (на примере модели UX310UA) -
Установка Windows 10 с флешки - по шагам (универсальная инструкция) -
Действие 5: настройка загрузки ОС по умолчанию
После установки второй ОС, по умолчанию, при включении и загрузке ПК (ноутбука) у вас должно появляться меню с выбором ОС. На скрине ниже представлен вариант, как это реализовано у меня (кстати, вам дается 30 сек. времени, чтобы вы могли выбрать какую ОС нужно загрузить).

Для того, чтобы изменить 30 сек. на меньшее время (и указать какую ОС загружать по умолчанию), необходимо:

Собственно, на этом все. Дополнения и комментарии приветствуются .
Кстати, многие под старые программы/игры покупают б/у ноутбук и ставят на него Windows 2000/XP. На рынке сейчас достаточно много старых ноутбуков и их можно купить за "сущие копейки", а помощь в решении лабораторных, работе с "капризным" софтом - они могут оказать неоценимую!
В помощь!
Хочу купить б/у ноутбук: как его проверить и на что обратить внимание -
Удачной работы!
Все мы привыкли к тому, что на нашем компьютере установлена операционная система, с помощью которой происходит общение с машиной. В некоторых случаях может потребоваться установка второй «оси» для ознакомления или других целей. Эту статью посвятим разбору способов использования двух экземпляров Windows на одном ПК.
Существует два варианта решения данной задачи. Первый подразумевает использование виртуальной машины – специальной программы-эмулятора. Второй – установку операционной системы на физический диск. В обоих случаях нам потребуется установочный дистрибутив с нужной версией Windows, записанный на флешку, диск или в образ.
Подробнее: Как создать загрузочную флешку ,
Способ 1: Виртуальная машина
Говоря о виртуальных машинах, мы имеем в виду специальные программы, позволяющие устанавливать сколько угодно экземпляров любой ОС на один ПК. При этом такая система будет работать, как полноценный компьютер, со своими основными узлами, драйверами, сетевыми и прочими устройствами. Существует несколько подобных продуктов, мы же остановимся на VirtualBox.
Установка и настройка софта обычно не вызывает затруднений, но все же мы рекомендуем ознакомиться со статьей по ссылке ниже.

Для того чтобы использовать виртуальную машину для установки Виндовс, ее сначала необходимо создать в интерфейсе программы. На первых этапах данной процедуры стоит обратить внимание на основные параметры – объем виртуального жесткого диска, выделенной оперативной памяти и количество используемых ядер процессора. После того как машина создана, можно приступать к инсталляции ОС.
Как мы уже писали выше, для начала требуется создать раздел на диске. Для наших целей отлично подойдет бесплатная программа Minitool Partition Wizard.
- Запускаем программу и выбираем тот раздел, от которого мы планируем «отрезать» пространство для установки.

- Кликаем ПКМ по этому тому и выбираем пункт «Move/Resize»
.

- Выставляем необходимый размер раздела, перетянув маркер влево, и нажимаем ОК
. На этом этапе важно определить минимальный рабочий объем, необходимый для установки ОС. Для Win XP потребуется не менее 1.5 ГБ, для 7, 8 и 10 – уже 20 ГБ. Столько места нужно под систему, но не стоит забывать об обновлениях, программах, драйверах и прочем, что «отъедает» свободное пространство на системном диске. В современных реалиях нужно примерно 50 – 70 ГБ, а лучше 120.

- Применяем операцию кнопкой «Apply»
.

- Программа предложит перезагрузить ПК. Соглашаемся, так как диск используется системой и его можно отредактировать только таким образом.

- Ждем завершения процесса.

После приведенных выше действий мы получим неразмеченное пространство необходимого для инсталляции Windows объема. Для разных версий «винды» данный процесс будет отличаться.
Windows 10, 8, 7

Windows XP

При запуске компьютера с несколькими установленными копиями «винды» мы получим дополнительный этап загрузки – выбор ОС. В ХР и «семерке» этот экран имеет такой вид (свежеустановленная система будет первой в списке):

В Win 10 и 8 такой:

Способ 3: Установка на другой диск
При установке на новый (второй) диск тот накопитель, который в данный момент является системным, должен быть также подключен к материнской плате. Это даст возможность объединить две копии ОС в одну группу, что, в свою очередь, позволит управлять загрузкой.
На экране инсталлятора Windows 7 – 10 это может выглядеть так:

В XP список разделов имеет такой вид:

Дальнейшие действия будут такие же, как и при работе с одним диском: выбор раздела, установка.
Возможные проблемы
Во время инсталляции системы могут возникнуть некоторые ошибки, связанные с несовместимостью форматов файловых таблиц на дисках. Устраняются они довольно просто – конвертированием или с помощью корректно созданной загрузочной флешки.
Заключение
Мы сегодня разобрались, каким образом можно установить две самостоятельных Windows на один компьютер. Вариант с виртуальной машиной подойдет в том случае, если вам требуется одновременная работа сразу в нескольких операционных системах. Если же необходимо полноценное рабочее место, то обратите внимание на второй способ.