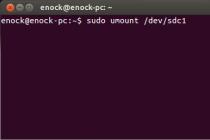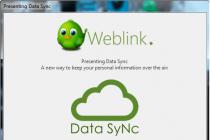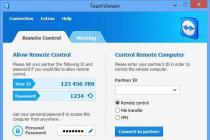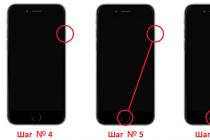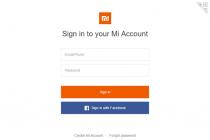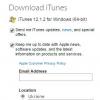Чтобы отформатировать в нужную файловую систему любое устройство (жесткий диск, флешку, карту памяти) в Убунту есть отличная программа с графическим интерфейсом под названием GParted. А как же можно сделать это же самое в Терминале?
Для начала нужно определить нашу USB-флешку, либо карту памяти. Выполним в Терминале команду:
sudo fdisk -l
Вот, что выдаст нам Терминал:
no talloc stackframe at ../source3/param/loadparm.c:4864, leaking memory
Диск /dev/sda: 640.1 Гб, 640135028736 байт
255 головок, 63 секторов/треков, 77825 цилиндров, всего 1250263728 секторов
Идентификатор диска: 0x0009d6f7
/dev/sda1 * 2048 61441501 30719727 83 Linux
/dev/sda2 61442048 73730031 6143992 82 Linux своп / Solaris
/dev/sda3 73730048 1250263039 588266496 83 Linux
Диск /dev/sdb: 500.1 Гб, 500107862016 байт
255 головок, 63 секторов/треков, 60801 цилиндров, всего 976773168 секторов
Units = секторы of 1 * 512 = 512 bytes
Размер сектора (логического/физического): 512 байт / 512 байт
I/O size (minimum/optimal): 512 bytes / 512 bytes
Идентификатор диска: 0x00075136
Устр-во Загр Начало Конец Блоки Id Система
/dev/sdb1 101113110 105322139 2104515 82 Linux своп / Solaris
/dev/sdb2 105322203 826884095 360780946+ 83 Linux
/dev/sdb3 * 2048 101111807 50554880 83 Linux
/dev/sdb4 826884096 976773119 74944512 7 HPFS/NTFS/exFAT
Пункты таблицы разделов расположены не в дисковом порядке
Диск /dev/sde: 8115 МБ, 8115978240 байт
255 головок, 63 секторов/треков, 986 цилиндров, всего 15851520 секторов
Units = секторы of 1 * 512 = 512 bytes
Размер сектора (логического/физического): 512 байт / 512 байт
I/O size (minimum/optimal): 512 bytes / 512 bytes
Идентификатор диска: 0x000148b1
Устр-во Загр Начало Конец Блоки Id Система
/dev/sde1 * 63 15840089 7920013+ c W95 FAT32 (LBA)
В моем случае нужная флешка это устройство — /dev/sde1, которая имеет размер 8Gb (8115 МБ).
Отмонтируем ее при помощи команды:
sudo umount /dev/sde1
Теперь отформатируем флешку в файловую систему fat32:
sudo mkfs.vfat -n "System" -I /dev/sde1
Разберем по полочкам вышеприведенную команду:
1. Команда mkfs слуужит в Linux для создания файловой системы на вашем устройстве.
2. Команда vfat создает файловую систему FAT32. Также имеются и другие форматы файловых систем:
mkfs.ext2 — EXT2
mkfs.ext3 — EXT3
mkfs.ext4 — EXT4
mkfs.bfs — BFS
mkfs.msdos — MSDOS
mkfs.reiserfs — ReiserFS
mkfs.minix — Minix
mkfs.ntfs — NTFS
mkfs.vfat — VFAT (Fat32)
3. Параметр -n (Volume-name) задает имя (метку) созданной файловой системе. Имя флешки, или раздела устройства должно содержать до 11 символов. По умолчанию метка не создается. В нашем случае имя раздела «System».
4. Параметр -I. Не совсем разобрался с назначением этого параметра, но без него я не смог отформатировать свою карту памяти.
5. Аргумент dev (device) указывает форматируемое устройство (в нашем случае /dev/sde1).
Вот в принципе и все.
Как показывает учет статистики моего блога, периодически сюда попадают люди, которые ищут ответ именно на этот вопрос — «Как отформатировать флешки в ?»
Итак, наиболее просто это можно сделать с помощью программы Gparted. Как ей пользоваться для изменения разделов жесткого диска, я уже вкратце . Для форматирования флешки не нужно загружаться в режиме Live-CD, можно просто запустить программу из меню. После этого в программе первым делом нужно выбрать саму флешку (вверху справа, нечто вида /dev/sdx, сориентироваться можно по объему диска в Мб) а потом на выбранном разделе щелкнуть правой кнопкой и выбрать пункт «Форматировать»….
А теперь перейдем к консоли. Зачем? На тот случай, если вдруг графика подводит…
Тезис первый — ниже описаны , выполнение которых разрешено только администратору. То есть, рядовой пользователь просто получит ответ, что команда не найдена. Посему, сначала в консоли становимся администратором:
…и в ответ на запрос вводим пароль администратора. Как стать root-ом в Ubuntu (точнее, задать root-у свой собственный пароль) я уже писал . Теперь поищем нашу флешку (собственно, как это сделать, я упоминал ). Повторюсь — для этого вводим следующую команду:
В ответ получим данные обо всех разделах всех жестких дисков компьютера. В том числе и данные о разделах флешки тоже. Причем, у флешек, плотно эксплуатировавшихся (и форматировавшихся в том числе) под Windows в таблице разделов зачастую такая каша, что линуксовый fdisk выводит весьма «веселые» комментарии:
Диск /dev/sdc: 125 МБ, 125829120 байт 4 heads, 60 sectors/track, 1024 cylinders Units = цилиндры of 240 * 512 = 122880 bytes Disk identifier: 0x6f20736b Это не похоже на таблицу разделов Возможно, вы выбрали неверное устройство. Устр-во Загр Начало Конец Блоки Id Система /dev/sdc1 ? 3242233 7998524 570754815+ 72 Неизвестный Раздел 1 имеет различные физические/логические начала (не-Linux?): физ=(357, 116, 40) логич=(3242232, 3, 49) Раздел 1 имеет различные физические/логические окончания: физ=(357, 32, 45) логич=(7998523, 0, 19) Раздел 1 не заканчивается на границе цилиндра. /dev/sdc2 ? 702874 8769658 968014120 65 Novell Netware 386 Раздел 2 имеет различные физические/логические начала (не-Linux?): физ=(288, 115, 43) логич=(702873, 0, 3) Раздел 2 имеет различные физические/логические окончания: физ=(367, 114, 50) логич=(8769657, 1, 22) Раздел 2 не заканчивается на границе цилиндра. /dev/sdc3 ? 7791173 15857957 968014096 79 Неизвестный Раздел 3 имеет различные физические/логические начала (не-Linux?): физ=(366, 32, 33) логич=(7791172, 3, 6) Раздел 3 имеет различные физические/логические окончания: физ=(357, 32, 43) логич=(15857956, 3, 37) Раздел 3 не заканчивается на границе цилиндра. /dev/sdc4 ? 12023672 12023903 27749+ d Неизвестный Раздел 4 имеет различные физические/логические начала (не-Linux?): физ=(372, 97, 50) логич=(12023671, 1, 53) Раздел 4 имеет различные физические/логические окончания: физ=(0, 10, 0) логич=(12023902, 2, 51) Раздел 4 не заканчивается на границе цилиндра. Пункты таблицы разделов расположены не в дисковом порядке
Ну да ладно, нас не шуточные комментарии интересовали. Главную информацию мы получили — в системе наша флешка определилась как /dev/sdc.
Начать я предлагаю все-таки с наведения порядка в таблице разделов. Для этого запустим все тот же fdisk, но уже с указанием того накопителя, который будем рихтовать:
(Естественно, вместо /dev/sdc вы указывайте нужный вам диск). В ответ получим следующее приглашение:
Команда (m для справки):
Чтобы, как говорили в небезызвестной комедии, «огласить весь список, пожалуйста» нажмем на клавиатуре как нам и предлагают букву «m». В ответ получим список возможных команд:
Действие команды a переключение флага загрузки b редактирование метки диска bsd c переключение флага dos-совместимости d удаление раздела l список известных типов файловых систем m вывод этого меню n добавление нового раздела o создание новой пустой таблицы разделов DOS p вывод таблицы разделов q выход без сохранения изменений s создание новой чистой метки диска Sun t изменение id системы раздела u изменение единиц измерения экрана/содержимого v проверка таблицы разделов w запись таблицы разделов на диск и выход x дополнительная функциональность (только для экспертов)
Первым делом удалим все те «смешные и странные» разделы. Как удалим? Да так, полностью, окончательно и бесповоротно! Зачем удалим? Так вы ж ведь флешку вобще-то форматировать собирались…
Данный этап процедуры я позволю себе назвать «первой красной меткой». Суть данного маркера в том, что выполняемые нами далее действия выглядят как деструктивные — мы что-то вроде как удаляем, что-то создаем. Однако, на данном этапе мы на самом деле еще не будем вносить какие-либо изменения в таблицу разделов диска. Реальные изменения будут выполнены позже, и об этом я вас извещу «второй красной меткой»…
Начинаем удалять — а именно — нажимать на клавиатуре букву «d». На предложение выбрать раздел, нажимаем последовательно сначала «1» (чтобы удалить первый раздел диска) :
Команда (m для справки): d Номер раздела (1-4): 1
…потом снова «d» и «2» (второй раздел), «d» и «3» (третий раздел) и возможно «d» и «4» (четвертый). Показателем того, что уже пора остановиться, будет следующее сообщение от fdisk, появляющееся в ответ на очередное нажатие кнопки «d»:
Разделы еще не определены!
То есть, все разделы мы удалили. Теперь создадим новый. Для этого нажмеме кнопку «n» на клавиатуре:
Команда (m для справки): n Действие команды e расширенный p основной раздел (1-4)
Создавать мы будем основной раздел. И для этого нажмем кнопку «p» на клавиатуре:
Номер раздела (1-4):
Создадим первый раздел. Для этого нажмем «1» на клавиатуре:
Первый цилиндр (1-1024, по умолчанию 1):
Значение по умолчанию нас полностью устраивает (нам же не нужно пустое место вначале флешки?). По этому чтобы создать разел начиная с самого первого «цилиндра» просто нажимаем «Enter» на клавиатуре:
Используется значение по умолчанию 1 Last цилиндр, +цилиндры or +size{K,M,G} (1-1024, по умолчанию 1024):
По умолчанию программа нам предлагает номер самого последнего «цилиндра». При этом новый раздел будет создан на весь размер флешки. Если Вы как и я, планируете всю флешку использовать как один диск, то просто согласитесь с предложенным выбором. Если же Вы хотите разбить флешку на несколько разделов, то тут нужно задать точку окончания первого раздела. Простейший способ — это указать требуемый размер раздела способом, который предложил сам fdisk — «+ КОЛИЧЕСТВО (ЕДИНИЦ ИЗМЕРЕНИЯ)». Например ввод «+1000М» создаст раздел размером 1000 Мегабайт. Лично я создавал один единственный раздел, и потому просто нажал «Enter» на клавиатуре:
Используется значение по умолчанию 1024
На этом лично я с созданием разделов закончил. Если же Вы планировали создание на диске нескольких разделов, то снова возвращайтесь к процессу создания (кнопка «n»), вводите следующий (а не 1-й) номер раздела, соглашайтесь с номером цилиндра начала раздела (fdisk корректно предложит первый свободный после первого раздела), указывайте размер раздела, и т.д. как говорится, до «полного удовлетворения»…
Если Вы сделали ошибку, то в любое время ошибочно созданный раздел можно удалить, и после этого создать его уже правильно.
И вот пришло время «второй красной метки». Следующая команда запишет на диск новую таблицу разделов, которую мы только что создали. Самое время лишний раз всё перепроверить, и если в чем-то допустили ошибку, вернуться к началу и исправить ее. Если же все нормально, то двигаемся далее.
Итак, вводим команду «w» с клавиатуры:
Таблица разделов была изменена! Вызывается ioctl() для перечитывания таблицы разделов. Синхронизируются диски.
ВОТ ИМЕННО В ЭТОТ МОМЕНТ новая таблица разделов и была записана на флешку. После этого Вы снова вернетесь в консоль.
И вот наконец-то мы добрались до … форматирования 🙂 .
Команда форматирования раздела в Linux выглядит следующим образом:
mkfs [-V] [-t тип_фс] [опции_фс] устройство [размер]
Нам в нашем процессе форматирования флешки потребуется указать два параметра. Наиболее важным будет параметр -t — тип файловой системы. Если флешку планируется использовать с Windows, то нужно использовать файловую систему FAT (отформатировать флешку в NTFS Linux,увы, не сможет). В этом случае параметр указывается как «vfat» Если же флешка будет использоваться для работы только с Linux, то можно использовать файловые системы ext2 или ext3. В этих случаях ключу -t тип файловой системы прямо так и указываете (ext2 или ext3).
Второй параметр — это номер того раздела, который мы планируем отформатировать. Раньше мы уже определили, что флешку нашу Linux видит как диск /dev/sdc, а раздел на ней мы создавали 1-й. Но, перепроверим на всякий случай еще раз.
Для форматирования флешки в Linux, выполните следующие шаги:
- Воткните флешку в вход USB вашего компьютера.
- Отыщите имя устройства, которое было присвоено системой вашей флешке. Выполните в командной строке команду: dmesg | tail Результатом будет вид типа: sd 4:0:0:0 Write Protect is off
sd 4:0:0:0: Mode Sense 03 00 00 00
....
sdb:
sd 4:0:0:0: Attached SCSI removable disk
sd 4:0:0:0: Attached scsi generic sg2 type 0 sdb в квадратных скобках и есть имя устройства, которое было присвоено системой вашей флешке. - "Отмонтируем" нашу флешку, выполнив команду: umount /dev/sdb
- К примеру, нам необходимо, чтобы флешка была отформатирована в формате fat32 (в Linux это - vfat). выполните команду: sudo mkfs.vfat /dev/sdb
После успешного выполнения этой команды флешка будет отформатирована.
Если вам необходимо отформатировать флешку в другом формате, вам доступна возможность форматирования в других форматах. Вот список возможных форматов и соответствующих команд:
mkfs.ext2
- EXT2
mkfs.ext3
- EXT3
mkfs.ext4
- EXT4
mkfs.bfs
- BFS
mkfs.msdos
- MSDOS
mkfs.reiserfs
- ReiserFS
mkfs.minix
- Minix
mkfs.ntfs
- NTFS
mkfs.vfat
- VFAT (Fat32)
Какой тип файловой системы выбрать вам, решайте сами. Все зависит от ваших нужд.
Для тех, кто любит давать устройствам "имена" в виде "лейблов", при форматировании доступен ключ -I.
Команда: sudo mkfs.ext3 -I -n \"Work\" /dev/sdb позволит выполнить форматирование флешки опознанной системой как устройство sdb . Флешка будет отформатирована в файловой системе ext3 и ей назначен лейбл "Work".
Оригинал: How to Format USB Drive in the Terminal
Автор: Enock Seth Nyamador
Дата публикации: 31 июля 2013 года
Перевод: А. Кривошей
Дата перевода: январь 2014 г.
Все мы время от времени форматируем свои флешки или внешние жесткие диски. Но как это лучше сделать? В графическом интерфейсе или в терминале?
Я считаю, что форматировать флешки очень удобно в терминале. Сегодня я хочу показать вам, как это делается. Все, что нужно для этого руководства - флешка или внешний жесткий диск, объем значения не имеет.
1. Вставьте флешку в компьютер.
2. Откройте терминал(CTRL + ALT + T).
3. Найдите USB-устройство, которое вы хотите отформатировать, с помощью команды:
Приведенная выше команда выведет список всех дисков и пути к ним. Найдите свое устройство, предназначенное для форматирования.
Имя диска, который я использую в этом руководстве - Seth, а путь к нему в файловой системе /dev/sdc1.
3. Отмонтируйте диск с помощью команды:
$ sudo umount /dev/sdc1

4. Теперь запустим форматирование в файловую систему fat32:
$ sudo mkfs.vfat -n "Ubuntu" -I /dev/sdc1

Разберем вышеприведенную команду.
Команда mkfs используется в Linux для создания файловой системы на устройстве, обычно на разделе диска. Аргумент device может задавать имя устройства (например /dev/sdb2), или имя файла, который может содержать файловую систему. Аргумент size - это количество блоков, используемое под файловую систему.
Форматирует файловую систему в FAT32, доступны также другие форматы: mkfs.bfs, mkfs.ext2, mkfs.ext3, mkfs.ext4, mkfs.minix, mkfs.msdos, mkfs.vfat, mkfs.xfs, mkfs.xiafs и так далее.
Volume-name задает имя (метку) для файловой системы. Имя раздела может быть до 11 символов длиной. По умолчанию метка не создается. В моем случае имя раздела "Ubuntu".
Большинство пользователей знают лишь одну операционную систему Windows, но есть и другие качественные системы.
Отличный вариант это Linix , преимущества которой очевидны – она бесплатная. А из-за низкой популярности, на эту ОС создается гораздо меньше вирусов, что также является важным фактором.
Единственный минус, если вы привыкли к использованию Windows, придется всё забыть и заново осваивать ОС. Также некоторые простые процессы становятся слишком сложными. К примеру, многие интересуются, как форматировать флешку в Linux, так как стандартной функции для этого может и не быть.
Форматирование флешки в Linux
Есть несколько способов для очистки съемного носителя памяти, о которых мы вам сейчас расскажем:
1. Ручное форматирование.
Чтобы провести ручную очистку памяти, вам потребуется запустить командную строку и ввести «# dmesg | tail», чтобы узнать название носителя, которое было присвоено системой:

При вводе команды вы получите вот такую информацию, а название диска указано в квадратных скобках . Теперь нужно ввести новую команду для форматирования:
Для форматирования в FAT32 используйте команду — $ sudo mkfs.vfat /dev/название диска
Для форматирования в NTFS используйте команду — $ sudo mkfs.ntfs /dev/название диска
2. Утилита Palimpsest.
Эта полезная утилита уже может быть встроена в вашу Ubuntu. После её запуска достаточно выбрать съемный носитель и перейти к форматированию раздела. Появится окно, где вы сможете выбрать файловую систему, а также задать имя диска:

Если в операционной системе нет такой утилиты, просто наберите в командной строке — sudo apt-get install palimpsest. Программа установится на компьютер, и вы сможете ей воспользоваться.
3. Программа Gparted.
При использовании этой программы флешки форматировать ещё проще. Достаточно в основном окне утилиты выбрать диск, нажать на него правой клавишей мыши и затем в пункте форматирования выбрать файловую систему: