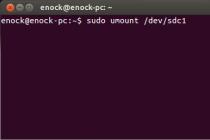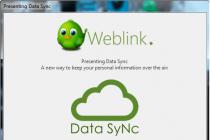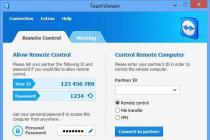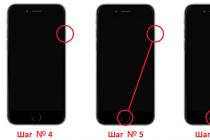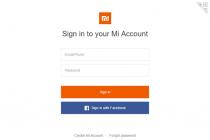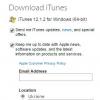TeamViewer это простая русскоязычная программа для удаленного доступа к любому удаленному компьютеру, который подключен к сети Интернет. Благодаря ей можно принимать и передавать файлы даже в обход брандмауэров и NAT-прокси. Через TeamViewer есть возможность посылать файлы, пускать на свой рабочий стол других пользователей и даже управлять этим компьютером удаленно. TeamViewer позволяет даже создавать чаты.
Удивительно, но TeamViewer относится к категории портативного софта, а значит программу не обязательно даже устанавливать. Стоит отметить и то, что она предоставляет быструю и безопасную работу по удаленному управлению и передаче файлов.
Напоследок отмечу, что программа мультиязычная. По умолчанию будет язык той страны, в которой вы находитесь, а уже при желании вы можете выбрать в дополнительных настройках тот язык, который вам более удобен.
Некоторые зададут вопрос, а какое отношение TeamViewer имеет к заработку на зарубежных буксах? Отвечу, что программа может быть хорошим помощником во многих ситуациях. Например, мне она понадобилась чтобы:
- Помочь зарегистрироваться вашему рефералу или объяснить ему непонятные моменты;
- Зайти на свой компьютер, чтобы прокликать буксы от друга или отдыхая на море или даже за границей. В этом случае вы будете использовать свой домашний айпи и не будете переживать, что вам могут дать бан и т.п.
- Для создания рабочего счета Пайпал (Paypal) находясь в странах, с которыми Пайпал не работает. Это Россия, Украина и т.п.
Установка TeamViewer
Вначале вам нужно скачать TeamViewer v6.0.10194_ru . Я даю ссылку, на ту версию которой пользуюсь лично. Именно на ее примере и создано ниже подробное описание и примеры использования программы. Поэтому рекомендую качать именно эту версию программы. Если вы являетесь опытным пользователем, то можете скачать с Интернета более свежую версию программы TeamViewer.
После того как скачаете с нашего портала, ее нужно разархивировать и тогда начнем ее установку. Ниже смотрите установку программы в картинках, где указано, что нужно нажимать, и какие настройки выбирать для оптимальной установки TeamViewer.
TeamViewer – это первоклассное программное решение для удаленной поддержки, удаленного доступа и взаимодействия онлайн. Вообще, мы убеждены, что это лучший, самый мощный и понятный продукт на рынке, а многие аналитики, специалисты данной отрасли и, самое главное, наши клиенты, подтверждают этот факт.
С самого начала TeamViewer был абсолютно бесплатным для всех, кто использовал его в личных и некоммерческих целях.
Мы хотим, чтобы пользователи в самых разных странах мира могли извлечь свои выгоды из возможностей, которые предоставляет TeamViewer. Мы хотим, чтобы наши пользователи тщательно изучили программное обеспечение и принцип его работы, доверяли высокому уровню безопасности и открыли для себя широкий спектр его возможностей и функций.
Мы делаем это по нескольким причинам.
- В первую очередь, рекомендации людей, которые сами использовали программу, рекомендации друзей и партнеров по бизнесу имеют невероятно большое влияние. Мы высоко их ценим.
- Во-вторых, огромное количество наших пользователей постоянно предоставляют нам отзывы и предложения о том, как улучшить программное обеспечение, чтобы удовлетворить требования и ожидания клиентов. И если обобщить, то Вы предлагаете отличные идеи.
- И наконец, мы верим в бескорыстную помощь и в то, что мир можно сделать лучше. Можете назвать это хорошей кармой, но это прекрасно работает и для долгосрочного бизнеса. Кроме того, у нас тоже есть семья и друзья.
Благодарим Вас за использование TeamViewer
Те, кому необходимо часто подключаться удаленно к домашнему ПК или оказывать компьютерную помощь друзьям, часто пользуются В статье будет описано, как пользоваться программой TeamViewer.
Платить ли за лицензию?
На официальном сайте продукта можно найти информацию о том, что для его использования нужно заплатить разработчику. Именно из-за этого многие пытаются найти дистрибутив ПО на сторонних сайтах, торрентах, файловых обменниках, чего делать ни в коем случае нельзя. Подобный подход может привести к заражению компьютера вирусом или трояном.
Программа TeamViewer полностью бесплатна, если скачавший обязуется использовать ее не для коммерческих целей. Это подходит для большинства пользователей. Желательно не подключаться к офисной машине из дома. Если приложение решит, что вы используете его для корпоративной работы, на функционал будут наложены ограничения.
Установка
Как и почти любое другое приложение, TeamViewer необходимо скачать и проинсталлировать. Для загрузки установщика перейдите на главную страницу официального ресурса. После двойного клика по файлу операционная система предупредит об опасности запуска ПО, скачанного из интернета. Ответьте утвердительно на вопрос ОС. В главном окне инсталлятора поставьте галочку напротив надписи "Некоммерческое использование". После этого останется нажать на кнопку "Завершить" и дождаться окончания установки.
Когда процесс инсталляции завершится, на экране появится окно с небольшой справкой о TeamViewer 9. Как пользоваться программой, также будет написано здесь. Если вы никогда не сталкивались с приложениями подобного типа, подсказки желательно изучить. Когда вы закроете окно справки, запустится уже сама программа, полностью настроенная и готовая к работе.
Основной режим работы
После запуска утилиты, можно сразу же начать управление удаленным ПК. Естественно, на нем должна быть установлена та же версия TeamViewer. Для подключения необходим уникальный номер удаленной машины и пароль.

Они написаны в левой области окна утилиты. Соответственно, если вы хотите передать управление своим ПК кому-либо, следует прислать данные из полей ID и "пароль" партнеру.
TeamViewer. Как пользоваться возможностью отобразить обои
После получения всех данных и их ввода на дисплее появится окно, в котором отображается машины. На нем не будут отображаться обои. Это сделано для того, чтобы снизить нагрузку на сеть.
Конечно, ничто не мешает включить отображение фоновой картинки. Для этого необходимо кликнуть по надписи "Вид", располагающейся в верхней панели утилиты, после чего снять галочку с пункта "Скрыть обои".
Перезагрузка удаленной машины
Во время настройки ПК часто необходимо перезагружать компьютер. Нередко ПО требует перезапуска после такой операции. Перезапустить же удаленную машину без разрыва подключения можно через TeamViewer. Как пользоваться этой функцией?
Щелкните по надписи "Действия", а в открывшемся меню нажмите "Перезагрузка". После этого следует нажать на текст "Дождаться партнера". Когда удаленный ПК перезапустится, в окне управления появится надпись "Загрузка компьютера". Для возобновления связи щелкните по кнопке "Переподключиться", после этого соединение восстановится, и пароль вводить повторно не потребуется.

Кроме обычного перезапуска, можно запустить ПК в безопасном режиме при помощи TeamViewer. Как пользоваться этой функцией? Необходимо выполнить все шаги, описанные выше, однако на вкладке "Действия" выбрать пункт "Перезагрузить в безопасном режиме".
Помимо вышеперечисленного, через это меню можно:
- Заблокировать средства ввода администрируемого компьютера, чтобы лишить владельца возможности как-то влиять на ход выполняемых действий.
- Выйти из системы, чтобы никто не смог пользоваться ПК без ввода пароля.
- Запустить "Диспетчер задач", чтобы закрыть работающие процессы.
Передача файлов
TeamViewer позволяет передавать файлы при помощи встроенных функций. Чтобы открыть окно отправки документа, нужно щелкнуть по соответствующей надписи в верхнем меню. Такую возможность, как передача файлов, нельзя упускать из виду, и поэтому мы решили написать вкратце об этой важной возможности.

Открыть окно для передачи файлов можно с верхней панели, вкладка «передача файлов». В его левой части будут показаны файлы, находящиеся на локальной машине, в правой - удаленной. После перетаскивания документа левой клавишей мыши начнется его скачивание или отправка.
Настройка постоянного доступа
Если необходимо часто подключаться к домашнему компьютеру, не очень удобно каждый раз запускать на нем приложение и запоминать новый пароль от TeamViewer. Как пользоваться постоянным доступом?
- Перейдите в меню "Подключение", в нем нажмите на пункт "Неконтролируемый доступ".
- Заполните здесь все поля, как посчитаете нужным.
- Щелкните по тексту "Не хочу регистрироваться".
- Запомните теперь уже постоянные ID и пароль.
Теперь утилита закроется, если вы нажмете на "крестик". После каждой перезагрузки ПК приложение запустится автоматически.
Программа TeamViewer сегодня используется пользователями для работы и общения посредством Интернета, к примеру, с ее помощью проводится удаленная компьютерная помощь . На сегодняшний день существует немало ее версий, а распространяется абсолютно бесплатно, имея при этом немало положительных качеств:
- Мгновенная удаленная помощь и поддержка
- – обеспечивается круглосуточный доступ к серверам и ПК
- Кроме того, вы получите доступ из любого места
Главные ее преимущества
- Функциональность – данная программа является одной из самых распространенных. Быстродействие, а также интуитивно понятный интерфейс – вот что обеспечит комфортабельную работу.
- Легко. С установкой этой программы сможет справиться даже тот человек, который мало разбирается в офисной технике и ПК.
- Использую данную программу, можно осуществлять удаленное обслуживание компьютеров по всему миру.
Кроме того, TeamViewer позволяет также создавать новые файлы, передавать данные, общаться, проводить конференции. Главная его особенность – отсутствие внешнего IP, достаточно буквально двух идентификаций в программе.
К примеру, с ее помощью можно проводить конференции в общей сложности до 25 человек, живущих в разных странах и континентах. При этом вам даже не нужно будет добавлять их, общение начнется посредством одного «клика». Это позволит вам устранить территориальное расстояние, объединив необходимых людей с помощью Виртуального пространства.
К слову, именно с помощью этой программы проводится удаленная компьютерная помощь – услуга, которую предоставляют различные ИТ-компании. И это, в первую очередь, говорит о ее безопасности.
Почему TeamViewer безопасна?
Многие думают, что данная программа для удаленного доступа – не безопасна. Однако следует вас в этом разуверить. Так, во-первых, процесс передачи данных проходит с шифрованием абсолютно всех сеансов, а также происходит обмен ключами. Защищенные каналы применяют протоколы https/SSL, что и позволяет говорить о вопросах безопасности. Так что бояться взломов Вам явно не следует.
Проблемы удаленного подключения
Основная проблема удаленного доступа через данную программу – брандмауэры, маршрутизация локальных адресов, заблокированные порты. Именно это иногда не дает грамотно обойти все заслоны, подключиться к компьютеру необходимого человека. В данном случае вы можете использовать TeamViewer Web Connector, работающий через браузер, а не на основе ОС. Есть здесь еще один плюс программы – она самостоятельно выбирает наилучшую скорость и качество для обмена информации между ПК.
TeamViewer является быстрым и безопасным комплексным решением для получения удаленного доступа к компьютерам и сетям. Благодаря множеству эффективных функций для удаленного доступа, которые упрощают удаленное управление, проведение онлайн-совещаний и работу облачной службы поддержки, существует целый ряд ресурсов для демонстрации всех возможностей TeamViewer. Изучив доступные руководства пользователя, инструкции по началу работы и общие практические указания, вы узнаете обо всех возможностях TeamViewer. ИТ-подразделение или поставщик управляемых услуг, использующий данное комплексное решение, получает в свое распоряжение все эти интуитивно понятные функции, такие как Wake-on-LAN, доступ к автономно работающим устройствам и назначение заявок.
Произвести первоначальную настройку TeamViewer очень легко: просто установите программное обеспечение, укажите цель использования (коммерческое или частное использование), создайте имя и пароль для вашего компьютера и запишите их для использования в дальнейшей работе. После завершения процесса установки вы будете перенаправлены на главную страницу TeamViewer, которая разделена на две вкладки: удаленное управление и онлайн-совещания. Отсюда вы сможете управлять различными функциями, описанными ниже.