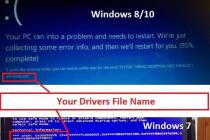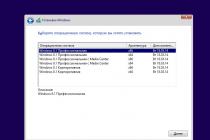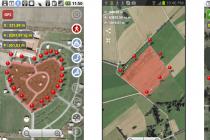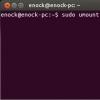Конечно, эта операционная система является, в определенном смысле, сенсацией. Новый, революционный, до сих пор не применявшийся на ПК, интерфейс и куча новых возможностей, в добавление к старым… Кстати – о старых… Куда же они делись и как теперь работать?
Windows 8: базовая навигация
Как только вы запускаете систему, пред вами оказывается экран очень непривычного для Windows вида. Все приложения и программы на нем выложены в виде плиток, а не значков, как обычно. Такой интерфейс называется Metro, и он более привычен для тех, кто пользуется сенсорными экранами. Так что, если у вас планшетное устройство, то вы, безусловно, знаете, что именно нужно делать с таким экраном. Если же нет – просто покрутите колесико мышки вперед и назад.
Но это еще не все. Если вы хотите вернуться к более привычному для вас рабочему столу, просто найдите соответствующий квадратик в предложенном меню или же нажмите клавишу Win.
Перед вами появится такой родной и привычный Рабочий стол.
Кнопка «Пуск» в новой ОС исчезла окончательно и бесповоротно, и это поначалу вводит в некоторый ступор. Однако, если вы настроите начальный экран должным образом, то все окажется не так уж плохо, как вам могло показаться.
Поначалу на ненастроенном экране плитки располагаются довольно хаотично и содержат много ненужной и бесполезной информации. Вряд ли вам понадобится погода в Дели или же рейтинг ценных бумаг. Впрочем – если это вам нужно, то вы вполне можете это оставить. Речь идет о том, как избавиться от всего ненужного, а все нужное, наоборот – сделать как можно более заметным, чтобы его не приходилось долго искать.

Прежде всего внимательно смотрим на плитку, и если мы решаем, что какой-то квадратик нам не нужен мы просто кликаем по нему правой кнопкой и выбираем «Открепить от начального экрана».
После того, как мы уберем все лишнее, делаем обратную операцию. А именно: кликаем по свободному участку экрана правой мышкой или набираем «Win+Z» и в появившемся меню выбираем пункт «Все приложения». После этого, выбираем то, что нам нужно, кликаем по нему правой кнопкой и прикрепляем к начальному экрану.
После этого осталось только нажать Win и посмотреть, что у нас получилось. Что-то как-то еще не совсем то, что нам бы хотелось? Тогда продолжаем.
Все плитки на экране вы можете тасовать, как карточную колоду. Достаточно только зацепить квадратик курсором и перетащить его туда, куда вам удобно. Как только вы зацепите квадратик, на экране появляется особый разделитель, который позволяет компоновать все плитки по группам. Таким образом, вы можете выделить для себя на экране несколько рабочих групп, которыми вам будет довольно легко и удобно пользоваться. Для того, чтобы запустить любое приложение, вам достаточно одного легкого клика по его квадратику.
Если вы кликнете по квадратику правой кнопкой, то вы сможете запускать приложение от имени администратора, закрепить его на панели задач и вообще делать с ним все что угодно, вплоть до удаления.
Разрабатывая обновления “восьмерки” до версии 8.1, разработчики Microsoft казалось бы учли все пожелания пользователей, касающиеся начального экрана Windows 8.
В большей степени изменения в Windows 8.1 коснулись еще не успевшего для многих стать до конца понятным — плиточного интерфейса. Недооцененные ранее плитки эволюционировали в новую стадию. Пользователь получил возможность регулировать их, трансформируя плитки в маленькие квадратики, такие же, как в мобильной версии ОС от Microsoft, или увеличивая их до размера в две широкие плитки.

Если на маленькой плитки располагается только пиктограмма приложения, то на большой плитке можно обнаружить довольно много информации, в зависимости от приложения, за которое отвечает эта плитка.

Большой размер можно выбрать абсолютно для любой плитки приложения Microsoft, но только в том случае, если приложение способно выводить большое количество информации, например как информер погоды, показанный на рисунке выше.
Изменяется размер плиток очень просто. Достаточно кликнуть правой клавишей мыши по пиктограмме нужного приложения, как внизу начального экрана откроется ее панель управления. В этой панели нужно щелкнуть по значку с названием “Изменить размер” и в открывшемся списке выбрать нужный.

Помимо улучшения функциональности плиток начального экрана, на нем появилась дополнительная кнопка (изображенная в виде стрелки в кружочке направленной вниз). Нажатие на эту кнопку приводит к тому, что на экране появляются пиктограммы всех установленных на компьютере программ. Что касается полного списка приложений, то в Windows 8.1 он получил функцию сортировки по нескольким критериям: по имени, по дате, по частоте использования и по категориям.
 Кроме этого плитки получили еще пару полезных функций, таких как режим особого перемещения и переименование групп. Чтобы добраться до них, нужно выделить любую плитку на начальном экране Windows 8.1 и в правом нижнем углу экрана щелкнуть по кнопке “настройка”.
Кроме этого плитки получили еще пару полезных функций, таких как режим особого перемещения и переименование групп. Чтобы добраться до них, нужно выделить любую плитку на начальном экране Windows 8.1 и в правом нижнем углу экрана щелкнуть по кнопке “настройка”.
Используем фон рабочего стола на начальном экране Windows 8.1
Да, да. Именного этого ждали многие пользователи Windows 8. В обновленной версии Windows 8.1 можно использовать фон рабочего стола в качестве фона начального экрана. Отныне пользователю не нужно устанавливать для этих целей дополнительные приложения сторонних разработчиков.
Чтобы применить фон рабочего стола к начальному экрану, необходимо кликнуть правой клавишей мыши по панели задач Windows и в открывшемся контекстном меню выбрать пункт “Свойства”.

В открывшемся окне “Свойства панели задач и навигации” перейдите во вкладку “Навигация” и установите галочку в чекбоксе “Отображать фон рабочего стола на начальном экране”. Кликните по “Применить” и по “Ок”.

Готово, теперь на начальном экране будет фон, установленный на рабочем столе. Правда система слегка его затемнит, что избежать слития с ним плиток.

Помимо вышеописанного способа есть еще один, с помощью которого можно поменять фон начального экрана и сделать его таким же как на рабочем столе.
Перейдите к плиточному интерфейсу и переместите указатель мыши в правый нижний угол экрана. В появившейся панели кликните по “Параметры” и затем по “Персонализация”. Теперь выберите иконку с изображением обоев рабочего стола и вернитесь к начальному экрану.

В этой статье рассмотрим устройство начального экрана Windows 8 и Windows 8.1 (он же меню «Пуск», он же главное меню). Надо сказать, что те, кто работал с предыдущими версиями Windows, с первого взгляда не очень поймут устройство начального экрана 8-ки. Здесь расположено несколько кнопок-плиточек, имеющих различный цвет
и предназначенных для запуска различного рода программ. Каждая такая кнопка-плитка снабжена названием и логотипом. А на плитках наиболее профессиональных программ показываются, постоянным образом обновляясь, фото, новости, прогноз погоды и другие разнообразные данные, которые предоставляет интернет.
Для запуска какой-либо программы просто наведите к нужной Вам плитке курсор мыши и кликните по ней левой клавишей мыши . Программа в тот же миг запустится и начнет осуществлять свои функции. В самом начале списка расположены кнопки-плитки из стандартного набора Windows, а после них идут программы, которые пользователь установит самостоятельно. Об установке, настройке и удалении программ поговорим в будущих статьях, посвящённых Windows 8.
Стоит отметить, что все кнопки-плитки могут не уместиться на экране, особенно, когда Вы установите великое множество различных программ и компьютерных игр. Но, как поётся в известной песне, неприятность эту мы переживём! Существует ряд способов пролистать данный список программ. К примеру, с помощью компьютерной мышки: достаточно лишь покрутить колесико мышки к себе или от себя, чтобы пролистать экран туда или обратно.
Экран можно пролистывать и без помощи мышки – прямо с клавиатуры посредством клавишPage Down (Страница Вниз) и Page Up (Страница Вверх) . Если список приложений у Вас очень длинный и растянулся на несколько экранов, то клавиатурная клавиша End (Конец) сразу же отправит пользователя в самые конец, а клавиша Home (Домой) вернёт к началу.
На худой конец, можно воспользоваться полосой прокрутки, расположенной в самом низу начального экрана Windows 8 (показана на рисунке справа) . Это узкая серая полоска с широким светлым движком. Всё, что Вам необходимо сделать, это подвести туда курсор мыши, зажать его на ней и потянуть в нужную Вам сторону. Думаю, что это действие Вам уже знакомо. На самом деле, в главном меню Windows 8, даже если Вы пролистаете его до самого конца, показаны далеко не все его премудрости.
Для того, чтобы увидеть полный список установленных программ , необходимо кликнуть правой клавишей мыши по любому пространству на начальном экране. Сразу же внизу выдвинется панель с кнопками, количество которых зависит от того, по какому именно месту Вы кликнули – по какой-нибудь плитке или по свободному месту.
Если же у Вас установлена Windows 8.1 , то всё будет гораздо проще: на начальном экране, под плитками слева, постоянно присутствует круглая кнопка со стрелочкой вниз, которую Вам и следует нажать. Таким образом, путь к полному списку программ и игр сократится на 1 шаг. В Windows 8 полный список программ устроен следующим образом: вначале идут отсортированные по алфавиту одиночные приложения, а затем группы приложений. В каждой из этих групп плитке также рассортированы по алфавиту. Например, в группе Стандартные – Windows Вы можете обнаружить плитки для запуска текстовых и графических редакторов, программ «Записки», «Звукозапись», «Калькулятор», «Ножницы» и так далее.
Большинство программ, которые мы устанавливаем самостоятельно, также создают для себя отдельную логическую группу. К примеру, возьмем Microsoft Office
– в его группе будут присутствовать плитки для запуска текстового и табличного редакторов, программы для создания презентаций и баз данных и другие офисные приложения.
Для возврата из списка приложений на начальный экран, нажмите клавишу Windows
на клавиатуре. Либо ещё раз кликните правой клавишей мыши и нажмите ту же самую кнопку Все приложения
. В Windows 8.1 дорога в который раз окажется на 1 шаг короче: кнопка возврата доступна постоянно и не вывернута наизнанку, а лишь указывает в противоположную сторону. Можно также нажать клавишу отмены Esc
.
Помимо всего прочего, в Windows 8.1 можно быстро пересортировать список программ: расставить их не по алфавиту, а, скажем, по дате их установки, по назначению или частоте использования. Для этого рядом с названием экрана присутствует кнопка-галочка, направленная вершиной вниз . Кликните по ней и она поможет Вам рассортировать программы нужным способом.
Начальный экран в операционной системе Windows 8 претерпел некоторые изменения, по сравнению с более ранними версиями ОС Windows. Сразу после загрузки компьютера или ноутбука, Вы не увидите привычный рабочий стол. Зато, перед Вам появится новый плиточный интерфейс Metro. В общем, это та же кнопка Пуск, только немного в другом виде.
А вот перейдя на рабочий стол, на панели задач не будет привычной для многих пользователей кнопки Пуск. Эта проблема решаемая. Прочтите статью: как вернуть Пуск в Windows 8 . Причем настроить ее можно так, чтобы она имела вид, как в Windows 7 или XP.
Вы также можете установить гаджеты в Windows 8 и использовать различные комбинации горячих клавиш, чтобы иметь быстрый доступ, например, к параметрам компьютера или поиску.
Ну а теперь давайте вернемся к основному вопросу, и настроим начальный экран так, чтобы было удобно работать с Windows 8.
Здесь у нас широкое поле действий: можно добавлять или удалять плитки с экрана Metro, менять их размер, перемещать, создавать группы.
Нажмите комбинацию клавиш Win+I и выберите «Изменение параметров компьютера» . Или проведите пальцем с правого края к центру, если у Вас сенсорный экран.

На вкладке «Экран блокировки» можно выбрать заставку и настроить приложения, информация которых будет показываться на заблокированном экране.

На вкладке «Начальный экран» выберите подходящий цвет и фон для экрана.

На вкладке «Аватар» можно поставить изображение для своей учетной записи локальной или Microsoft.

Возвращаемся на начальный экран Metro, нажатием клавиши Win на клавиатуре. Если Вы хотите убрать с экрана какие-либо плитки, выделите их правой кнопкой мыши или нажмите и удерживайте плитку пальцем, затем нажмите «Открепить от начального экрана» .

Если выделить одну плитку, то в меню снизу можно будет изменить ее размер или удалить приложение с компьютера.

Пролистывать экран можно или пальцем, если сенсорный экран, или используя колесико мышки. Для того чтобы переместить нужную плитку в другую часть экрана или группу, нажмите и удерживайте ее мышкой или пальцем, и перемещайте.
Если на экране имеются плитки, на которых меняется изображение: погода, фото, путешествия, выделите нужную плитку и выберите из меню внизу «Отключить динамические плитки» , плитка примет статический вид.

Теперь давайте разберемся, как работать с группами плиток. Для этого нужно изменить масштаб главного экрана: сведите два пальца от верхнего и нижнего краев экрана к центру, прокрутите колесико мышки, удерживая нажатой клавишу Ctrl , или нажмите на знак «–» в правом нижнем углу.
Группы разделены между собой широкой полосой. Наведите на одну из групп, и Вы увидите границы ее области. Группы можно менять местами, для этого нажмите и удерживаете одну из них пальцем или мышкой и перетащите в нужное место. Например, группу, в которой расположены редко используемые приложения, можно переместить в конец.

Для того чтобы дать группе название, выделите ее правой кнопкой мышки или удерживайте пальцем. Затем из меню выберите «Назвать группу» .

Чтобы создать новую группу, на начальном экране нажмите и удерживайте плитку мышкой или пальцем, затем переместите ее за пределы серой полосы.

Если у Вас создано сильно много групп, можно использовать уменьшение масштаба для экрана Metro и быстро переходить к нужной плитке. Это чтобы не крутить колесико или не листать пальцем экран.
Чтобы добавить нужные ярлыки на начальный экран, нажмите правой кнопкой мышки на пустом месте и перейдите «Все приложения» .

Затем выделяйте нужное правой кнопкой мыши и выбирайте действие из списка меню внизу. Например, можно закрепить приложение на начальном экране или на панели задач.

Чтобы закрепить приложение на начальном экране, также можно кликнуть по нему правой кнопкой мыши и выбрать из контекстного меню «Закрепить на начальном экране» .

При желании, Вы также можете создать кнопочки для быстрого выключения или перезагрузки компьютера, и добавить их в нужную группу на экране Metro. Например, у меня такая кнопка называется Пора отдыхать. Нажав по ней, работа операционной системы завершается. О том, как создать ярлыки для быстрого выключения компьютера , я уже писала. Прочтите статью, перейдя по ссылке. Уточню только: для выключения используйте команду shutdown /s /t 0 , для перезагрузки shutdown /r /t 0 .

После того, как я закончила писать данную статью: настройка начального экрана Windows 8, мой экран Metro приобрел следующий вид. Теперь у меня есть быстрый доступ ко всем нужным программам.