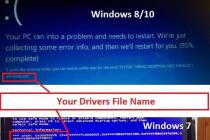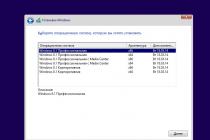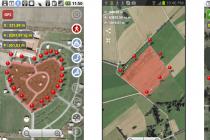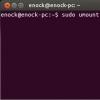Здравствуйте, уважаемые читатели блога сайт. Когда вы путешествуете по интернету, то используете два обязательных для этого дела инструмента — браузер и поисковую систему (в рунете это чаще всего Яндекс).
Оба они умеют вести и хранить историю ваших посещений, просмотров страниц и поисковых запросов , которые вы вводили. В случае необходимости вы можете восстановить хронологию событий и найти ту страницу, которую открывали вчера, или тот запрос, что вводили в поиск Яндекса полгода назад. Это очень удобно.
Но зачастую возникает и обратная ситуация, когда нужно стереть все следы вашей жизнедеятельности в сети. В этом случае у вас возникает вопрос: как удалить историю в Яндексе ? Как «почистить за собой» в вашем браузере? Как найти и убрать все прочие следы?
Сегодня я как раз и хочу заострить ваше внимание на этой теме. Мы поговорим как про очистку ваших поисков, так и про удаления в браузере (включая и Яндекс браузер) всех следов вашей деятельности в сети.
Как посмотреть историю поисков и просмотров в Яндексе?
Как я уже упоминал выше, историю ведет не только браузер, но и поисковые системы. Например, в Яндексе за ее хранение отвечает специальный набор инструментов под названием «Мои находки» .
P.S. К сожалению, разработчики Яндекса посчитали этот функционал не нужным (невостребованным пользователями) и полностью его удалили. Теперь покопаться в истории своих поисков не получится. Хотя, вроде бы оставили.
Приведенную ниже информацию я решил не удалять, чтобы можно было увидеть, как это все выглядело раньше, если кому-то сие окажется интересным.
Именно там можно будет удалить всю историю вашего общения с этим поисковиком и, при желании, вообще отказаться от того, чтобы велся журнал ваших просмотров и посещений (хотя он может пригодиться, например, для того, чтобы восстановить утерянную в закладках страницу, на которую вы попали из Яндекса, что очень удобно).
Которой пользуется более половины пользователей рунета. Недавно мы с вами уже рассматривали его настройки, в частности, подробно поговорили про , а также подробно обсудили вопрос: на профессиональном уровне. Но этим настройки этой поисковой не ограничиваются, ибо есть еще настойки истории ваших посещений, которых обязательно стоит коснуться.
Итак, для начала вам нужно будет перейти на главную страницу этого поисковика . Именно с нее можно будет попасть в нужный нам раздел настроек, которые доступны из выпадающего меню шестеренки, живущей в правом верхнем углу.

Выбираем самый нижний пункт «Другие настройки», а на отрывшейся странице нам будут интересны, в плане изучения истории ваших действий в Яндексе, два пункта приведенного там меню:

При клике по пункту «Настройки результатов поиска» вы сможете в самом низу открывшейся странице разрешить или запретить поисковику вести журнал с историей ваших поисковых запросов, посещенных страниц, а также отдельно можете запретить или разрешить использовать эти данные для формирования результатов поиска и поисковых подсказок.

Здесь вы можете только как бы отключить или включить запись истории, а вот посмотреть то, что уже было записано, можно будет кликнув по надписи «Мои находки» (на обоих приведенных выше скриншотах). Здесь вы найдете много чего интересного и сможете восстановить ранее найденную, но затем утерянную информацию. История Яндекс поиска — это довольно-таки мощный инструмент:

Здесь с помощью расположенного в левом верхнем углу переключателя опять же можно будет остановить или снова включить запись журнала событий. В левой колонке можно будет отдельно просмотреть историю ваших поисковых запросов, товаров в магазине Яндекс Маркет, а также все эти данные при необходимости сможете сохранить и скачать (экспортировать).
В самом верху расположена временная линия, которая очень оперативно позволит переместиться на тот момент, где вы что-то желаете найти или, наоборот, удалить из истории ваших посещений на Яндексе. Если у вас накопилось огромное число запросов, просмотров и других обращений, то можете воспользоваться поиском по истории , строка которого расположена прямо над временной линией. Как ни странно, но это вовсе не очевидное действие — поиск по результатам поиска.
Как удалить частично или совсем очистить историю в Яндексе?
P.S. Как я уже писал выше, Яндекс полностью изничтожил сервис «Мои находки», но осталась возможность "Очистить историю запросов " на приведенной по ссылке странице. Там можно будет нажать на одноименную кнопочку.
Как вы уже, наверное, заметили, можно не очищать всю историю целиком, а удалить какие-то отдельные запросы или посещенные страницы , просто кликнув напротив них по крестику. Удалится данный запрос и все страницы, на которые вы перешли при поиске ответа на него.
Например, при просмотре журнала Яндекса Маркета можно будет удалить из него отдельные просмотренные товары, а можно будет и всю историю очистить с помощью расположенной вверху одноименной кнопки:

Кстати, забыл сказать, что история поиска будет сохраняться (писаться) только в том случае, если вы авторизованы в Яндексе (в правом верхнем углу вы видите свой логин-ник). Если вы не авторизованы, то никакие «Мои находки» вам будут не доступны, а значит и очищать будет нечего.
Яндекс, понятное дело, все равно ведет свою внутреннюю статистику, но там вы будет фигурировать только как IP адрес вашего компьютера или как , через который вы осуществляли поиск. Удалить эту историю у вас не получится (только ), но доступ к ней практически никто получить не сможет, так что можно об этом не беспокоится. ИМХО.
Если хотите, . Если и этого покажется мало, то , который позволяет не оставлять практически никаких следов в сети, так что и удалять историю на Яндексе или где бы то ни было вам не придется.
Да, чуть не забыл рассказать, как очистить всю историю Яндекса скопом, а не по одному. Для этого на странице «Мои находки» вам нужно будет кликнуть по расположенной в правом верхнем углу кнопке «Настройки»:

Ну, и на открывшейся странице вы сможете как остановить запись, так и полностью очистить уже накопленную историю с помощью имеющейся там кнопочки:

Это все, что касалось поисковой системы и ведущейся в ней статистики вашей активности.
Как посмотреть и очистить историю Яндекс Браузера?
Однако, историю ведет не только поисковая система, но и браузер, которым вы пользуетесь. Если это довольно (смотрите ), то в нем тоже ведется история просмотров и посещенных вами страницы, а значит может возникнуть срочная необходимость ее очистить. Как это сделать? Давайте посмотрим.
Для вызова окна очистки истории можно воспользоваться комбинацией клавиш Ctrl+Shift+Delete , находясь в окне браузера, либо перейти из меню кнопки с тремя горизонтальными полосками в настройке браузера и найти там кнопку «Очистить историю».

В обоих случаях откроется одно и то же окно удаления истории ваших блужданий по интернету с помощью браузера Яндекса:

Здесь нужно выбрать период, за который вся история будет удалена (для полной очистки лучше выбирать вариант «За все время»), поставить галочки в нужных полях, ну и нажать на соответствующую кнопку внизу. Все, история вашего браузера будет почищена до основания.
Удачи вам! До скорых встреч на страницах блога сайт
Вам может быть интересно
Как удалить почту и почтовый ящик на Mail.ru, Яндексе и Gmail
Что такое кэш - как очистить кеш в Опере, Мозиле, Хроме и других браузерах
 Инкогнито - что это такое и как включить режим инкогнито в Яндекс браузере и Гугл Хроме
Что такое cookie и как почистить куки в современных браузерах
Поиск по картинке, фото или любому загруженному изображению в Гугле и Яндексе - как это работает
Инкогнито - что это такое и как включить режим инкогнито в Яндекс браузере и Гугл Хроме
Что такое cookie и как почистить куки в современных браузерах
Поиск по картинке, фото или любому загруженному изображению в Гугле и Яндексе - как это работает
 Как удалить сообщение и всю переписку в Скайпе, можно ли изменить логин и удалить аккаунт Skype
Как удалить свою страницу на Одноклассниках
Как удалить сообщение и всю переписку в Скайпе, можно ли изменить логин и удалить аккаунт Skype
Как удалить свою страницу на Одноклассниках
 Как удалить канал или видео с Ютуба?
Где находится буфер обмена и как его расширить
Yandex Music - как использовать бесплатный онлайн-сервис по максимуму (слушать и скачивать понравившуюся музыку)
Как удалить канал или видео с Ютуба?
Где находится буфер обмена и как его расширить
Yandex Music - как использовать бесплатный онлайн-сервис по максимуму (слушать и скачивать понравившуюся музыку)
Сохранённые поисковые запросы в интернете - это конфиденциальная информация. По ним можно узнать о предпочтениях, интересах пользователя, о правомерности его поведения на веб-сайтах, о том, какие он делал покупки, транзакции и т.д. Компьютерные мошенники, заполучив запросы из поисковика за определённый период времени, могут организовать успешную вирусную атаку на компьютер жертвы для похищения логинов и паролей, данных банковских карт.
Поэтому в целях безопасности лучше удалить историю поиска, если вы ей не пользуетесь. Рассмотрим, как убрать эту информацию из профилей поисковых систем Google и Yandex, а также из популярных браузеров (Firefox, Google Chrome и др.).
Удаление истории в браузерах
Google Chrome
1. Кликните вверху справа иконку «Настройки» (значок «три полоски»).
2. В меню наведите курсор на раздел «История» и клацните в появившейся панели ещё раз по одноимённой опции.
Внимание! Открыть список сделанных запросов и посещённых сайтов можно одновременным нажатием клавиш «Ctrl» и «H». Эта «горячая» комбинация используется для просмотра истории во многих браузерах.
3. Нажмите «Очистить историю», чтобы убрать все записи из журнала.

В открывшейся поверх вкладки панели выставьте в ниспадающем меню, за какой период времени требуется стереть записи (за прошедший час, за последние 4 недели, за всё время). И снова кликните «Очистить… ».


Чтобы выполнить выборочную очистку, установите щелчком левой кнопки флажки возле запросов, от которых необходимо избавиться, а потом клацните «Удалить выбранные элементы».
1. Щёлкните в верхней панели справа кнопку «три полоски».
2. В выпавшем плиточном меню щёлкните раздел «Журнал».

3. Чтобы выполнить глобальную очистку, нажмите «Удалить историю».

Также перед тем как удалить историю поиска, вы можете просмотреть её. Для этого в нижней части панели клацните ссылку «Показать весь журнал».
Здесь же, в открывшемся окне «Библиотека», можно выборочно убирать записи:

- в столбце слева, в директории «Журнал», выберите временной промежуток сохранённой истории (например, сегодня, старше чем 6 мес.);
- в списке, расположенном по правую сторону от столбца, кликните правой кнопкой по запросу, который необходимо убрать;
- в меню выберите «Удалить эту страницу».
Opera
1. Вверху слева кликните кнопку «Opera».
2. В выпавшей панели нажмите «История».

3. В панели «История» укажите временной промежуток (всё, сегодня … старые).

4. Кликните по опции «Очистить историю посещений» для глобального удаления.

В дополнительном окне укажите период, клацните «Очистить».

Чтобы убрать один какой-либо запрос, наведите на него курсор, а затем в правой части щёлкните ярлык «крестик».
Internet Explorer
1. В левой части верхней панели кликните «Избранное».
2. Перейдите на вкладку «Журнал».

3. Клацните правой кнопкой по отдельной записи или директории (например, «две недели назад»).

4. В появившейся панели кликните «Удалить».
1. Откройте главное меню (кнопка в верхнем правом углу).
2. Выберите пункт «Настройки».

3. Клацните по значку «стрелочка» в строке запроса, а потом нажмите «Удалить из истории».

Для запуска глобального удаления нажмите команду «Очистить историю» (расположена по правую сторону от списка).

В настроечной панели установите временной промежуток (например, за прошлую неделю).

Кликните «Очистить».
Очистка истории и отключение её сохранения в аккаунтах поисковиков
2. Перейдите на страницу «История приложений и веб-поиска» (https://history.google.com/history/).
3. Щелчком мышки установите флажок возле даты, чтобы стереть записи, сохранённые в течение этого дня. Нажмите в выехавшей сверху панели команду «Удалить».
Внимание! Таким же образом выполняется и выборочное удаление.

4. Чтобы стереть все записи, нажмите в панели управления кнопку «три точки». В меню кликом мышки активируйте опцию «Удаление».

В открывшемся окне кликните надстройку «Дополнительно», установите «Всё время», щёлкните «Удалить».

Чтобы отключить фиксирование запросов, сделайте следующее:
1. В меню раздела (кнопка «три точки») выберите «Настройки».

2. На странице «Отслеживание действий» клацните ползунок (он должен принять положение «выключено»).

3. Подтвердите действие: в окне с запросом щёлкните «Отключить».

Yandex
2. Клацните «крестик» возле запросов, которые требуется удалить.

3. Для отключения сохранения запросов кликом мышки переведите ползунок «Запись истории» в состояние «выкл.».
4. Перейдите в подраздел управления журналом - https://nahodki.yandex.ru/tunes.xml.

5. Кликните «Остановить запись» и кнопку «Выключить» под надписью «Находки в поисковых подсказках… ».
6. Чтобы убрать оставшиеся записи, нажмите кнопку «Очистить историю».
Безопасного вам веб-сёрфинга!
Современный пользователь интернета посещает миллионы веб-страниц, сохраняет доступ к десяткам сайтов и добавляет в закладки (и сервисы наподобие Pocket или Evernote) сотни ресурсов. Все сайты некоторое время остаются в памяти браузера, чтобы ускорить процесс последующей загрузки. Поисковые системы “подсказывают” пользователю запросы, пользуясь именно предыдущей историей поиска. Даже контекстная реклама подбирается на основе интересов конкретного пользователя. Именно поэтому вопрос “ на телефоне в Яндексе?” интересует многих современных юзеров, которые еще не успели полностью разобраться с функционалом мобильных браузеров.
Зачем вообще удалять историю?
Удаление истории — процедура обыденная, которая осуществляется стандартными функциями мобильных или десктопных (для портативных или стационарных компьютеров) браузеров. Удалять историю посещений веб-сайтов следует для защиты конфиденциальной информации, использующейся для авторизации на определенных ресурсах (социальные сети, онлайн-банкинг, электронная почта, сервис Госуслуги и так далее) или во избежание лишних вопросов со стороны лиц-владельцев техники или же тех, с кем совместно осуществляется пользование компьютером (планшетом, смартфоном). Это простое действие поможет эффективно защитить личные данные пользователя.

Кроме того, удалить историю поиска Яндекса в телефоне может потребоваться при передаче устройства в другие руки, даже в тех случаях, когда это временная ситуация (например, когда смартфон отдается в ремонт). Время от времени очищать журнал посещений веб-ресурсов полезно и для самой техники: скопление временных файлов засоряет жесткий диск и оперативную память компьютера, планшета или телефона, чем замедляет работу устройства.
Отключение поисковых подсказок в Яндексе
Как удалить историю на телефоне в Яндексе? Часто может потребоваться даже не полное удаление журнала посещений, а скорее отключение поисковых подсказок, которые формируются на основе предыдущих запросов пользователя. Поисковые подсказки — это варианты, которые автоматически предлагаются поисковой системой при наборе в строке поиска начала фразы. Как правило, Яндекс или Google предлагают наиболее популярные в сети варианты, но на мобильных устройствах (или портативных и стационарных компьютерах, где осуществлен вход в соответствующий почтовый сервис) за основу принимается история запросов пользователя.

Удалить в Яндексе на телефоне и отключить поисковые подсказки можно следующим образом:
необходимо зайти на главную страницу Яндекса или на сервис Яндекс Почта;
следует перейти в “Личные настройки”, а затем выбрать “Другие настройки” и “Поисковые подсказки”;
после необходимо выбрать “Очистить историю запросов” и выключить функции “Мои запросы в поисковых подсказках” и “Любимые сайты”.
Таким образом, не только будет полностью уничтожена вся история поиска в устройстве, но и отключена функция поисковых подсказок на основе предыдущих запросов пользователя во всемирной сети.
Как удалить историю на телефоне в Яндекс браузере?
Речь может идти также об удалении журнала посещений не в самом Яндексе (т.е. отключении поисковых подсказок), а в браузере от поисковой системы. Как удалить историю на телефоне в Яндексе? Существуют два способа сохранить свои личные данные от чужих глаз в мобильной версии Яндекс Браузера.
Первый способ — это функция смартфона, а не самого мобильного браузера. Так, необходимо зайти на любую страницу через браузер, в котором должна быть удалена история и нажать функциональную клавишу смартфона, вызвав настройки. Следует выбрать пункт “История” (в некоторых моделях “Личные настройки”) и кликнуть на строчку “Очистить историю”. Удалится вся история поиска.

Второй вариант, как удалить историю в Яндексе на телефоне — воспользоваться возможностями самого Яндекс Браузера. Необходимо выбрать значок “Настройки” в открытом окне браузера от популярной поисковой системы, нажать “Конфиденциальность”, а затем — “Очистить данные” или “Удаление данных о просмотренных страницах”. Таким способом можно не только но и удалить кеш, очистить журнал только за определенные промежутки времени или удалить некоторые (не все) разделы. Достаточно лишь поставить “галочки” в соответствующих полях и сохранить изменения кнопкой “Очистить историю”.
Восстановление удаленных данных
Что делать, если вопрос “Как удалить историю на телефоне в Яндексе?” успешно решен (и соответственно, журнал посещений очищен), но через время потребовалось вернуться к определенной веб-странице, посещаемой неделю или месяц назад. Даже в сохраненной истории найти конкретный ресурс, как правило, довольно сложно, как обстоит ситуация с удаленным журналом?
Теоретически восстановить эти данные возможно, но на практике процедура выполнима только для продвинутых пользователей. Да и то, часто восстановление удаленной истории браузера не стоит усилий — проще попытаться найти пропавшую веб-страницу, набрав тот же запрос в строке поиска. Если необходимость восстановить историю все же существует, то лучше обратиться к специалисту, но не стоит самостоятельно устанавливать из интернета программы, которые обещают восстановить поврежденные файлы.
Такое программное обеспечение, во-первых, может содержать вирусы, а во-вторых, вряд ли поможет с историей браузера. Если восстановить временные и автосохраненные файлы подобным программам и под силу, то удаленный журнал поиска уж точно не в их компетенции.
Как очистить кэш в других мобильных браузерах?
В любом другом мобильном браузере удалить историю просмотров удобнее всего программными средствами самого смартфона. Как это сделать было описано выше — первый способ удаления истории. Кроме того, можно воспользоваться и функциями конкретного браузера, как правило, опция очистки журнала посещений находится в разделе личных настроек или настроек конфиденциальности пользователя.
Вопрос пользователя
Здравствуйте.
Подскажите пожалуйста, где-нибудь на компьютере сохраняются ли посещенные мной сайты? Дело в том, что читал одну интересную статью, но убей не могу вспомнить на каком сайте...
Доброго времени суток!
Вся история просмотренных страничек (причем по дате и времени) сохраняется в журнале браузера. Такой журнал есть в любом нормальном браузере. В этой статье покажу, как открыть этот журнал и посмотреть, когда и какие странички в нем просматривали. Также затрону несколько вариантов просмотра истории посещения, если журнал уже очистили.
Вариант №1
Нажать простое сочетание кнопок Ctrl+H - должно автоматически открыться окно с историей (прим.: H - History) .
Вариант №2
Просто скопировать адрес: chrome://history/ и вставить его в адресную строку браузера. Просто и легко!
Вариант №3
В правом верхнем углу окна браузера нужно нажать значок с "тремя точками" - в открывшемся списке выбрать вкладку "История" (см. скриншот ниже).

Совет! Кстати, чтобы открыть последнюю вкладку (которую закрыли) - нажмите сочетание кнопок Ctrl+Shift+T.

Далее пред вами откроется полный список всех посещений: по датам, времени (см. пример ниже). Также можно искать нужно страничку по ее названию (верхнее меню). В общем-то, довольно быстро можно найти те сайты, на которые вы заходили.

Opera
Вариант №1
Зажать одновременно кнопки Ctrl+H (также, как и в Chrome).
Вариант №2
Нажать в левом верхнем углу "Меню" и выбрать вкладку "История". Далее у вас будет возможность:
- открыть журнал (историю посещений);
- очистить историю посещений (кстати, для этого также можно зажать кнопки Ctrl+Shift+Del);
- либо просмотреть несколько последних просмотренных страничек (пример ниже).

Кстати, сам журнал, на мой взгляд, даже поудобнее чем в Chrome. Здесь также можно искать в истории по определенному названию странички, сбоку есть удобный рубрикатор по датам: сегодня/вчера/старые.

Вариант №1
Для вызова окна журнала посещений необходимо нажать сочетание кнопок Ctrl+Shift+H .
Вариант №2
Также вызвать журнал можно обратившись к меню: в правом верхнем углу нужно на значок с "тремя линиями" - в открывшемся под-окне выбрать "Журнал" (см. скрин ниже).

Кстати, в Firefox журнал посещений (см. скрин ниже), на мой взгляд, выполнен почти идеально: можно смотреть сегодняшнюю историю, вчерашнюю, за последние 7 дней, за этот месяц и пр. Можно сделать резервную копию, или экспортировать/импортировать записи. В общем-то, все что нужно - под рукой!

Edge
Вариант №1
Нажать сочетание кнопок на клавиатуре Ctrl+H - в правом верхнем окне программы откроется небольшое боковое меню с журналом (пример на скрине ниже).
Вариант №2
Нажать по меню "Центр" (находится в правом верхнем углу программы), затем переключить вкладку с избранного на журнал (см. цифру-2 на скрине ниже). Собственно, здесь можно и узнать всю необходимую информацию (кстати, здесь же можно очистить историю посещений).

Если история удалена - можно ли ее узнать?
Не всегда и не полностью... Большое значение также имеет, как эту историю очищали, и когда. Если, например, использовались спец. утилиты для полного уничтожения истории - то шансов практически нет. А если простая очистка с помощью обычной функции самого браузера (да еще и недавно) - то шансов куда больше. Несколько рабочих способов приведу ниже...
С помощью кэша DNS
Если после очистки истории в браузере - вы не перезагружали компьютер/ноутбук, то найти домены, на которые были совершены переходы, можно в кэше DNS. Это, конечно, не конкретные адреса страниц, но все-таки о чем-то узнать можно...
Еще один минус этого способа: что, кроме соединений пользователя, в нем будут отображаться служебные адреса, используемые вашей системой, антивирусными приложениями и пр.
И так, как посмотреть историю с помощью DNS.

Несколько способов, как открыть командную строку в разных Windows -
С помощью программ для восстановления данных
История посещений в браузере хранится в обычных файлах на жестком диске (как и любые другие файлы). И при их удалении - их можно также попытаться восстановить с помощью программ для восстановления данных (коих сейчас сотни).
Тема восстановления достаточно обширна, поэтому рекомендую ознакомиться со статьей, ссылка на которую ниже. В ней я показывал, как найти и восстановить документы Word/Excel (принцип работы будет аналогичный).
Как восстановить не сохранённый документ Word (или Excel) - (см. подзаголовок "Поиск удаленного документа на жестком диске")
Где искать файлы, которые нужно восстановить:
Google Chrome:
C:\Пользователи\(Имя Пользователя)\AppData\Local\Google\Chrome\User Data\Default\local storage
Mozilla Firefox:
C:\Users\(Имя Пользователя)\AppData\Roaming\Mozilla\Firefox\Profiles\
Microsoft Edge:
C:\Users\(Имя Пользователя)\AppData\Local\Microsoft\Windows\History
Установить программу контроля за действиями пользователя
Если вы хотите узнать, какие адреса и сайты будет посещать пользователь в будущем - то в этом случае можно установить спец. программу для контроля за действиями и работой за ПК. Она покажет не только адреса, но и все запущенные программы, время работы, время включения/выключения ПК (может также сделать скриншоты рабочего стола) и пр. В общем, узнать можно всё, что делают за компьютером!
О том, как это всё настроить, и что выбрать - рассказывал в одной из своих статей, ссылка ниже.
Как вести учет рабочего времени сотрудников: узнаем, что они делают за ПК -
Программы для контроля : Офис метрика, JETLOGGER, Kickidler, Time Doctor, CleverControl, Стахановец, CrocoTime.
Примечание : хочу напомнить всем, что использование подобного программного обеспечения для мониторинга сотрудников на компьютерах или других устройствах, для которых у вас нет достаточных прав доступа (и полномочий), считается нарушением российских федеральных и государственных законов!
Восстановить систему с помощью контрольной точки
Если у вас есть контрольная точка для восстановления системы - то она также может помочь восстановить историю (они создаются по умолчанию автоматически в Windows XP, 7, 8 - в Windows 10 их автоматическое создание отключено).
У меня на блоге есть отдельная статья, посвященная этой тематики. Из нее вы узнаете, как посмотреть, какие точки для восстановления есть в системе, и как откатиться к нужной (ссылка ниже).
Как восстановить Windows 10: инструкция по шагам -
Минусы : не всегда есть контрольные точки с нужной датой. Не вся история восстанавливается (шансы есть у Internet Explorer ☺).
На этом у меня всё.
Удаления истории в разных браузерах похожая процедура, но все же есть свои небольшие отличия. В том случае, если вы не знаете, как удалить историю в Яндексе, то информация ниже поможет вам в этом вопросе.
Если вы используете другие браузеры на разных устройствах, то эти статьи помогут вам посмотреть или удалить историю в:
Сразу хотелось бы отметить, что историю посещенных сайтов можно открыть горячими клавишами «Ctrl» + «Shift» + «H» или «Ctrl»» + «H» — в зависимости от установленного браузера. Если вы запомните эти сочетания клавиш, то вам не надо будет разбираться, где находится журнал посещений в том или ином браузере, достаточно будет открыть браузер и нажать эти клавиши.
Находим слева в верхнем углу возле крестика кнопку с тремя линиями и нажимаем на эту кнопку. Далее вам надо выбрать «Дополнительно», после чего нажать «Очистить историю». Обратите внимание, что для этой функции в браузере также присвоены горячие клавиши «Ctrl» + «Shift» + «Del».
Перед вами появится окно, в котором нужно нажать «Очистить историю». Как и Google Chrome, браузер от компании Яндекс предложит вам помимо истории удалить еще ряд других данных, таких как кэш, например.

По желанию поставьте галочки и подтверждаем свое действие нажатием по кнопке «Очистить историю». После этого данные о просмотренных страницах будут удалены.
В том случае, если вас интересует, как удалить историю в Яндексе выборочно, например, когда надо удалить историю какого-то определённого сайта, то нужно после нажатия трех линий выбрать пункт «Настройки» и сверху выбрать «История».

Отметить галочками интересующие вас страницы и щелкнуть «Удалить выбранные элементы». Вот и все, что хотел рассказать, про то как очистить историю в Яндексе.
Пользователям, которым интересно узнать дополнительную информацию про Яндекс браузер смотрите обзор: